Working with Multiple Projects at Once
|
|
If you are responsible for multiple projects, you can make your life easier if you know a few tricks. With Project, you can have multiple projects open at once, and switch back and forth between them with ease. You can also save the workspace so that rather than opening a several projects individually, you can open a workspace and have them all open at once.
Opening and Viewing Multiple Projects
Microsoft Project 2002 is designed using a single document interface (SDI). This means each project has its own application window available to it. The biggest advantage of SDI is that when you open a project, it appears on the Windows taskbar at the bottom of the screen. If you open two projects, they both appear on the taskbar.
![]()
Although you can still switch between projects using the Window menu command, as shown in Figure 14.1, you now can see every project you have open, and switch back and forth by clicking the corresponding taskbar button.
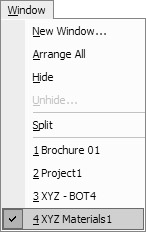
Figure 14.1: Use the Windows menu to switch between open projects.
| Tip | If you would prefer not to have each open project appear on the taskbar, you can turn off this feature by choosing ToolsØOptions and then clearing the Windows in Taskbar option on the View tab of the Options dialog box. |
Saving a Workspace
Rather than opening each project you want to work on every time you launch Project, you can save the workspace so the next time you want to open the same files, Project can do it for you. This is particularly helpful when you have projects located on different drives and in different folders. Project remembers the file locations and creates a pointer to them so it can find them again. To save a workspace, follow these steps:
-
Open the projects you want to save in the workspace.
-
Choose FileØSave Workspace. The Save Workspace As dialog box opens.
-
Choose a Save In location, and enter a file name. Project suggests Resume as the file name, but you can enter any name you like.
-
Click Save.
-
Project prompts you to save the changes to each individual project you have open. Choose Yes to receive a prompt for each file, or Yes to All to save them all at once.
After you’ve saved a workspace, you can close all the individual project files and reopen them at one time. To reopen a workspace:
-
Choose FileØOpen to open the Open dialog box.
-
Locate the folder the workspace is in. By default, Project opens the folder you last saved to or, if you’ve closed Project, it defaults to the Save location for projects designated in the Save Options (ToolsØOptions, Save tab).
-
Select the workspace file from the list. It has a different icon from other project files; if you are displaying file extensions, it has an .mpw extension rather than the .mpp extension of typical Project files.
-
Click the Open button. Project opens each file in the same order in which they were saved.
Note After you’ve finished working on the workspace files, you can resave them again with the same or different workspace name.
When Project saves a workspace, it saves all open files in the order in which they were originally opened, not necessarily in the order in which you are currently displaying them. It also saves the current view in each project; however, it does not save open windows such as the Assign Resources dialog box or other open window configurations described in the next section.
Arranging Open Projects
When you are working with several projects at the same time, you can use the Window menu to make them all visible at once, or to hide windows you’d like to run in the background. To make all the open projects visible at once, choose WindowsØArrange All. Project resizes the open projects so they can all be displayed, as shown in Figure 14.2.
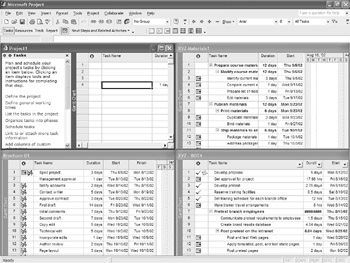
Figure 14.2: Use WindowØ Arrange All to display all: open projects
To work in a particular project, click the project to make it active. You can tell the active project because its title bar is highlighted. (In Figure 14.2, the Project1 window on the top left is active.)
Moving and Copying between Projects
One of the advantages of arranging multiple projects is that you can move and copy tasks, resources, and other text between projects while viewing both projects. You can use the Cut, Copy, and Paste commands, and also drag and drop, to move and copy. Select the text that you want to move or copy, and use a standard method to insert the new text into the other project. (For more about moving and copying within Project, see “Moving and Copying Tasks” in Chapter 7.)
Hiding and Unhiding Open Projects
Although you may want to have a project open, you may not want it to be included when you use the Arrange All command. You can hide an open project file by choosing Window ØHide. The project is still open; however, when you choose Arrange All, the hidden file does not show. The project remains hidden until you exit Project altogether. Even if you close all the other open projects, the hidden project is not visible.
To unhide the project, choose WindowØUnhide.
| Note | If you choose Arrange All before hiding a project, you have to apply Arrange All again after you hide the project to have the visible projects rearrange themselves. |
|
|
EAN: 2147483647
Pages: 241