Mixdown, Mastering, and Sharing
Once you have your mix in place, your project should sound exactly the way you want it to. But for others to hear what you've done, they'll need your multichannel setup and exact speaker configuration. Since that isn't likely to be practical, a few additional steps will be needed.
Mixdown is the process of taking all the tracks in your project, whether there are 14, 29, or 128, and combining them into a single digital audio file that contains the same number of tracks as your listener has speakers. Mixdown creates a digital audio file that replicates what you hear as the output of your master faders . If you're recording to stereo, which has two channels (left and right), you'll mix to two tracks. The left and right master channels, fed to your left and right speakers , are recorded as the left and right channels of a stereo audio file. If you're recording for surround sound, you'll mix to four tracks (for quad), six tracks (for 5.1 surround), eight tracks (for 7.1 sound), or however many tracks you need for each speaker of the surround configuration.
In addition to having the right number of channels for the number of speakers, you'll want to think about what those speakers might be. You could just mix down your tracks to a new file and be done, but you'd be taking a big risk. All the mixing you've done has probably been on a single pair of speakers, plus a pair of headphones. But that setup doesn't take all your listeners into consideration: will your audience be listening through computer speakers while on the Web? An audiophile speaker system? A cheap boom box? A TV? A portable player through earbuds?
Mastering is the process of fine-tuning the finished output tracks for their target medium. It's the "icing" on a finished mix, the adjustments that make your track sound as satisfying to people who listen to your audio in other environments as it does to you in your studio. You can perform mastering in a DAW by mixing down to some number of channels and adding effects before export, or after export in another program.
| | Don't try this at home: If you're planning to have a CD pressed commercially or are producing tracks for other commercial distribution, don't do any mastering. Leave that to the trained professionals. |
In some cases, you actually shouldn't do any mastering. Mastering for professional CD distribution generally needs to be done by a bona fide mastering engineer if you can afford it. In this case, you should leave your tracks as unaltered as possible, reducing mastering and EQ effects to a bare minimum. Of course, in the nondestructive world of digital recording, this isn't such a big deal: if you need to produce a quick one-off demo and want to add some sweetening to the sound, all you have to do is duplicate your project file and add whatever effects you want. You can still give an unmastered version to a mastering engineer later on. But since many people can't afford to hire a studio and engineer for other projects (like a band demo or quick song), you can try some light mastering on your own.
Reference Mix: Beta Testing for Audio
By the time you're nearing completion of your project, you've probably listened many, many times to your mix. Ideally, you've tried alternating between headphones and monitors , and, if you have multiple speakers, between different sets of speakers. But it will still be difficult to hear your mix in a fresh way or to know what it will sound like outside the controlled environment of your studio.
The single most important step you can take is to try out rough mixes on different playback devices to see how your mix really sounds. This rough "beta test" mix is called a reference mix . Listen through the door from the next room. Put your mix on your iPod or MP3 player and listen on the bus. Pull that old cassette Walkman out of storage and listen on that. Play it back on your awful internal laptop speakers. Listen in your car with the windows rolled down. Try playing through the internal speakers on a TV if you're outputting to video. If your studio is equipped with a subwoofer , turn it off, or listen on a small stereo with bookshelf speakers.
|
After hours or weeks of listening under what we'll hope are the optimal conditions in your studio, the goal is to hear the mix as it would sound under poor or simply different conditions. A well-conceived mix should hold up under both circumstances. If your listening tests reveal deficiencies, you'll want to make adjustments. For instance, if the bass is overwhelming on other systems, it may be because your physical studio or your speakers are swallowing the bass, causing you to crank it up in your mix to compensate. Mids are often naturally emphasized on inexpensive speakers, meaning you may want to add additional space in the midrange . Overwhelming highs are usually the result of overly aggressive EQ or a studio monitoring situation that underrepresents the high frequencies. If you've made your mix sound good in a variety of listening situations, you've probably resolved any outstanding problems.
Effects for Mastering
It's common to use certain kinds of effects to make adjustments to the overall balance and character of the mix. Just as you wouldn't want to make dramatic changes to the color of a feature-length movie at the end of production, these effects are generally very subtle. If you've read Chapter 7, you're already familiar with most of the effects used in mastering. You'll just employ them a little differently when they're impacting a whole mix instead of individual channels. The ideal mix wouldn't need mastering; the mix itself would be perfect. In the real world, that seldom happens, but applying effects at the mastering stage, since it applies to all channels, is more like painting with a broad brush. That's why you don't want to overdo it.
Routing mastering effects
When manufacturers refer to a "mastering effect," they usually mean one that's designed to be applied during the last stage of the mixing process. But an effect doesn't have to be a "mastering effect" per se for it to be useful for mastering. Any effect can be used for mastering, as long as it's applied to the whole mix at once. You can do this in several ways:
-
In your main mixing project: If you want to add effects as part of your existing multitrack project, add the effects to the master bus, the main left/right bus that you're recording as the finished mix. When you export the finished audio, the effects will be included. You can also create a separate bus expressly for the purpose of trying out mastering effects, so that you can A/B between the dry mix and the "mastered" mix.
-
In a separate project for mastering: To create a new project file specifically for the purpose of mastering, create one stereo track (or surround track, if it's a surround project) containing the final mixdown audio, and then add effects to that. Export a bounced mix from your original project, mixing down to either stereo or surround. Then import that mix into a new project and add whatever effects you like. (Most DAWs provide a special "mastering template" for this purpose.) Export the finished recording again to create your mastered version. This method works especially well if you want to apply the same limiter to several tracks at once, but don't want to leave your DAW and its built-in effects.

What makes mastering effects special: Effect designers may add special characteristics to effects intended for mastering by reducing distortion, producing higher-quality (and therefore more processor- intensive ) results, and providing additional controls for fine-tuning and tweaking. Other than that, the term "mastering effects" refers more to how you apply effects like dynamics and EQ than to which effects you apply. Careful use of parameters often means more than choosing some sort of magic, "silver bullet" mastering processor.
-
In an audio editor or mastering/authoring application: If you'd rather add mastering effects to audio tracks outside your DAW after they've been exported, import the unmastered mix into your program of choice and use its internal effects ( Figure 10.24 ).
Figure 10.24. As an alternative to adding effects as inserts on your master faders in your DAW, you can add them after the fact in a CD authoring and mastering application like Apple's WaveBurner (part of Logic Pro).
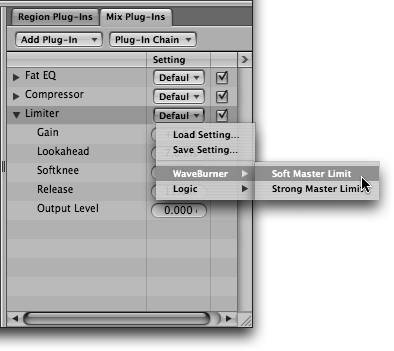
Generally speaking, you won't apply different effects amounts to the left and right channels, although there are occasions when this is necessary, if the balance of one side or the other needs adjustment. In that case, create separate effect buses for left and right.
Equalizers
Equalization to the master left/right channels can improve the tonal balance of the mix, if used very sparingly. Assuming you've made the proper changes in the mix, and to specific channels, you'll only need to make minor changes to the sound overall. Make small adjustments and listen to your settings for a minute or two to see how they impact different portions of your source material before making a decision. Your ears will react differently to a setting after about 1030 seconds than when you initially heard the mix.
For a basic sense of what an overall tonal balance should sound like, many people refer to the symphonic soundthe full musical range of a symphony orchestra. It's a frequency range that's large, balanced, and generally pleasing to the ear. The original Star Wars movies used the sound of this frequency range as a kind of special effect. Alfred Newman's old mono-only 20th Century Fox theme is immediately followed by a full-range stereo recording of a tutti orchestral chord (with added percussion sparkles for a little extra high-frequency content). This symphonic range isn't just an effective reference for classical music. It's balanced across the "musical" range of acoustic instruments and works quite well for a wide variety of musical genres that have nothing to do with orchestras or classical music (or even acoustic instruments for that matter). Even rock, pop, and jazz engineers , working with a very different instrumentation, often refer to the "symphonic reference."
Balanced properly, a good recording should have an orchestral effect. That's why it's important not to boost any one frequency range too much: adding to a certain range will diminish the perception of the strength of a contrasting range. Conversely, you can often boost the perception of one frequency range by diminishing another. For mastering, a gentle change like the one shown in Figure 10.23 can warm up or increase the presence of a recording. (See Chapter 7 for more details on the effects of EQ on different ranges.)
Certain musical genres (like dance music, reggae, hip-hop, and others) emphasize certain ends of the frequency range more than others. Once you've learned how to get a basic balance, listen closely to recordings you like, and pay attention to biases within the frequencies used. A Schubert piano trio, death metal album, vintage Motown recording, and techno track are (not surprisingly) going to have very different characteristics. You can either match the sound by ear or take advantage of software features like "EQ matching" that can analyze the spectrum of a recording and set an equalizer to match it.
When listening to your reference of choice, keep in mind that microphone choice and placement impacted the sound, not just a blanket EQ setting after the fact. To fully re-create the sound you're hearing, you'll have to reproduce these decisions as well as you can in addition to choosing the right equalizer settings.
Dynamic range
As with equalization, most dynamic manipulations are applied to individual channels, not to the mix. That means it's most important when mastering with these processors to make smaller changes, so that the impact on the mix is not too great. The purpose of compressors, limiters, and expanders for mastering is to balance out the dynamic range for the target medium and to impact the perceived loudness of the resulting mix.
There are several widely held misconceptions about compressors and mastering:
-
You should always use a compressor when mastering.
-
Compressors are the best way to make a mix sound louder.
-
Compression is necessary to make a mix sound good on cheap speakers.
-
You need to add compression to make a mix "safe" for playback.
All four assumptions are incorrect. First, although some kind of dynamic manipulation is common in mastering, it doesn't necessarily have to be a compressor; limiters and upward expanders are options, too. Second, although compression does increase the perceived loudness of a mix, it does so by reducing the dynamic range, which can make a mix sound artificially "squashed" if too much compression is used. Third, "safe" playback has nothing to do with compression: digital audio has a fixed maximum peak, and if you're trying to prevent a spike from damaging audio equipment, you'll want a limiter, not a compressor. (Also, you'll want it on the playback equipment, not the mastering software.)
Heavy compressioncalled brick-wall limiting because it produces a dynamic range that resembles a brick wallis used in commercial broadcast media. The increase of this kind of limiting is very controversial among engineers, because the resulting sound loses the contrast in dynamics that makes music and audio sound exciting to our ears. (You've heard the results in the squashed, unnatural sound of FM radio and TV advertisements.) The trend over the last 20 years has been to apply more compression to popular commercially released CDsto the disappointment of many audiophiles and engineers.
There's no reason to apply lots of compression while mastering under the misguided belief that it's necessary or that a track will sound "unprofessional" without it. Only use it if you actually like what you're hearing.
Most people simply want to create a mix that will sound loud and exciting, and can sound good on speakers other than studio monitors. Maintaining a broad dynamic range on lesser speakers, for instance, often requires less compression, not more. Your mix will naturally sound more compressed when you play it on a car stereo or boom box than on your monitors, because those speakers are less capable of producing a wide dynamic range.
| | What's a "maximizer"? Although the name sounds like some sort of unusual aerobics exercise equipment, maximizers (also known as "dynamics maximizers") are simply specialized limiters. They make an input sound louder by increasing the level with make-up gain. |
Your best bet is to apply extremely light compression, or more likely limiting, to reduce only the loudest peaks of the mix. The make-up gain of the processor will then be able to increase the overall gain of your source, making it sound louder or "punchier." This is a delicate process, because you're losing some audio fidelity by reducing dynamic range, but light compression or limiting can often work well. As always, try testing each version of the mix and listen carefully to the change that results.
In some cases, when we say we want something "louder" what we may really want is more dynamic contrast, so expanders are sometimes the right tool for sculpting the dynamic range during mastering.
Stereo imaging, exciter/ enhancers , and other "icing"
Although equalization and dynamics processing are the most common two forms of processing for mastering, some additional effects can be added for more "icing" on the finished mix:
-
Stereo imaging: Stereo imaging processors are specialized processors that widen the perceived sound of a source in stereo space. Unlike a pan pot, the source is always a stereo signal (hence, these are considered mastering effects). Generally speaking, particularly if you're a novice at mixing, you should focus first on broadening the stereo field through the careful use of panning on different channels rather than looking to a stereo effect to magically correct problems in the original mix.
-
Exciters/enhancers: Exciters and enhancers add small amounts of distortion that give additional "sizzle" or "sparkle" to a sound. (The term "exciter" is trademarked by Aphex Systems [www.aphex.com], but the effect has become so well known that many people refer generically to exciters rather than using the nontrademarked term "enhancers.") Theoretically, these processors are intended to restore harmonic content that's damaged or lost in the recording process, originally due to the limitations of analog recording media. They "restore" this content by adding harmonically related distortion. They should be used sparingly in mastering, since they work better on individual channels, but some engineers will swear by an especially high-quality exciter.

Further reading: Mastering Audio: The Art and the Science (Focal Press, 2002) is an extensive , practical reference on the techniques of mastering from seasoned pro Bob Katz. It's fairly technical and geared for engineers, but it goes into greater detail on how mastering works, scientifically and musically.
-
Bass boost: The best way to increase the sound of your bass is to manipulate compression and EQ for an individual track, but there are effects designed to increase bass on the full mix. For most types of music, a bass boost is not necessary, but for dance music production and other genres that exaggerate emphasis to the bass spectrum, you will probably want to give it a try. You'll also find that some high-end bass boost effects are able to perform fixes to the low end of a track without introducing much distortion. If you use a bass boost, make sure you're monitoring with a setup that has a powerful subwoofer; emphasizing the bass can bring out problems like rumble and leakage that would otherwise be inaudible.
Bouncing and Exporting
Once you have your mix sounding the way you want, you'll need to export the mix as a file (or split files) containing 2-channel stereo or multichannel surround. Bouncing in digital audio software means mixing together the outputs of all active channels in a selected region and saving that output as a new audio file ( Figure 10.25 ). This feature is usually called "bounce," "bounce to disk," or in some cases simply "render to disk" or "export." It really involves two major steps: mixing together outputs, including any effects, and writing the result to a file format of your choosing.
Figure 10.25. A typical bounce dialog lets you export audio to a range of formats. Logic Pro's bounce feature lets you bounce to several formats and burn to CD using one command, and includes high-quality dithering and noise shaping as well.

Here are some of the major options you'll usually be given in the bounce dialog:
-
Region: If you don't want to capture the entire project length (or if you have a lot of empty bars at the end), set the beginning and end of the material you want to bounce. You'll define the region either by using an active selection (a selected area of the project on the screen chosen by dragging your mouse to highlight it) or by setting start/end points in the bounce dialog, depending on how your DAW works.
-
Source channels: Some applications let you manually route the channels you want bounced by selecting specific outputs as the bounce target. (You can use this option to easily "print" individual submixes or groups to create an a cappella track with no vocals for backing or practice, for instance.)
-
Destination channels: This option lets you select whether you want to bounce to mono, stereo, or some surround format.
-
Bit depth and sample rate; dithering: You'll need to choose a bit depth and sample rate that's appropriate for your target medium. For instance, if your project was created in 24-bit/192 kHz sound but you're mastering a CD, you'll need to bounce to 16-bit/44.1 kHz. Dithering can help maintain the fidelity of the original recording when reducing bit depth; more on that in a moment.
-
File format and type: Here you can choose the output file format, such as AIFF/PCM, WAV, MP3, WMA, AAC, and so on. Many DAWs now let you bounce to multiple formats at once, so if you want to export to your iPod and burn a CD simultaneously , you can save some time.
-
Real time vs. offline: You may be able to choose whether you want to bounce in real time, playing the output of your bounce, or let your computer render the file as quickly as it can offline with no playback. The advantage of offline rendering is that it's faster. With a fast CPU and light processing, you might render a 15-minute, multichannel mix in just a few minutes. Why would you want to force the playback to go slower? By bouncing in real time, you can listen to your mix to double-check one last time for errors. You can also hook up a real-time recorder like a CD recorder to make a backup or additional copy of the mix. Neither of these tasks is essential, but if you want that one last listen while you bounce, doing it in real time can be helpful.
-
Batch and additional options: Whereas bouncing was once limited to creating one file at a time, other options are now available in many DAWs, like bouncing multiple files at once, simple batch processing tasks, and even automatically burning a track to a CD or adding files to your iTunes library. These features are unlikely to replace dedicated tools for batch processing and CD mastering, but they may suffice for simple chores.
Dithering and Export Quality
Digital systems have to round off sampled values to discrete numbers. The greater the bit depth, the more values are available to which the samples can be rounded. (See "Quality in the Digital Domain" in Chapter 1.) But what happens if you go from a greater bit depth (with more "grid lines" for dynamic levels) to a lower bit depth (with fewer grid lines)? The digital audio system will have to round off the numbers to different values, reducing the dynamic range. As discussed in Chapter 1, that introduces rounding errors at the bottom end of the dynamic range. These errors are heard as audible harmonic distortion. In other words, areas of a recording that are quieter (lower-level dynamics) will sound noisier when the bit depth is reduced. (See "Digital distortion" in Chapter 7 for examples of employing this creatively, as with Ableton Live's Redux effect.)
The easy solution would be to never decrease bit depth, but that's not practical. Audio CDs require 16-bit depth, for instance. One alternative is to always set your project depth at 16-bit, but that doesn't work well, either. There are many benefits to adding effects and processing at higher bit depths even if the final output medium has a lower bit depth. Some 16-bit projects use 24-bit audio internally (either for internal processing or the audio interface), as on Pro Tools LE and HD systems, for instance.
You need a way to decrease bit depth without adding distortion. You can't eliminate the errors, but you can cover up the audible distortion by using dithering . Dithering reduces the perceptibility of the distortion introduced by reducing bit depth by adding random, low-level noise to the downsampled signal. The result is that we perceive less noise during quieter passages because the errors are randomized rather than being harmonically related to the signal. The resulting recording sounds better.
Noise shaping is a related technique. Technically it's not dithering, but shares the aim of reducing audible noise. Noise shaping shifts the frequency range of the noise created by rounding errors into a range in which our ears are less sensitive, so we're less likely to hear the noise. (You'll often see noise shaping grouped together with dithering in audio software.)
| | Dither only once: Multiple dithering will add distortion rather than reduce it. So dither only once as you're reducing bit depth, since the bit depth algorithm will add dithering prior to bit depth reduction. |
Many DAWs will give you the option of dithering and/or noise shaping when you export to a lower bit depth such as 16-bit. The most popular algorithm for both high-quality dithering and noise shaping is a proprietary algorithm called POW-r, or Psychoacoustically Optimized Wordlength Reduction. You'll find POW-r bit reduction algorithms built into programs like Pro Tools, Logic Pro, and SONAR.
You should turn on dithering any time you're reducing your recording from a higher bit depth to a lower bit depth in order to produce a final output file. (Dithering more than once can add distortion, so if for some reason you need to downsample more than once, wait until the last time to add dithering.) Dithering filters sometimes offer additional options (like noise shaping or straight dithering), but because these will have different impacts based on source material, the best way to work with these choices is by trial-and-error, so you can find out which option you like best. If your application doesn't support dithering, you can export as 24-bit, for instance, and then add dithering and reduce bit depth using another program. (Many audio editors, such as BIAS Peak and Sony Sound Forge, as well as CD recording tools like Roxio Jam, include dithering algorithms.)
| | CD medium: Red Book-compatible Audio CD CD target format: Stereo, 16-bit, 44.1 kHz CD tools: Built-in tools on Windows and Mac, as well as specialized CD authoring and burning software. On the Mac, examples include Roxio Toast with Jam (www.roxio.com), Apple WaveBurner (included with Logic Pro), and BIAS Peak (www.bias-inc.com). On Windows, examples include Sony Sound Forge 8 (www.sonymediasoftware.com), Nero (www.nero.com), and Cakewalk Pyro (www. cakewalk .com). |
But keep in mind that you can't reduce bit depth first and then add dithering or noise shaping: dithering is performed by the audio program prior to bit reduction.
Sharing Your Work
Once you've successfully bounced a mixdown of your work and mastered it, you're ready to deliver it in your medium (or media) of choice. Each has different associated technical and format requirements, and specialized tools for creation.
CDs
The standard format for audio CDs is called Red Book or Compact Disc Digital Audio (CDDA). (For more information, see the official CDDA site at www.licensing.philips.com.)
Contrary to popular belief, if you author a CD and burn it in a computer CD drive or CD recorder, you're not creating a Red Book CD. Technically speaking, you're creating an Orange Book CD. This is the standard format for recordable CDs, but it's designed to be compatible with standard CD players for audio playback. That's not terribly important to know; if you decide to produce a commercial CD, you'll need to work with a commercial production house that will specify their own requirements for how you provide audio. (You can be fairly sure they won't be printing your CDs on an internal CD-R drive!)
| | What's PCM? PCM, which stands for Pulse-Code Modulation, is a means of encoding digital signal that underlies many digital audio formats (including both AIFF and WAV) and most storage formats like audio CD and DVD (although not Super Audio CD). |
Your CD burning software will offer you a choice between a data CD format (a CD-R that can be read only by a computer), an audio CD format (the type that is compatible with audio players), or a hybrid format that contains data for computers and audio for CD players ( Figure 10.26 ). For simple audio playback, choose the audio CD format.
Figure 10.26. Hybrid CDs let you store both audio content readable by an audio CD player and additional files readable by a computer. In Cakewalk's Pyro, for instance, place audio tracks (1) in the Make Audio tab (2), just as you normally would, and then add other files in the Data CD/DVD tab (3). When you select Burn CD (4), Pyro records a disc containing the audio and the files.
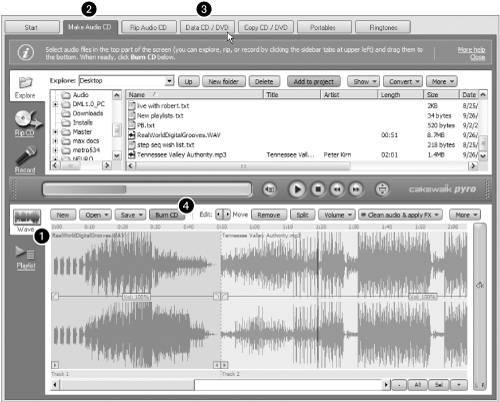
The hybrid format (sometimes called CD-Extra, CD-Plus, or Enhanced CD) allows you to add data files to an audio CD. Those files could include music videos for your band, PDF "liner notes," Flash animations, or any other file that's readable by a computer. This data will be invisible to standard CD players but will appear on Mac and PC computers. (Macs are compatible with PC volumes , and Linux is read-compatible, so your best bet is to format the data volume for the PC to ensure cross-platform operation.) Creating a hybrid CD is usually as simple as dragging file content to a folder that will be used for data, and separately dragging audio tracks for the audio CD portion. Virtually all Macs and PCs now properly display the data, and virtually all CD players will correctly ignore the data and play the audio.
| | Mind the gap: Putting space between tracks is important for determining the flow of the album. It's one reason it's worth using a specialized CD authoring tool (many other programs simply default to a value, usually two or three seconds). Try different gaps for different songs based on the feel of the music. Then burn the whole CD and listen to it all at once to see if the gaps you chose work well. |
You'll find CD burning facilities built into Windows and the Mac OS, and even in many DAWs, but there are advantages to taking the time to author a CD separately. Dedicated tools will give you additional control over crossfades (for continuous blends between tracks, if desired); the lengths of pauses between tracks; and meta-information added to the CD like index numbers (for references within a track) and CD text (displayed on the LCD of a CD player) ( Figure 10.27 ). Applications like Sound Forge, Peak, and WaveBurner double as editing and mastering tools, so you can polish the rough mix from your DAW and author your CD in a single program. (Each of these programs also includes built-in effects and supports third-party effects plug-ins for additions to your mastering arsenal.)
Figure 10.27. Full-blown CD authoring tools like Apple WaveBurner let you arrange all your materials on your disc, set pauses and crossfades between tracks, and add CD text to be displayed, among other options.

| | Countdown to zero: CDs can have zero gaps between tracks (for continuous playback between tracks) or some other small amount. You can also define a negative countdown prior to the beginning of a track, but the gap must be at least two seconds. |
Many CD burning tools also include basic DVD facilities. They typically lack tools for sophisticated DVD video menus and advanced audio/video encoding, but if your needs are simple, they may suffice.
DVDs
CD authoring is a simple process: there's just one audio format (PCM, 16-bit/44.1 kHz) and the "authoring" required is basically adding a few audio tracks and burning. Not so with DVDs, which support a variety of formats, require specialized tools for certain kinds of encoding, and involve menu design for videos that can rival Web design in complexity.
| | DVD media: DVD-Video (most common), DVD-Audio (rarer) DVD target format: Uncompressed AIFF or encoded/compressed file (usually MPEG2-compressed or Dolby-encoded); typically 16-bit/48 kHz or 24-bit/96 kHz (192 kHz for DVD Audio) DVD tools: Specialized DVD authoring and burning software, including the DVD burning facilities in many consumer CD/DVD creation products. On the Mac, examples include Apple DVD Studio Pro and Roxio Toast Titanium. On the PC, examples include the Sonic Solutions product line, which ranges from under $100 consumer DVD burning to pro authoring, costing tens of thousands of dollars (www.sonicsolutions.com), Roxio Easy Media Creator (www.roxio.com), Pinnacle Studio (www.pinnaclesys.com), and various products from Ulead (www.ulead.com). |
Focusing on the audio side, though, there are some constants. You first need to distinguish between DVD-Video, the format that's playable by all consumer DVD players, and DVD-Audio, a specialized format that requires a specific player. Unless you're authoring DVD-Audio for a DVD-Audio player, odds are what you're recording is really DVD-Video, even if it's called an "audio DVD" ( Figure 10.28 ). The latter usually just means a disc intended for DVD players that contains audio content only.
Figure 10.28. Roxio Toast can record audio to DVDs as well as CDs. Technically, the discs it burns are DVD-Video discs, even though they're audio onlynot to be confused with DVD-Audio, which is a specialized format. Technical details aside, the advantages of the music DVD it burns are higher-quality audio, greater length, and compatibility with standard DVD players.
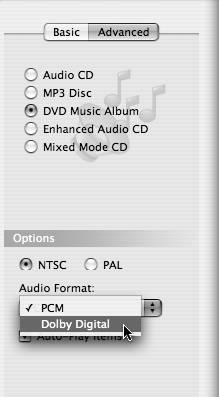
DVD-Video supports a variety of audio formats, but the most common are PCM and Dolby Digital (AC-3). PCM is the same format employed by audio CDs. For DVDs you simply use a different bit depth and sampling frequency, usually either 16-bit/48 kHz (instead of 44.1 kHz as on CDs) or 24-bit/96 kHz. Dolby Digital AC-3 is a special compressed format that can handle both stereo and surround channels (typically 5.1).
So if DVDs are bigger than CDs, why do DVDs use a lossy compressed format? The reason is that video is a file hog; add to that the need for additional channels for surround and the audio gets squeezed. Dolby AC-3 is specially optimized to compress audio for this application without a significant loss in fidelity. Unlike PCM, Dolby Digital sound has to be encoded with a specialized application; this is built into some DVD tools or bundled in the form of Dolby's own A.Pack software.
You can see why DVDs have more appeal than CDs, even for audio-only content. DVD players are now ubiquitous, as are cheap consumer audio setups with digital stereo and surround. Using PCM audio on a DVD, you can either burn a much longer stereo audio recording at 16-bit than you could with a standard audio CD or burn a higher-quality recording (up to 24-bit/96 kHz). Using Dolby Digital, you can encode surround sound, provided you have Dolby Digital encoding software. (That saves you the much more significant cost of hardware; on the Mac, for instance, you could use the $100 Roxio Toast Titanium instead of hardware costing thousands of dollars.)
| | Online media: Files for download or a streaming media server Online target format: Windows Media, Apple AAC/QuickTime, OGG Vorbis, Real, MP3 Online tools: Most audio programs include basic conversion tools. Mac/Windows tools designed especially for each of the major online formats include Apple QuickTime Player (www.apple.com/quicktime), Apple iTunes (www.apple.com/itunes), Microsoft Windows Media Player and Windows Media Encoder (www.microsoft.com/windows/windowsmedia), Real Networks RealProducer (www.realnetworks.com), and various open -source/free tools for Ogg Vorbis (www.vorbis.com). |
Other formats are competing for the next generation of content. These include the rival formats for high-resolution audio, SuperAudio CD or SACD (www.superaudio-cd.com) and DVD-Audio. Support for the new formats may be found in high-end audiophile equipment as well as built into game systems like Microsoft's Xbox 360 and Sony's PlayStation 3. Higher-resolution video also has rival formats, Blu-ray (www.bluraydisc.com) and HD-DVD (www.dvdforum.org).
Despite the confusion over formats, audio for the new formats is much the same. With the exception of SACD, which uses a technology called Direct Stream Digital (DSD) in place of PCM, you'll use many of the same encoding formats for the new media. Additional space means that you can also use Dolby Lossless for higher-quality surround on Blu-ray, but PCM and AC-3 will work, too. As these formats gain popularity, consumer-grade audio burning software will become available as wellsometimes in advance of the hardware burning tools. (Apple released HD-DVD support in DVD Studio Pro before a drive was available to burn the disc.)
Online distribution
Uncompressed files are far too large to easily transmit and distribute online, so you'll need one of two solutions: either a compressed format that can be downloaded quickly, like MP3 or WMA, or a streaming server that sends audio to a computer in tiny pieces rather than all at once.
Downloadable formats are the easier of these two methods to use: all you need is a tool to convert from the uncompressed file (most likely a bounced AIFF or WAV file) to a compressed version (such as MP3, Ogg Vorbis, Microsoft WMA, or Apple AAC). Most DAWs include at least one of these formats, and many of the programs available from Apple, Microsoft, Real, and others are free to download, at least in a limited basic version. It's not always as easy to use the free program as the more advanced pro applications with batch processing, but the price is right.
| | Batch processing: Performing one or more functions on a whole group of files at once (a batch of files) rather than manually processing them one at a time is called batch processing. Audio editors often include batch processing for converting and adding effects to files. On Windows, for instance, Sony's Sound Forge can script file conversion and effects processing tasks as a batch process. On the Mac, Apple's Soundtrack Pro can automate conversion, edits, and effects via Automator and AppleScript. |
Using iTunes on Mac or Windows, for instance, you can convert an AIFF or WAV audio file (or CD audio) to MP3, AAC, or Apple Lossless files ( Figure 10.29 ). Set the format you want in Preferences > Advanced > Importing, drag your file into the Library, and once it's imported, drag it out to a destination folder. This task will become tedious if you're converting a lot of files, but for an occasional conversion job, it's fine, and the formats will play back using the QuickTime Player or most Web browsers.
Figure 10.29. iTunes offers an easy way to encode compressed files for free on both Windows and Mac. The options in its built-in importing facility are typical of most MP3 encoders. Bit rate determines the bandwidth of the compression engine, although you'll get different results with different compression formats.
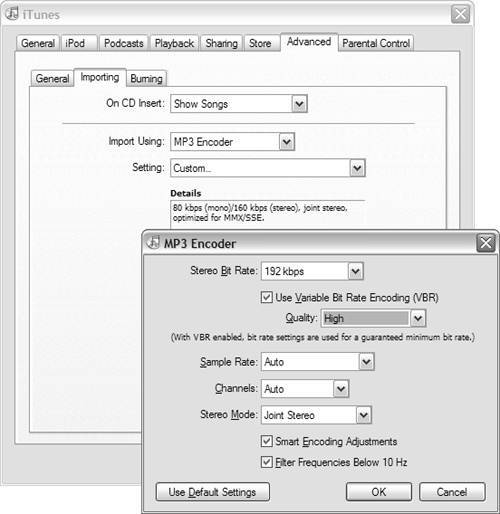
Downloadable, compressed files offer several advantages:
-
Easy creation: Basic encoding is included in most DAWs; specialized tools are often inexpensive or free. Saving as a file is a simple conversion process.
-
Easy playback: Using their existing Web browser or digital music player, virtually anyone can play back the music after downloading it without having to worry about varying network performance and other issues.
-
E-commerce: It's now possible to sell downloadable music in place of CDs.
The major disadvantage is that your listener must wait to hear the track until the file has downloaded completely. (The one exception is an audio file embedded in a Web page. Formats like Flash, QuickTime, Windows Media, and Real can all be used with automatic "instant-on" features so they begin playback while the file is downloading.) For instant delivery advantages, as you'd have with radio broadcasts, the other alternative is streaming. Streaming sends sound in tiny packets of data over a network. Instead of downloading an entire file, waiting until it's finished, and then playing it, the client computer loads these packets into a buffer just in time for the music to be played . To account for variations in network bandwidth, this buffer includes a few seconds more than what is needed for real-time playback. So if the network slows down, the sound won't immediately stutter. (This is more or less what the CD player in your car does, so that the music won't stutter when the car hits a bump.)
The major challenge with streaming is that it requires special server software called the streaming server . Real, Microsoft, and Apple all have competing commercial servers. If you're comfortable with server administration, various servers are open source and free: Apple's Darwin Streaming Server (http://developer.apple.com/darwin), the Icecast server (www.icecast.org), and VideoLAN (www.videolan.org) are three popular solutions.
More likely, you'd rather have someone else manage the messy proposition of server administration for you. Fortunately, most Web hosts offer inexpensive streaming servers and handle the configuration. If money is tight, you can upload your music to a free, shared solution like Nullsoft's Shoutcast (www. shoutcast .com) or community sites like Yamaha's Player's Paradise (www.playersparadise.net) and electronic music community EM411 (www.em411.com).
Both streaming and downloading employ compression schemes for removing data from sound files to save space. Most of the time you'll be using lossy compression methods, so you'll need to make decisions to balance audio quality with file size or stream bandwidth.
| | Going lossless: Choosing audio formats seems like a choice between extremes: either reduced audio fidelity and smaller files, or full audio fidelity and larger files. Lossless compressed formats offer a middle ground, reducing file size without reducing sound quality. Popular formats include Windows Media Lossless, Real Audio Lossless, Apple Lossless Audio Codec (ALAC), and Ogg Free Lossless Audio Codec (FLAC). For an extensive comparison, see Hydrogen Audio's Lossless Wiki (http://wiki.hydrogenaudio.org/index.php?title=Lossless_comparison). |
Bit rate , measured in kilobits per second (abbreviated kbps or kbit/s), is the most important relative measure within any given compression format. Bit rate is a measure of the overall bandwidth of the compression algorithm: it's a determination of how much data is contained in a file or flowing through a stream each second. The higher the bit rate, the higher the quality, and the larger the file or stream.
The problem with bit rate as a measure is that not all compression formats are created equal. Apple's AAC format, for instance, is a licensed application of the technology used in the Dolby Digital audio on DVDs; it's more highly optimized than the older MP3 format. As a result, an encoded AAC file at 128 kbit/s should sound as good as or better than an MP3 file encoded at 160 kbit/s, all other factors being equal. For this reason, your best bet for audio fidelity is to use the more recent formats, like the free Ogg Vorbis, or the latest compression schemes from Apple, Real, and Microsoft. Since the newer formats sometimes aren't as broad in the players and browsers they support, you may still want to offer MP3 as an option for maximum compatibility.
Once you have selected a format, bit rate is an excellent relative measure of quality: although it's hard to compare a 128-kbit/s AAC to a 128-kbit/s MP3, you can safely say a 192-kbit/s AAC will sound better than a 128-kbit/s AAC. Which settings you use will depend on your source material, the available space on the hard drive where the files will be stored, and your taste, so you'll want to estimate how much space you can spare and listen to some different settings to find the one that sounds right to you.
Certain parts of a file require more bandwidth for high audio fidelity than others, so one way to make a compression algorithm more efficient is to employ Variable Bit Rate (VBR) encoding. As the name implies, VBR changes the available bandwidth depending on the source instead of using one constant bit rate throughout. It must analyze the audio to do this, so you'll sometimes see 1-pass or 2-pass VBR. Two passes allow the algorithm to more accurately account for variations in the source. In addition to VBR, some encoding tools (including even the lowly iTunes) include other options for increasing fidelity, like filtering out low frequencies that can exhibit noise.
|
Sharing full projects and collaboration
To exchange files in progress for collaboration, you'll want more than just an "end-result" mixdown of your sound. You'll need raw tracks, so you can easily make changes to individual parts.
If your collaborator uses the same software, you're in luck. To maintain maximum compatibility, you'll want to reduce or eliminate the use of third-party plug-ins (unless you have some agreed upon or freely available selections). A program like Propellerhead Reason, for instance, becomes very useful if both you and your collaborator have copies, because you'll have an arsenal of effects and instruments in common. (Otherwise, you'll have to bounce the audio output of effects and instruments that are exclusive to your setup, which will leave your collaborator unable to edit the original MIDI and audio.)
You'll also want to make sure you include any recorded audio files as you send the project back and forth. (See "File management," earlier in this chapter.) In Ableton Live, you can "Save Set as Self-Contained" so that all of the audio files being used in the project are located in a single folder. If your program doesn't give you this option, double-check file locations so your collaborator isn't treated to a barrage of "file not found" or "media disconnected" errors when opening your work.
|
Sending big files back and forth tends not to work well over email, so investigate Web-based file services or try setting up an FTP account. (If you don't have your own Web site, you'll find that many Internet providers include Web/FTP space with their service, so this is worth looking into.) You may also want to compress audio tracks to a format like MP3, and then decompress them when they reach the other side. As long as you maintain uncompressed versions on your local hard drive, you can always go back to the uncompressed audio when you finalize the project.
If you aren't using the same recording software, your choices are more limited. If both programs support a file interchange format, you should opt for that so you don't lose information about plug-ins, mix automation, and so on. (See the sidebar "Interchange Formats"). Barring that, your only common ground formats are raw audio files in WAV, AIFF, or a compressed format, and Standard MIDI Files for MIDI data. (See "Standard MIDI Files" in Chapter 8.) But Standard MIDI Files will work only if you and your collaborator have exactly the same MIDI instruments (or something comparable, like a similar acoustic piano sound you could substitute for your collaborator's piano plug-in).
Plug-in based online collaboration tools can ease all these tasks even if you're working in different applications. Some promising new services have appeared, including Digital Musician Net (www.digitalmusician.net), which allows real-time MIDI and audio collaboration via a cross-platform VST plug-in, plus community features, file exchange services, and video chat.
