Mixing
Mixing is the process of combining all of the sonic ingredients of an arrangement or song, including recorded audio tracks and the playback of software and hardware synths. The resulting sound is the mix , the combination of all those elements. In the strictest sense, the mix is defined simply by the relative volume levels of the various audio channels and their spatial placement (either in a stereo field or in a surround monitoring system). But because signal processing has a profound effect on the way you'll hear the mix, you can think of any effects that have been added as part of the mix, too.
Before the advent of computers fast enough to handle digital audio in real time, mixing was handled by a single piece of hardwarethe mixer, also called the console or mixing desk. Although hardware mixers remain popular, now that software can perform all the functions of a mixer, there may not be a mixer involved at all. The entire mix may be created in the computer. But the basic concept remains the same. Mixing includes three basic elements:
-
Volume: The level of each track throughout the arrangement
-
Spatialization: Panning, the positioning of each track in speaker space (in stereo or surround)
-
Effects: Levels and settings of effects that impact the sound (particularly EQ settings, since they impact the relative volume of certain frequencies, as detailed in Chapter 7)
The Mixer Fader and Channel Strip
At the heart of the mixer is the channel strip. We looked at the channel strip in Chapter 7 in the context of adding effects, but now let's consider how it functions in the final mix. As discussed earlier, the channel strip is a visual representation of signal flow through each element necessary to mixing: effects ( inserts and sends), positioning in stereo or surround space (pan pot), and volume and balancing (the mixer fader). Most channel strips also have their own equalizers, but if an EQ isn't built into the channel strip, you can add it as an insert.
|
Adjusting gain
Most people take the mixer fader for granted: that just controls volume, right? Upon closer inspection, you'll see immediately that it's a little more complex: for starters, "0" is in the upper third of the fader, the top is (usually) at +6, and the bottom at negative infinity (  ) ( Figure 10.12 ). That might seem counterintuitive, but it makes sense if you understand what it is that a mixer fader represents.
) ( Figure 10.12 ). That might seem counterintuitive, but it makes sense if you understand what it is that a mixer fader represents.
Figure 10.12. A fader strip and meter in Cakewalk SONAR. Because the fader controls gain, it's labeled in decibels relative to the input signal (1). The resulting level in power is displayed on the meter at right (2).

The numbers printed next to the mixer fader don't actually show how loud the output will be, because the output level is also dependent on what you feed into the channel. The loudness will vary over time as your source sound gets louder and softer. Instead, the fader measures the gain of a signal. Gain is a measure of how strong the output signal is relative to the input. When the fader is set to 0 dB, or what is called unity gain , the output should theoretically be the same as the input, assuming your equipment is properly calibrated and assuming no insert effects (including EQ) have altered the level before the signal reached the fader. That's why 0 dB is toward the top of your mixer fader instead of at the bottom: 0 dB doesn't represent silence; it represents "zero change" from the level of the input. To achieve silence from any signal, you have to set the output to be infinitely less than the input, which is why the bottom of the mixer fader is labeled  .
.
Theoretically, you should adjust all levels to the 0 dB level as the maximum, and reduce volume (to reduce or fade out a track) by moving the fader downward toward  . But all audio systemsdigital systems includedhave some additional headroom beyond unity gain in which you can increase level without introducing distortion and clipping. (See "Headroom" on p. 187 for a general explanation of the topic.) Usually, 6 dB of headroom is available on each channel stripnot a huge increase over 0 dB but a noticeable one. (Some pro systems offer the option of setting the increase in gain above 0 dB to +12 dB, as youll find in Pro Tools HD systems.)
. But all audio systemsdigital systems includedhave some additional headroom beyond unity gain in which you can increase level without introducing distortion and clipping. (See "Headroom" on p. 187 for a general explanation of the topic.) Usually, 6 dB of headroom is available on each channel stripnot a huge increase over 0 dB but a noticeable one. (Some pro systems offer the option of setting the increase in gain above 0 dB to +12 dB, as youll find in Pro Tools HD systems.)
| | "I can't get rid of the red light!" If a signal is clipping and you still want it to sound louder, you have several options. Compression allows you to reduce the level of the loudest sections, thus boosting the level of the overall signal. Downward expansion won't make the material louder, but it can have the perception of a louder sound by increasing contrast between soft and loud. Also, equalization can impact the perception of a sound. These effects are discussed in Chapter 7. |
All of these numbers are relative until you mix all your channels together. The relationship of the level on individual channels to the mixed level is dependent on the design of your hardware or software mixer. To increase the headroom of the mixed signal, many mixers (digital and analog alike) reduce the gain prior to the final mix to compensate for the fact that the mixed signal will naturally have a greater amplitude when combined than the level of any of the original channels.
You'll need to employ two tools to set the proper level: your eyes and your ears. Using your eyes, watch the level displayed on your individual and master channels. Since these displays are called meters , observing levels is called metering . You'll want to watch carefully for an over , the moment at which the level exceeds the available signal level. Usually, this is shown by a red light that stays on until you turn it off, to make sure you don't miss the over. As mentioned in Chapter 6, an over in a digital system causes clipping and unpleasant distortion. Metering alone isn't enough, though; you should also listen to the track for distortion and balance.
| | Pre/post metering: Just as you can insert effects pre-fader or post-fader, you can monitor the level as it reaches the fader (pre-fader metering) or after the fader has adjusted its level (post-fader metering). Pre-fader metering lets you see the input level of the signal, for adjusting input gain, while post-fader metering indicates how hot the signal is in the mix. |
Grouping faders and tracks
There are times when you won't want individual control over every fader. Grouping faders together lets you manipulate the level of multiple faders at once. For instance, if you're close miking a drum kit, you'll typically have as many as five or more microphones, all associated with the drums. It'd be pretty tedious to have to adjust the level of the kick, snare , hats, and so on individually. Instead, you can adjust the level for all of them using a fader group ( Figure 10.13 ).
Figure 10.13. A Pro Tools fader group representing the multiple mics for a drum kit. Ordinarily, moving one fader would affect just that fader. When the faders are linked in a group, the entire group will move, and the facers in the group will maintain their relative positions .
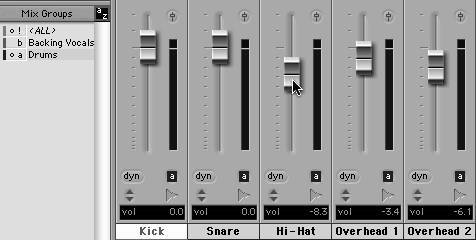
Call a group "drums," for instance, and you can control your whole kit at once. (You can always drill down below the group level later, so you could, for instance, tweak the snare level a little while maintaining the overall level of the kit.) Drums are just one example: grouping can help you structure other elements in a mix, letting you manage vocals and other layered sounds. The more complex your mix becomes, the more significant this feature is for keeping your mix manageable. It's especially useful with surround mixing, for example.
In addition to grouping channels via fader groups, some programs let you group recorded tracks as well. This gives you control over fades, as with grouped faders, but also gives you mute/play controls for tracks and group control over audio and MIDI edits to multiple tracks at once. You'll find track folders (or folder tracks ) in tools like Steinberg's Cubase and Nuendo, Cakewalk's SONAR ( Figure 10.14 ), and Digidesign's Pro Tools (where they're called track groups ).
Figure 10.14. Track folders for a drum kit in SONAR. Just as fader groups let you link channels, grouping tracks lets you link recorded audio.
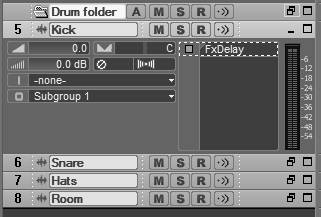
| | Subs and traditional consoles: On a traditional hardware mixer console, you'll often see a set of eight faders called subfaders or subs. Having eight subs naturally facilitates sending channels in useful configurations to 8-track recorders, either in the form of analog reel-to-reel decks or (later) digital recorders like the ubiquitous Tascam DA-88. Now it's not as necessary to set up channels in this way, although it can still be useful to create eight output buses for use with computer audio interfaces that have eight analog outputs. |
Mixing Strategies
Just as the individual flavors of the ingredients in a recipe taste different when they're combined in a pot, individual sounds are heard differently when they're mixed together in the same speaker space. The total is different from the sum of its parts .
Recall that when audio waveforms combine, they cancel and reinforce one another. The audio output can literally change when you add different elements together. Beyond that, your perception of individual elements will change, both in terms of the way your ear perceives volume and frequency content, and in terms of what the combination sounds like artistically (whether the mix is too "busy" or too "sparse").
Fortunately, you don't have to be a trained acoustician to get the sound you want. You're ultimately mixing to satisfy your ears. Some basic strategies will help you achieve the mix you want.
Balancing
Balancing is the art of making all the components sound correct in proportion to one another. The desired proportions depend entirely on your taste, of course: what you want in the "foreground" or "background" of your mix may be quite different from what someone else would do with the same mix. Balancing is simply a means of achieving the desired effect. You'll want to be able to hear each element, but it's also desirable to create the impression that those elements belong together, so the mix sounds like a coherent whole to your ears.
The challenge, whether you're dealing with pan, volume, or effects, is that you can't listen to any individual track out of context and get an accurate aural picture of the results. Ideally , you need to make the most of your adjustments while listening to the entire mix at once. That's part of the reason that you should try to think of the recording/creation and mixing stages as separate tasks , even if you're working in an improvisatory way and making lots of changes to the mix while composing. The temptation when faced with lots of virtual toys, from advanced effects to powerful mixer automation, is to begin adding effects and mixing as you work. It's tempting even for those with a fair amount of experience in studios .
It's better to plan on the early recording, playing, and improvisation phase as being a "roughed-out" version of what will become the final mix. Otherwise, you'll likely wind up with a mix that's overcluttered and has balancing problems created by effects and mixer settings that were adjusted before you knew what the overall combination of elements would be. The compressor setting that sounded great on the vocals alone might destroy the effectiveness of the vocals when they're mixed with everything else.
Relative volume alone, of course, can make a huge difference. Let's start with a simple example: imagine a mix that has no effects whatsoever and is being output in mono to a single speaker. The relative volumes of the tracks determine how the overall balance of components sounds. Ideally, you've already made some adjustments to dynamic level and range. As discussed in Chapters 6 and 7, you probably made these adjustments when inputting and recording the tracks, but you might rough out individual components further with dynamic processing or by changing the overall gain of each.
To change the volumes of the various channels in proportion to one another, there are a few strategies you might use. Some engineers take the extreme first step of setting all the levels to 0 dB and making relative adjustments from there. You won't want to leave everything at the same level, of course, so you'd begin by reducing the parts you want to recede into the background; for instance, maybe the cowbell is a bit too loud initially. Starting with all channels at 0 dB can help "clear the board," but most of us start with the basic levels we set while tracking, which has likely already established roughed-out levels for different channels. Making minute changes to each channel while listening to the full mix, you'll make gradual adjustments until the proportions are perfect. At this point, it's not a good idea to make level adjustments that change during the course of the arrangement. You want to find some level that works reasonably well for the entire mix. From there, you can add up and down adjustments to faders where needed (see "Mix Automation and Envelopes," p. 429).
Listening to a whole mix can sometimes be difficult, especially if you're not an experienced engineer or producer. Using the solo and/or mute buttons , you may want to isolate groups of tracks to identify balance problems. For instance, you might solo the guitar and drums to evaluate the balance between just those two tracks without the distraction of the other tracks, setting rough levels for them. Then, by unsoloing the tracks to hear all the tracks in the mix, you could fine-tune the overall mix again. It's not worth making fine adjustments to individual tracks, though, without listening to the whole mix, because you're likely to wind up making further changes once you hear the whole mix again.
Space and signal processing
What makes various elements fit together is what audio engineers describe as "space." As you listen to a finished track on an album, you're probably aware of the space in the track: the frequency space, the dynamic space, and the localization of sounds in stereo or surround. Within that three-dimensional space, various elements must coexist.
Making use of the available space by mixing elements is not necessarily just a matter of cramming in as much sound as possible: in fact, it's quite the opposite. You'll hear more contrast when elements are differentiated. Even if you want a "full" sound in which the dynamic and frequency range of the mix are both relatively saturated , contrast between loud and soft and between different frequencies will maintain the clarity of each element.
Although you've probably set levels for dynamics processors prior to balancing the mix, you may want to make further adjustments when you're listening to the whole mix at once. Try hitting the bypass button on your effect to hear what the same mix sounds like without processing. In the case of equalization, it's usually best to wait until the mixing stage before adding any EQ at all. If for some reason you did try EQ on individual channels, you may want to try making further adjustments while balancing the mix or even try bypassing EQ to hear how the mix sounds without it.
Dynamics processors and balance
You've seen how dynamics processing can impact the sound of an individual channel, but there's a resulting impact on overall perception of dynamic space:
-
Compressors: Since compressors reduce the contrast between loud and soft, they make the sound " fuller " at the expense of the sense of space. You may actually want to reduce compression on some tracks to make more room in a mix. Compression isn't always bad, but you should consider how you're using it. This is another reason why it makes sense to initially mix without dynamics processing, EQ, and reverb, and then add dynamics processing and other effects in small amounts while listening to the effect on the mix.
-
Expanders: By increasing overall dynamic range, an expander can increase the sense of space in a track while maintaining loudness for peak volumes (which is often why people mistakenly add compression in places where it hurts, not helps).
"Squashing" all your dynamics together to achieve greater loudness can quickly overcrowd a mix. You'll want to balance your use of compression with overall dynamic contrast.
Equalization and balance
It's unwise to consider dynamic balance without also considering tonal balance , the balance of different sounds in the frequency domain. Too much sound "traffic" in any frequency range can reduce the impact of space. If instruments are "stepping on one another" within a given frequency range, the mix will sound cluttered or confused . You have two basic tools at your disposal with which to resolve this issue: you can use equalization to reduce the sonic energy in certain frequency ranges of certain tracks, or dynamic equalization (dynamics processors with frequency-specific controls) to apply dynamics processing in targeted frequency ranges.
When it comes to balancing a mix, the trick with equalization is to focus more on cutting frequency content than on adding it. The so-called "presence" range, the higher-frequency range around 5 kHz (depending on the instrument), will in fact add audible "sparkle" to a sound. In very small doses, this can brighten a dull-sounding mix. But it's very easy to overdo it and distort the sound of the instruments you're trying to mix, reduce the sense of "warmth" in a mix (by reducing the perception of the midrange ), and create an overcrowded sound. Novices often try to add sparkle to everything by boosting those tempting high-frequency EQs; the result is ear fatigue and a thin, unpleasant, harsh mix.
| | You deserve a break today: One of the biggest enemies of good mixing and proper equalization is, believe it or not, working too hard. The problem is, when you listen too long to a mix, your ears fatigue and it becomes harder to objectively judge your work (especially when you're a beginner and balancing and EQ don't come easily). Take a break, and then come back and listen to the same mix a few minutes later. You may be surprised by what you hear. Try turning off your EQ settings to go back to "flat," as well, so you don't lose track of the original source. |
It's often a sound's overtone content that can cause balance problems. These overtones overlap as you blend multiple sounds together in a mix, causing a lot of competition between sounds. By reducing the amount of competition with precise EQ filtering, you can help different channels coexist more effectively, giving you the full, dynamic sound you're likely trying to achieve.
Rather than warming up a track that sounds too cold by increasing the midrange, for instance, try reducing its presence range. Since our ears aren't as sensitive to the low end, try reducing the very low bass "rumble" area by filtering frequencies below about 40 Hz to make more room for high and mid frequencies in a cluttered track. This is especially useful, in combination with compression, for keeping a bass track from overwhelming the rest of the mix. It doesn't have to mean sacrificing a powerful bass sound: paradoxically, the bass will often "sit" better in the mix with some added compression and a low-end cut than it will without.
The reason this approach works is that, in equalization, each action has an equal and opposite reaction. Cut the harsh high-frequency range (1520k) and you'll perceive a fuller, warmer sound in the mids. Cut the bass rumble below 40 Hz and you'll hear a clearer bass sound above 40 Hz. Cut the midrange of a dull sound and you'll perceive additional presence in the higher frequencies. Assuming you're starting with a full-spectrum recording provided by good mics, proper levels, and proper placement, you'll be able to accentuate the frequencies you want to hear by reducing other frequency content that's masking that range. The only way to really get good at this is to practice, but by listening to the mix as a whole and making small changes, you'll gradually get closer to the sound you want.
(For more on this topic, see Chapter 1 for details on how we hear, and Chapter 7 for how to use equalization and how different frequency ranges sound.)
Spatialization
So far, we've covered dynamics and frequency range in balancing, but only in one "dimension," as if everything were coming out of just one speaker. That's ignoring the ability to use positioning in a mix. With only two ears, we're able to perceive very clearly where a real-world sound source is located in the 360-degree space around our head. Because our ears are so sensitive, precise positioning of sound in a stereo or surround mix can be a powerful tool.
The local positioning of sound in a mix is called spatialization . It's a way of creatively adopting the mix to our perception of direction. Most projects, of course, will at least mix to stereo, giving you left/right positioning possibilities, and increasingly you may be mixing to some form of surround, giving you even more positioning options. Panning in stereo and panning in surround require different techniques, so let's look at them one at a time.
Stereo sound
Stereo uses two channels (left and right) to create the illusion of sound coming from different directions in aural space. As discussed in Chapter 6 (see Table 6.2, p. 172), you can capture stereo information when you record. This works via one of two basic methods. Two mics located at the same position but pointed in different directions can capture different sound pressure levels. Two mics pointed in the same direction but located some distance apart capture the different times and levels at which sound arrives at each mic. These methods can capture a sense of the relationship between the sound source and the listener because your ear can translate subtle information about delay and loudness into the perception of space.
Stereo recording depends on recording natural phenomena into two channels. Stereo mixing goes in the opposite direction: starting with any number of channels, you can mix down to just two channels, controlling the relative amount of each signal that is sent to each channel using the pan pot on the channel strip. Whereas with stereo recording you're dependent on the location of your sound source, with stereo mixing you can determine where you want your listener to perceive the source's location.
Adjusting the perceived position of a sound in stereo space is called panning . The word originally comes from film production and the word panorama , which is a good image for stereo mixing. The idea is to position sounds into a broad panorama in aural space, so that the space from left to right sounds full, and each sound is distinctly positioned in that space.
To pan the level of a sound on a traditional hardware mixer, you turn a knob left or right; this adjusts a simple circuit called a potentiometer , so the pan knob is called a pan potentiometer or, more commonly, a pan pot. Turning a knob left or right is an intuitive way of controlling the left/right position of the sound, so this approach has been adopted in audio software, too. When a channel is panned center, the same amount of signal travels to the left and right mix channels. As you turn the knob left, you maintain the level on the left channel while decreasing the level on the right. As you turn the knob right, you maintain the right level while decreasing the left level ( Figure 10.15 ).
Figure 10.15. When you adjust a pan pot, you're really adjusting the relative balance of signal feeding the left and right mix channels. Most often, the pan pot is in the form of a circular knob, as in Logic Pro (1). Pro Tools uses left/right sliders as well as knobs , and shows separate left and right controls for stereo signals (2).

Because of a combination of how we hear and how signals are routed, a steady change in pan position from left to right won't sound entirely even, particularly once it's placed in the mix. The "quarter-turn left" position of the pan pot probably won't sound exactly like halfway between center and panned hard left. Different numerical models determine how much one channel is turned up as the other channel is turned down, so the key is to use your ears. Listen to how the sound changes as you adjust the pan setting. The visual position of the knobs is only a rough indication of how each channel will sound. (Some engineers don't even look at the knobs.)
As with other elements of the mix, there are no definite rules to panning; practices have evolved over time. If you listen to early stereo recordings from the '60s, you'll notice more dramatic use of sounds panned hard left or hard right; to our modern ears, the panning may even sound a bit silly, especially when a track starts out panned entirely to one direction or a sound flips back and forth. This was done, in many cases, because the original master recordings were made with four or eight-track recorders. There weren't a lot of sonic elements to spread around, so positioning (for instance) the drum track to the right in the stereo field gave the mix some semblance of space, which would have been entirely lacking if the drums (recorded in mono) were panned to the center.
In rock and pop, vocals and bass are usually panned toward the center, anchoring the sound. Because drums are usually close miked with multiple mics, it's easy to spread the sound of the drum set through stereo space to accentuate the percussive quality of a track. Guitars can likewise be spread to the left or right if desired.
One conservative approach is to simply pan to re-create the onstage setup of a live band , although few producers stick slavishly to this. Our ears are used to hearing recorded music with artificially adjusted panning. At the opposite extreme, it is possible to overdo the possibilities of stereo. Although it can be desirable to have a source move through stereo space for special effects, particularly in electronic music, it can sound a little strange if a musician seems to float across the stage.
Because our ears are so sensitive, a lot can be achieved with very small increments of panning. Some engineers never leave anything panned exactly center: even positioning a sound just a few degrees off center will make it seem to "pop" in stereo space. With a subtle adjustment, it will still sound relatively center, but more clarified, particularly when listeners hear the whole mix at once.
It's also possible to create the illusion of depth by using level and reverb. In real-world sounds, a source that is more distant will have a lower level, a greater reverb (since you'll hear more reflected sound than direct sound), and weaker high-frequency content. Simply adding reverb to a sound, even without adjustments in level and EQ, will make it seem to recede into the background of a mix. It's yet another reason you don't want to add reverb to absolutely everything. You'll wind up with a muddy mix in which everything gets lost in the background.
Sounds you want in the foreground should be left as dry as possible. But sounds you'd like to place in the background intentionally can be made to seem further away from the listener. In addition to lowering the level slightly (which you'd probably do anyway), add a small amount of reverb with some predelay and (if your reverb's built-in filtering isn't sufficient) roll off the highs a bit. You'll not only achieve the effect with this sound, but you may help create the perception of increased space in the mix, drawing attention to your foreground sounds.
Whatever you decide to do, it's important to use the available stereo space. With your entire mix panned center, you'll have what amounts to a mono recording, because your listener won't be able to perceive much of a difference in space. Start out with your mixed panned center and gradually position different elements, just as you did with balancing. You may find you need to make subtle adjustments again to level to complete the aural "picture" of what you want to achieve.
| | Bass and panning: Our ears are sensitive to direction, but not equally sensitive across the frequency spectrum. We can't hear direction in very low sounds, so it's sometimes hard to tell exactly where a booming bass sound is coming from. For this reason, bass sounds are usually positioned at or near center. |
Surround sound
Two-channel stereo sound is good at replicating left/right positioning of sounds, but our ears can localize sound from many more directions than left/right stereo can reproduce. Surround sound is any sound format that mimics the larger, 360-degree field of sound placement. It's possible to create the illusion of surround imagery using two speakers and various technologies that introduce subtle aural cues, but usually surround systems add additional channels (and speakers). With discrete channels, it's much easier to control the exact positioning of sound and replicate that positioning reliably. For one thing, the sounds will still have spatial separation even if your listeners should turn their heads.
| | Reverb and depth: Just as you can adjust balance with faders while mixing, try adjusting balance with your reverb level. Insert a favorite reverb effect on one bus (or two or more buses, if you want quick access to different reverbs ). Turn down all the send levels to make everything dry. Then, try gradually adding small amounts of reverb to position sounds "in the background," creating the illusion of front-to-back panning. |
Early surround techniques used four channels in what was called quadraphonic sound. The four speakers were positioned at the corners of a rectangle with the listener in the center. "Quad" never caught on as a consumer music format, however; most setups now use six or more speakers.
The word "surround" has today become synonymous with the various digital surround sound formats used in movie theaters and home entertainment equipment. In home equipment, surround is often configured as a "5.1" speaker setup, consisting of six speakers. (It's really 5 + 1, not 5.1that's six speakers, not five and one tenth speakers!)
The five speakers are left and right, as in stereo, plus a center speaker, additional left and right speakers at the center or rear, and a subwoofer ( Figure 10.16 ):
-
Front left, right, center: Like stereo sound, surround has a left and right speaker in the front, but it adds a third, center speaker. The center speaker fills in the forward space and provides more detailed positioning of the front sound. In a movie theater, center speakers are positioned behind the movie screen, and much of the content of the dialog (although, ideally not all) is panned center. Mixed properly, the left/center/right balance should be relatively seamless.
-
Side/rear left, right ("surround" left/right): In addition to the front left and right speakers, surround adds another left and right that can be positioned to either the side or to the rear (or somewhere in between). The rear speakers give you that "helicopter flying over your head" effect in movie theaters. (Some home theater buffs will zealously overdo this effect by turning the rear speakers up as high as they can, but the idea is for the rear to be a fairly subtle effect.)
-
Plus one: The "point-one" speaker is technically a subwoofer channel, or low frequency effects (LFE) channel. In home theater setups, the actual routing to your subwoofer is a bit more complex, but it's still basically accurate to think of this as the "large explosion" channel. It's the one that handles the low-end frequency range.
Figure 10.16. A standard 5.1 surround setup (1) includes five speakers plus a subwoofer. Configured for music as shown, the rear channels ("left surround" and "right surround") are angled about 110 ° from center, with the left and right speakers angled 30 ° from center. Placement of the subwoofer isn't critical because your ears are less sensitive to the direction of very low frequencies. You can configure a surround panner in your software, like the panner included with Native Instruments' Kontakt sampler (2), to match the setup of your speakers.
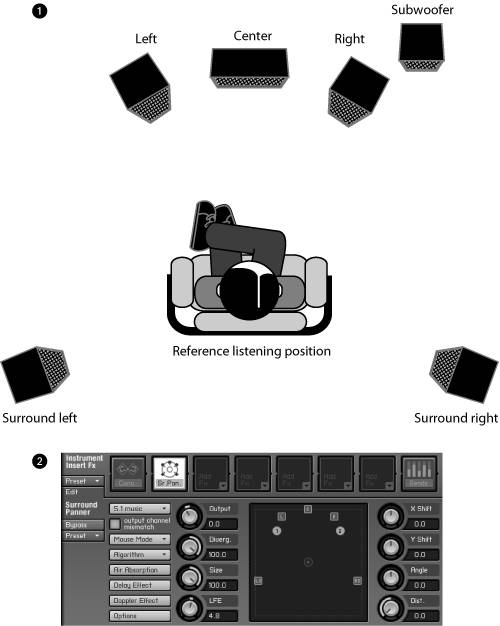
In addition to 5.1 surround, home setups (particularly for gaming) and movie theaters now also use 7.1 or 8.1-channel surround ( Figure 10.17 ). You can continue adding channels and speakers along the same lines. Popular current digital specifications allow for up to 14 discrete channels, and technologies have been demonstrated that use dozens of speakers. Of course, with added channels and speakers, the technical requirements become greater, and since you can pan level noticeably with far fewer speakers, the added artistic utility is marginal at best.
Figure 10.17. A typical surround speaker placement for 7.1 surround, as you might find in a home theater setup. While less common than 5.1, 7.1 is growing in popularity even in consumer home setups.
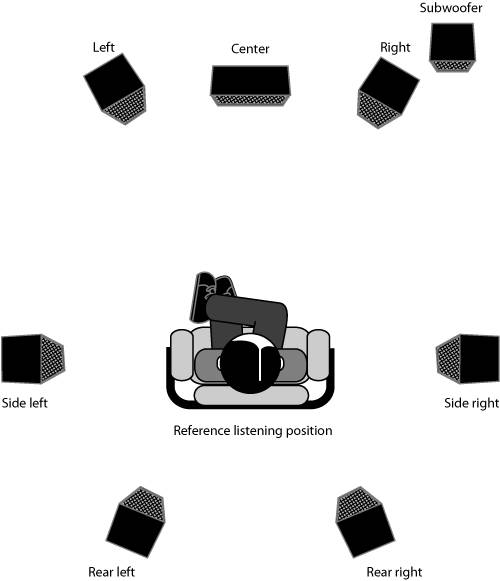
The most common home entertainment setup for TV, movies, and gaming, 5.1 surround has also become the most popular for distributing music in surround. In home setups, 5.1 uses a digital decoder that translates encoded audio stored on formats like DVDs to the different speaker channels. For playing your own digital audio projects on your computer, your audio won't be encoded. You'll simply use your existing multitrack project fed to multiple speakers via a multichannel audio interface. The combination of an encoder and decoder is required only to make surround sound more portable, delivering it via encoded formats such as those found on DVDs. Assuming your audio interface has at least six free outputs, for instance, you'll be able to connect those outputs to the surround speakers. With your software configured for surround sound, you'll use the surround panner in a surround-enabled DAW to pan sound through the surround speakers.
Even the basic 5.1 channels of surround can be a lot to manage in a mix. Stereo mixing is fairly easy to grasp, but surround sound mixing is an art in itself. For music, that art is still evolving, since only a tiny number of tracks have been mixed in surround in comparison to the decades of music history mixed to stereo. If you're having difficulty understanding why musicians should care about surround mixing, pay attention the next time you're listening to music in a concert hall, rock club, cathedral , or other venue . You may be surprised at the amount of sound that can be heard around the space, not just in a frontal , left/right field.
Delivering surround sound
Encoding formats are used to deliver surround sound on formats like DVDs, video games , and movies. To use these formats for your own multichannel content, you need an encoder. The playback device (whether it's in your living room or in the local Cineplex) uses a decoder to separate the audio back into discrete channels and route it to speakers. The major competing formats for surround encoding are Dolby Digital (www. dolby .com), DTS (www.dtsonline.com), and Sony Dynamic Digital Sound or SDDS (www.sdds.com). These brand names apply to slightly different formats used in home entertainment and professionally in movie theaters and other venues . (Lucasfilm's THX, contrary to popular belief, is not a format; in addition to various THX-branded technologies, the THX label is a certification for systems as an assurance of quality.)
The two basic components to surround mixing are panning configuration and encoding. Panning configuration simply requires that you set up your panning environment in a surround-enabled DAW, and then pan your tracks accordingly ( Figure 10.18 ).
Figure 10.18. Surround panning requires a specialized panner that can represent 360 ° space (1), as shown here in Cakewalk SONAR. (Notice the extra columns on the LED meter that are needed to represent all six channels.) SONAR's surround-capable effects include the Sonitus:surround panner (2), which lets you choreograph the motion of sound through surround space.
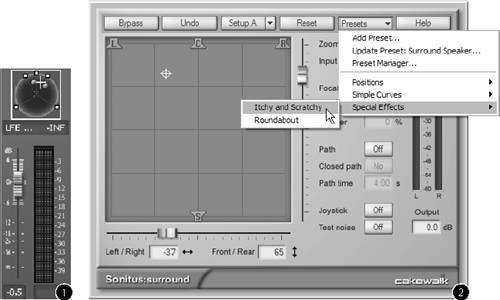
Most surround-capable DAWs provide options for the common configurations, like 5.1, 7.1, and 8.1. To take full advantage of the surround environment, you'll also want surround-sound plug-ins, such as those bundled with applications like Cakewalk SONAR, MOTU Digital Performer, Digidesign Pro Tools TDM, and other DAWs. (You'll even find some instruments capable of surround, like Native Instruments' Kontakt sampler.)
If your mix will be played exclusively on a computer with a multichannel interface, you're done. More likely, you'll want to give someone the mix on a video or audio DVD, or some other format that requires that it be encoded. This means you need encoding software to translate the audio into a format for the targeted delivery medium. Encoders are rarely included with DAWs, although you will find them bundled with video applications like Sony Vegas (the bundled AC-3 encoder) and Apple Final Cut Pro (the bundled Compressor encoder; Figure 10.19 ).
Figure 10.19. Expensive hardware used to be required to encode Dolby Digital sound, but now your PC or Mac can do the job. Apple's Compressor includes Dolby encoding for stereo and surround; presets will guide you to the settings you need for your target medium.
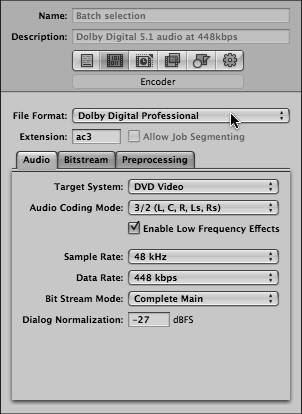
You don't have to be working on a big-budget video production to want to encode to Hollywood-style digital audio formats; you might just want to give your surround mix to friends to play on their home DVD player. Dolby Digital encoders are now bundled with $100 CD/DVD burning software like Roxio's Toast Titanium (Mac) and DigitalMedia Studio (Windows). These burn Dolby Digital-encoded surround mixes (or simply high-definition stereo mixes ) on audio DVDs that you can play on any home DVD player. You'll still need a receiver capable of decoding the digital surround sound, but the vast majority of consumer receivers now include surround features as standards, so if your friend can watch Titanic in digital surround, your audio DVD should work, too.
| | Joysticks and surround: Some surround plug-ins support standard joystick inputsas in the same joysticks used for gaming. The joystick is designed for 360 ° control, ideal for surround panning. |
Mix Automation and Envelopes
Now you've seen how you can mix in software exactly as you would on an analog console, by manually adjusting individual faders and knobs (either with your fingers, using a control surface, or with a mouse). So far, all of those changes have been "set-it-and-forget-it": they've applied to a whole song with no changes. But what if you want to make changes in relative levels over the course of the song? For example, you might want the guitar track to be relatively quiet during the vocals, but much more prominent during an instrumental solo. Mixing changes of this sort can, again, be handled manually while the song plays. But performing complex mixes with a mouse is likely to be difficult or impossible . Making manual adjustments of the sliders in a control surface is prone to error, and control surfaces are expensive.
Fortunately, computers offer a far more convenient alternative. Automation and envelopes let you make adjustments in the mix and have them performed automatically. There are two basic ways of doing thisby recording moves manually, and by editing envelopes. Some programs provide one or the other, and some provide both. You may be able to record fader moves one at a time manually with the mouse and then have them played back automatically, or you may be able to create a graphic envelope that will control mixing changes. Such an envelope will typically be displayed on top of or immediately below each audio track.
An automation system typically records not only fader volume level, but other parameters as well, including:
-
Pan
-
Solo/mute
-
Effects send levels, wet/dry level, effect enable/disable
-
Plug-in settings, including individual parameters for soft synths and effects
By recording these parameters as automation data, you can create complex mixes and make further changes in your arrangement.
Recording automation
If you're comfortable with the physical gestures of moving faders and knobs directly, you can record mix automation data by recording these physical movements directly into your project file. Because the recorded data "automates" these physical gestures, the process is called mix automation . Recording automation is a bit awkward if you're dragging faders with a mouse, but it's an ideal method if you have a control surface for making adjustments to hardware controls. For instance, using a motorized control surface like the Mackie Control, Digidesign Command8, or even an inexpensive surface like the Behringer BCF2000, you would record each fader slide and knob twist, then play it back with your sequence ( Figure 10.20 ). Motorized controls will move unaided automatically and snap to the right position if you move the playback locator to any point in the mix. (You can mix using a mouse, but you'll probably have to go back and edit the data later. You can also use a nonmotorized control surface like the faders on a music keyboard, although you won't have the convenience of the faders automatically following the mix data you've already recorded.)
Figure 10.20. Mackie's Control Universal is a popular choice for controlling software mixes because of its broad out-of-the-box compatibility (1). Simply select it in the settings for programs like Ableton Live (2), and you'll have instant, motorized control over mixing settings in your software without touching your mouse (3).
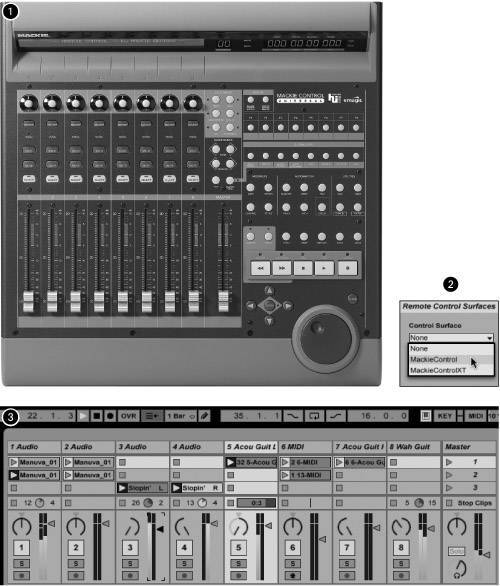
The basic process for recording automation in many DAWs is
-
Enable automation for each track you want to record. (You may also need to specify what type of data you want to record, like volume, pan, plug-in parameters, etc.)
-
Set the automation settings to make sure you don't overwrite important data. For example, your program may let you set punch-in and -out points so as to record new automation data only within a specific area of the arrangement. Other automation recording options let you control when automation is recorded, so that existing settings are preserved until you adjust a fader or knob to make a change.
-
Press play to begin recording automation. In many programs, you won't click the Record button in the transport controls; that button is intended for recording MIDI and audio. If you only need to record automation data, you will play back the mix using the Play button on the transport. As long as automation recording is enabled on each channel, your adjustments will be recorded.
-
To gradually layer automation, leave playback on loop. (This is especially helpful if you find yourself running out of hands during playback!)
-
Play back your project with automation playback enabled, and all your automated changes will be reproduced with the mix. (Automation playback settings are usually available on a menu separate from the automation recording enable/disable switch, although they may be automatically turned on by default when you enable recording.)
When you enable automation, you may be given a choice for how the data will be recorded, and when and how it will overwrite default levels and existing automation, as illustrated in Figure 10.21 . The names for the different recording modes aren't immediately intuitive, but fortunately most major DAWs use similar basic terminology:
-
Overwrite/write: Overwrite mode (or auto-write or simply "write" mode) is the simplest form of automation recording. From the moment you hit Play to the moment you hit Stop, you'll be deleting any existing automation data in any track for which automation recording is enabled and replacing it with whatever fader moves and knob tweaks you make. (If you leave a fader in place, it will simply replace any existing level with the position of the fader.) Overwrite example: You want to create or redo the fade-in and level changes on a track; you click Play, and create new levels from scratch.
-
Touch: Unlike overwrite, a touch record mode only records automation as you make an adjustment. When you release an automated control, it snaps back to its previous value. (You may be able to adjust the rate at which it snaps back.) Touch example: You want to adjust the volume of a keyboard solo down a little bit, but adding compression would be overkill, so you click Play just before the solo, pull down the fader during the solo, and release it once the solo is done.
-
Latch/autolatch/x-over: Like touch, latch mode starts recording when you first touch a control, but it doesn't snap back to the original level when you let go. It continues to overwrite any existing data until you stop playback. (The useful X-Over variation in Cubase SX works the same way, but automatically stops recording any time you cross existing automation data to preserve the original automation.) Latch example: You decide to fade out a guitar track, so you wait until you want the fade to begin, push the fader down (triggering latch mode recording) and then leave it down once the fade is done, releasing the fader. You'll also generally want to use latch mode on controls like pan, where it would be unusual for you to want the control to revert to its original position when you let go.
-
Trim: Some programs (including Cubase SX, Digital Performer, and Pro Tools HD) add a fourth major mode designed to make adjustments to existing volume automation data. (It doesn't make sense for other data types, so it's limited to volume only.) Instead of writing data directly, the trim control centers the volume fader, so any move upward increases the existing data, and any move downward decreases the existing data. (In Pro Tools HD and Digital Performer, trim can operate in touch, latch, and write modes, just like other automation.) Trim example: A fader automation move sounds a little too quiet, but you like the curve of the fades, so you enable trim touch and push up the level to add more volume.
Figure 10.21. Mix automation settings in Digital Performer. To use automation, you'll need to turn on playback/recording of automation data and select an automation recording mode.
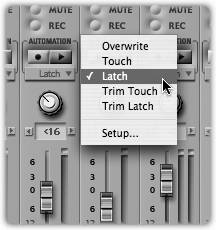
These modes are found in programs like Pro Tools, Digital Performer, Logic, Cubase, Nuendo, and SONAR, but not all applications have this many automation options. Reason, for instance, simply has an automation record enable with an additional override control that you can punch in/out manually. (In other words, Reason uses overwrite mode by default.) Ableton Live takes a still more simplified approach: in place of a separate automation control, controller motions are recorded whenever the main record toggle on the transport is active. Automation only becomes active when you record. (Although Live doesn't call this mode "latch," that's effectively what it is.)
Drawing envelopes
In the world of digital audio software, you're not limited to the position of physical faders and knobs. Most applications also provide the ability to draw automation changes graphically, using what are usually called automation envelopes . Like envelopes in synthesis, automation envelopes cause a change in a parameter over time. Unlike the simple envelope shapes in synthesis, automation envelopes can contain dozens or even hundreds of segments and are created using specialized drawing tools.
Various programs provide various tools for drawing automation envelopes. The simplest way of drawing envelopes is to click or double-click to create breakpoints ( Figure 10.22 ). The breakpoint represents a significant value, like the bottom or top volume level of a fade. The program interpolates intermediate values between breakpoints, either as a straight line or as a curve. (If you've worked with visual software like video and motion graphics software, you'll know that "keyframes" work the same way.) Breakpoint editing is sometimes called "rubber-banding" because in many applications you can drag the line between the breakpoints to reshape it into a curve, just as if it were a rubber band. Some tools also let you freehand curves or draw in specialized shapes like random, wave shapes (triangle, square, sine), and other curves.
Figure 10.22. Mix automation envelopes in Logic Pro. Breakpoints define begin and end levels; the ramp in between can be left as a straight line or bent into a curve (1). You can control almost any parameter, including individual settings in an effect like the Tape Delay (2).
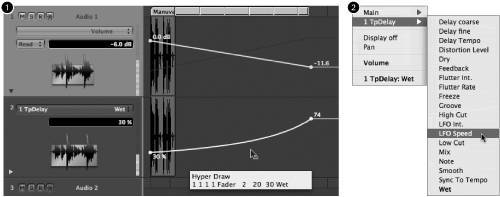
To create a simple volume fade-in, for instance, you'll create an initial breakpoint at the bottom level (  dB), and then add a breakpoint a few seconds later in the timeline at the level to which you want to fade (e.g., 0 dB). Using those two points, the DAW will automatically ramp the volume from the bottom value to the top value.
dB), and then add a breakpoint a few seconds later in the timeline at the level to which you want to fade (e.g., 0 dB). Using those two points, the DAW will automatically ramp the volume from the bottom value to the top value.
Breakpoint editing is important even if you prefer to record automation manually first. By editing breakpoints you can fine-tune automation onscreen after it's recorded. You can view existing automation data in most tools as breakpoint envelopes, so you can easily adjust points up and down (in level), left and right (in time), and create or remove points to add or reduce automation details.
Envelopes aren't limited to volume mix automation. You can record envelopes into tracks for other settings, like plug-in parameters. Some programs also give you additional control of envelopes at the level of regions or clips. These region/clip envelopes are especially fun to use when they're beat-synced. You could, for instance, beat-sync a change in an effect level, or have a sound pan left and right in time with tempo, or make subtle changes to the timbre of a soft synth. You'll find tempo-synced clip/region envelopes in tools like Ableton Live, MOTU Digital Performer, and Cakewalk's SONAR and Project5.
These techniques can also apply to MIDI data and overlap with MIDI production techniques. (For an example of MIDI envelopes in Ableton Live, see "Hands-on: Recording and editing MIDI clips" in Chapter 8.)