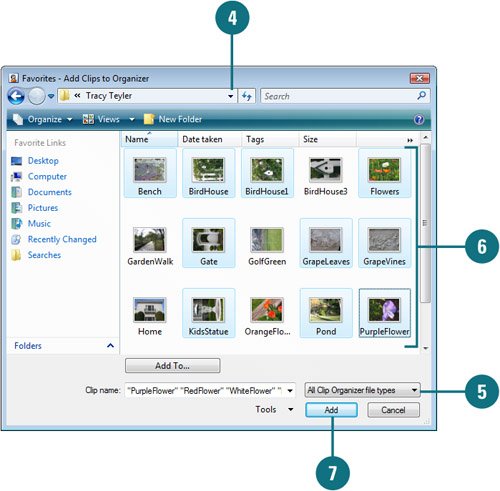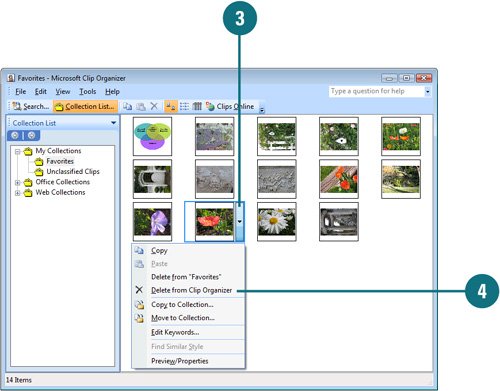|  PP07S-3.3.3 You might want to add pictures and categories to the Clip Organizer for easy access in the future. You can import your own clips (pictures, photographs, sounds, and videos) into the Clip Organizer. For example, if you have a company logo that you plan to include in more than one presentation, add it to the Clip Organizer. You can also add groups of clips to the Clip Organizer. If you no longer need a picture in the Clip Organizer, you can remove it, which also saves space on your computer. Add a Clip 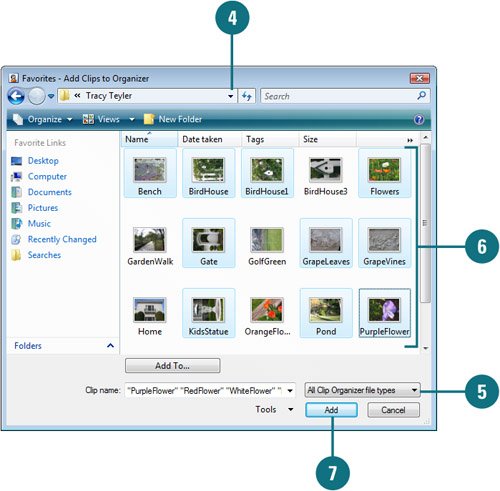
 Click the Insert tab. Click the Insert tab.
 Click the Clip Art button, and then click Organize Clips at the bottom of the Clip Art task pane. Click the Clip Art button, and then click Organize Clips at the bottom of the Clip Art task pane.
 Click the File menu, point to Add Clips to Organizer, and then click On My Own. Click the File menu, point to Add Clips to Organizer, and then click On My Own.
 Click the Look in list arrow, and then select the drive and folder that contain the clip you want to import. Click the Look in list arrow, and then select the drive and folder that contain the clip you want to import.
 Click the File as type list arrow, and then select the file type. Click the File as type list arrow, and then select the file type.
 Click the clips you want to import. Click the clips you want to import.
 Click Add. Click Add.
Remove a Clip 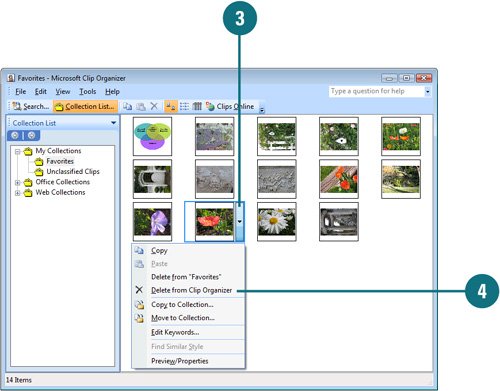
 Click the Insert tab. Click the Insert tab.
 Click the Clip Art button, and then click Organize Clips at the bottom of the Clip Art task pane. Click the Clip Art button, and then click Organize Clips at the bottom of the Clip Art task pane.
 Point to the clip you want to remove, and then click the list arrow. Point to the clip you want to remove, and then click the list arrow.
 To delete the clip from all Clip Organizer categories, click Delete from Clip Organizer. To delete the clip from all Clip Organizer categories, click Delete from Clip Organizer.
To remove the clip from just one category, click Delete From the listed category.
|