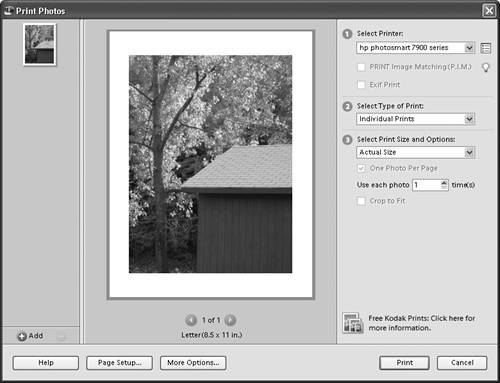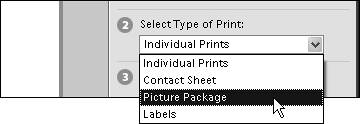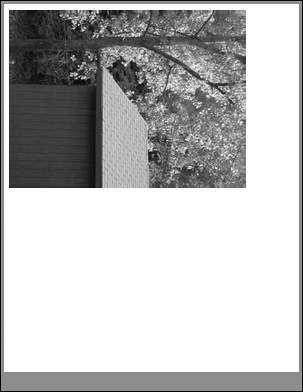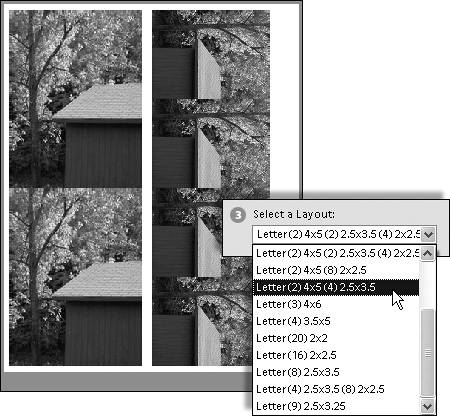Creating a Photographer s Picture Package
Creating a Photographer's Picture PackagePhotoshop Elements' Picture Package creates a page with multiple copies of the same image, just like the kind you'd receive from a professional photographer's studio. Photos can be arranged in a number of layouts and sizes, from a sheet made up only of wallet-sized images to a variety pack of different sizes and quantities. Printing images this way is also more economical, because you waste less photo paper. To make a picture package
|
EAN: 2147483647
Pages: 178