| You may have lots of photographs downloaded from your digital camera, but because they have unhelpful filenames like 102-0246_ IMG.JPG, organizing and sorting them can be a difficult task. And although Photoshop Elements' Organizer lets you view and sort through your images, sometimes it's nice to have a printed hard copy to study and mark up. In traditional photography, contact sheets are created from film negatives and provide a photographer or designer with a collection of convenient thumbnail images organized neatly on a single sheet of film or paper. Photoshop Elements' Contact Sheet feature works in much the same way. Taking advantage of Photoshop Elements Organizer, allows you to select photos from groups and collections that you define ahead of time. To make a contact sheet 1. | Open one of the photos that you would like to include in your contact sheet, then from the File menu, choose Print Multiple Photos.
Photoshop Elements automatically launches the Elements Organizer, and the Print Photos dialog box appears (Figure 11.22).
Figure 11.22. The Print Photos dialog box. 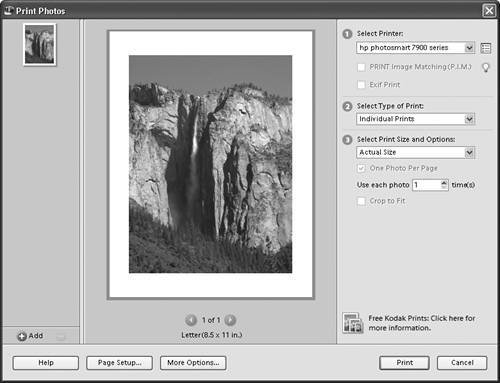
| 2. | From the Select Printer drop-down menu, choose a printer.
| 3. | From the Select Type of Print drop-down menu, choose Contact Sheet (Figure 11.23).
Figure 11.23. Choose Contact Sheet from the list of available print options. 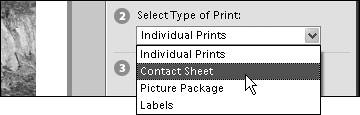
The preview window in the center of the dialog box changes to reflect your print type selection (Figure 11.24).
Figure 11.24. As you select different print options, the preview window will change. 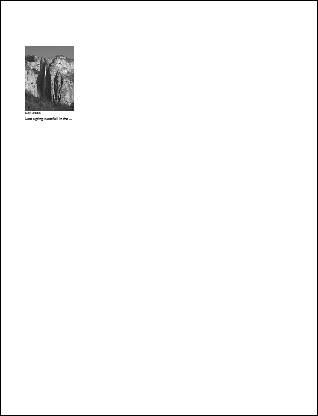
Now you can add more photos to your contact sheet.
| 4. | In the lower-right corner of the Print Photos dialog box, click the Add button (Figure 11.25).
Figure 11.25. The Add button sends you to the Add Photos dialog box, where you select the photos you want included in your contact sheet. 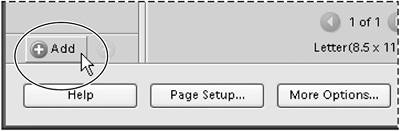
The Add Photos dialog box opens.
| 5. | In the Add Photos From area of the Add Photos dialog box, select from one of five options (Figure 11.26):
- Photos Currently in Browser displays all of the photos currently visible in the Organizer's Browser window.
- Entire Catalog displays every photo you've imported into the Photoshop Elements Organizer.
- Collection displays photos that you've organized into a single collection.
- Tag displays photos that you've assigned a specific attribute tag to: like Favorites, or People, or Places.
- Photo Bin displays just those photos currently open and residing in the Photo Bin.
Figure 11.26. You retrieve photos for your contact sheet using one of five source options. 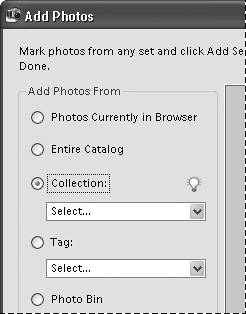
For more information about the Photoshop Elements Organizer and ways that you can organize and catalog your photos, see Chapter 13, "The Windows Photo Organizer."
| 6. | If you choose the Collection or Tag option, choose a photo group from the Select Items drop-down menu (Figure 11.27).
Figure 11.27. You can view photos from groups that you've previously collected together. 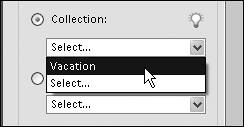
The Add Photos dialog box is populated with all of the photos from the option you selected in the Add Photos From area.
| 7. | Click to select the photos that you want to include on your contact sheet, and then click Done (Figure 11.28).
Figure 11.28. In the Add Photos dialog box, select the photos to include in your contact sheet. 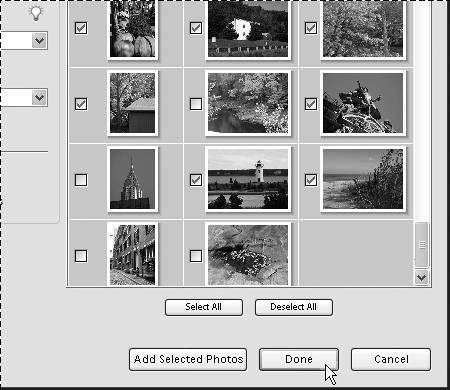
The preview window in the center of the Print Photos dialog box now includes all of the photos you have selected.
| 8. | Click on the arrows to the right of the Columns text box to designate the number of columns per page that your photo thumbnails will occupy (Figure 11.29).
Figure 11.29. You can control the number of thumbnails that appear on each page of your contact sheet. 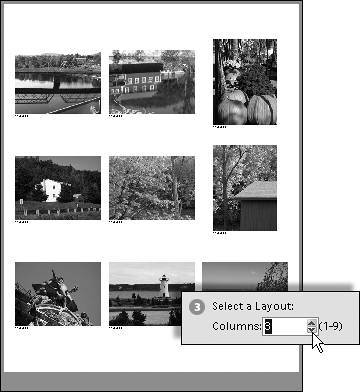
| 9. | Click to select the type of text information that you would like to have appear below each photo thumbnail (Figure 11.30).
Figure 11.30. You can include labeling information with each photo on your contact sheet. 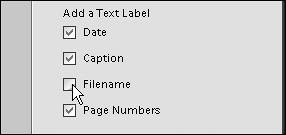
| 10. | Click Print to send your completed contact sheet to your printer.
|
 Tip Tip
The number of columns and rows you choose to display your cataloged images will vary depending on the types of images involved and your reasons for creating the contact sheet in the first place. If all you want are small thumbnail versions of your photos to help with sorting or organizing, you may be able to group a large number of images on one page. On the other hand, if you have a series of similar images you want to study for the purposes of comparing subtle differences in exposure settings or picture composition, you may want to limit the number to just four or six. Then you'll be able to more clearly see the qualities of each individual photo.
|
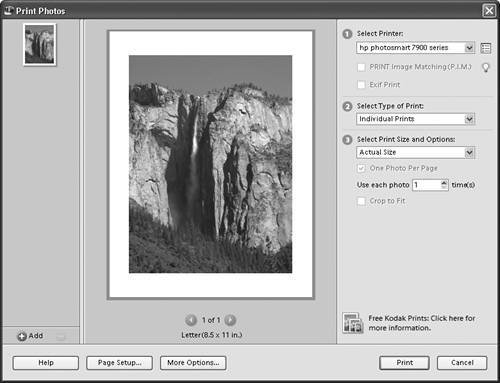
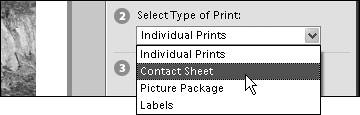
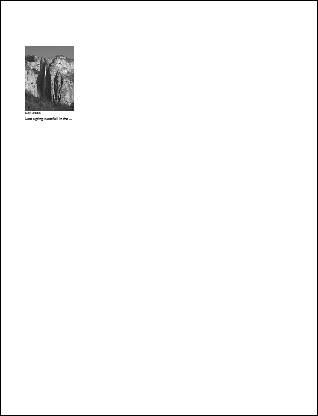
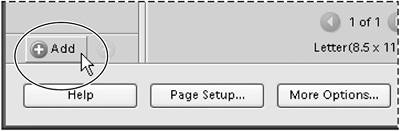
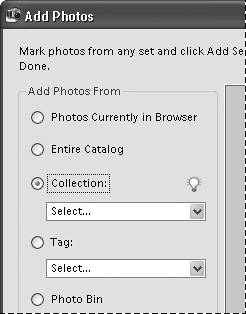
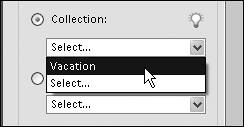
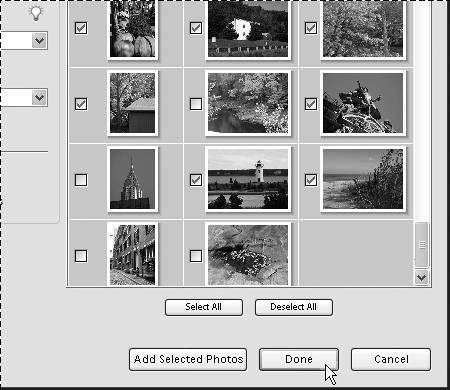
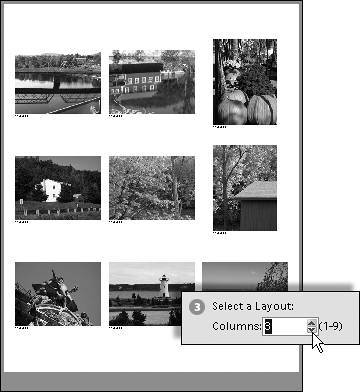
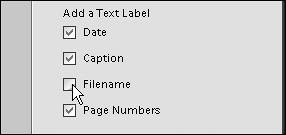
 Tip
Tip