| You've just finished a prolific day of shooting pictures with your digital camera, and as a first step to sorting through and cleaning up all those images, you'd like to convert them to Photoshop Elements' native Photoshop format and then change their resolution to 150 dpi. You could, of course, download them from your camera, open each one individually, and apply the desired formatting and resizing changes. But Photoshop Elements' Batch Processing command saves you all that tedious, repetitive work by doing it for you. Just enter a few parameters in the Batch dialog box and sit back. Within seconds, your images are converted and saved to a location of your choice. To batch process multiple files 1. | From the File menu, choose Process Multiple Files to open the Process Multiple Files dialog box.
| 2. | From the Process Files From drop-down menu (Figure 11.14), do one of the following:
- To select images within a folder on your hard drive, choose Folder, click the Browse button, and then locate and select the folder containing the images you want to convert (Figure 11.15). If there are folders within the folder you select that also contain files you want to convert, click the Include All Subfolders check box in the Process Multiple Files dialog box.
Figure 11.15. Select a folder containing all of the images you want to save at one time. 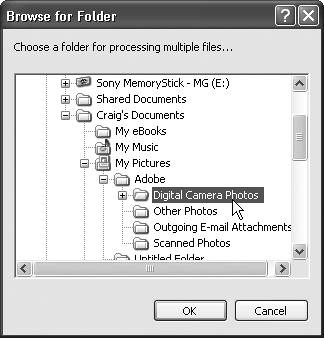
- To select images stored in a digital camera, scanner, or PDF, choose Import; then select the appropriate source from the From drop-down menu (Figure 11.16). The choices in the From pop-up menu will vary depending on the hardware connected to your computer.
Figure 11.16. Batch processing can save you the effort of renaming and formatting images one by one. Import them from your digital camera or scanner, and then apply the changes. 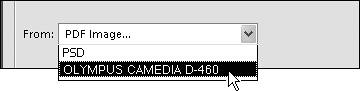
- To select files that are currently open within Photoshop Elements, choose Opened Files.
Figure 11.14. You can save groups of files from a number of different sources. 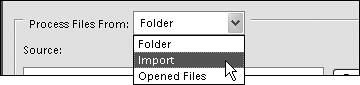
| 3. | Click the Destination Browse button; then locate and select a folder to save your converted files to.
In the Browse for Folder dialog box that appears, you're also offered the option of creating a new folder for your converted files.
| 4. | If you want to add a file naming structure to your collection of converted images, select the Rename Files check box; then select naming options from the two drop-down menus (Figure 11.17).
Figure 11.17. You can choose from a number of file naming options to arrange your images in consecutive order. 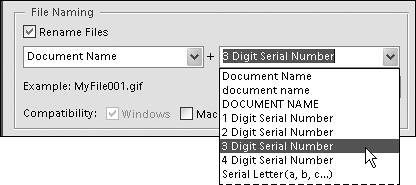
Refer to the Example text (located below the Rename Files check box) to see how the renaming changes will affect your filenames.
| 5. | Select the Compatibility check boxes for whichever platforms you want your filenames to be compatible with.
A good approach is to select all three of these, just to be on the safe side. Notice that the Windows platform is preselected for you and dimmed.
| 6. | If you want to change either the physical dimensions of your image or its resolution, click the Resize Images check box, then do one or both of the following:
- To convert all of your images to a specific size, first select a unit of measure from the Units drop-down menu, then enter the width or height in the appropriate text box, making sure that the Constrain Proportions check box is selected (Figure 11.18).
Figure 11.18. You can resize entire groups of images to the same width or height dimensions. 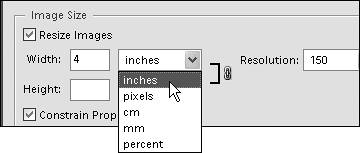
- From the Resolution drop-down menu, choose a resolution in dots per inch (dpi) to change the resolution of all your images (Figure 11.19).
Figure 11.19. Choose a resolution to apply to all of the files in your selected group. 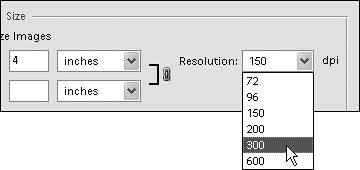
The resolution setting in this dialog box is in dots per inch (print resolution) rather than pixels per inch (screen resolution), so changing just the resolution here will do nothing to alter your image, or change its file size. It changes only the dimensions of the final printed image, but has no effect on the size it displays onscreen. (For more information on image resizing, see "Changing Image Size and Resolution" in Chapter 2, "Creating and Managing Images.")
| 7. | From the Convert Files To drop-down menu, choose the desired format type (Figure 11.20).
Figure 11.20. Choose a formatting option to apply to all the files in your selected group. 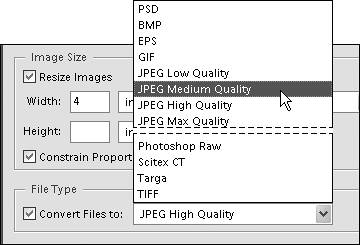
| 8. | Click OK to close the dialog box and start the batch process.
The selected files are opened, converted in turn, and then saved to the folder you've chosen.
If you've chosen one of the import options, an additional series of dialog boxes will appear, guiding you through the selection of images you want to import.
For example, if you've chosen PDF, you'll first be asked to select a PDF file from which to import the images, then you'll be presented with a dialog box to choose the images you want to import (Figure 11.21). Once you've made your image selections, the files are opened, converted, and saved to the destination folder you assigned in step 3.
Figure 11.21. When you import a batch of images from a PDF file, you first select the PDF and then select the files you want to import. 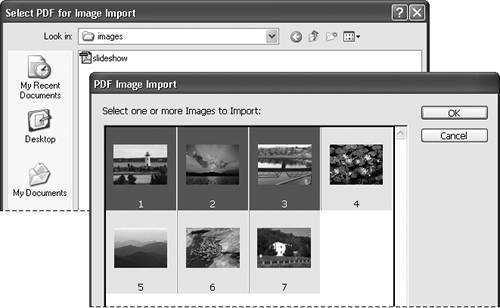
|
 Tips Tips
The import options within the Batch dialog box are also accessible by choosing Import from the File menu. But the Import command offers no options for image sizing, resolution, or file naming (not to mention the ability to save to specified destination folders). So even if you're importing just one image at a time (as would normally be the case when importing from a scanner, for instance) you may find that the Batch dialog box still holds a decided advantage over the File menu's Import command. Using a little simple math can help you to convert pixel dimensions to inches. Just multiply the resolution you've selected by the number of inches (of either height or width) that you want your final image to be. For example, if you've selected a resolution of 72 dpi, and you want the width of your images to be 4 inches; simply multiply 72 by 4, then enter the total (288) in the width text box. You can enter width and height values for your images without constraining to the proportions of the original images, although this approach isn't recommended. Unless you know the exact dimensions of your original images (and unless they all share the same dimensions or proportions), you run the probable risk of distorting your converted images.
|
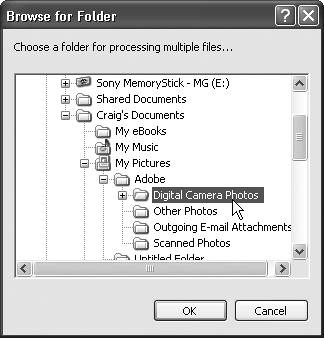
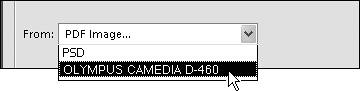
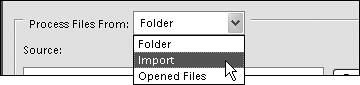
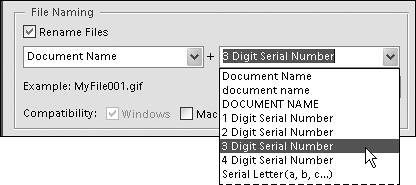
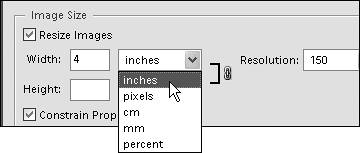
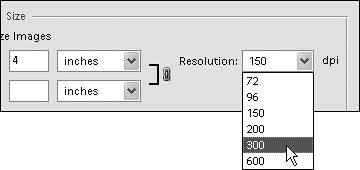
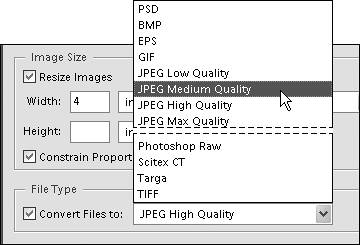
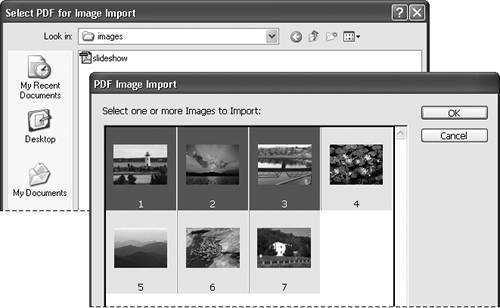
 Tips
Tips