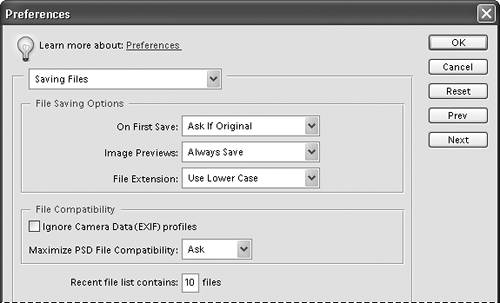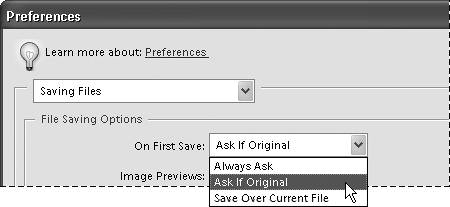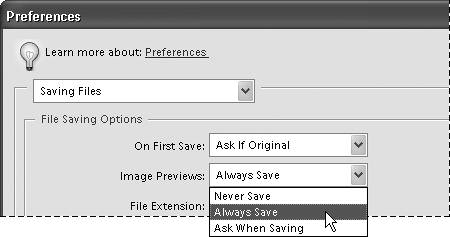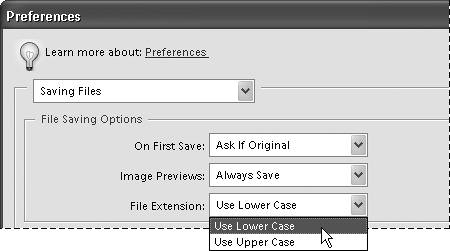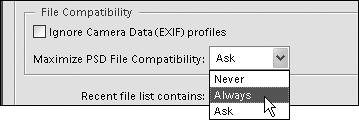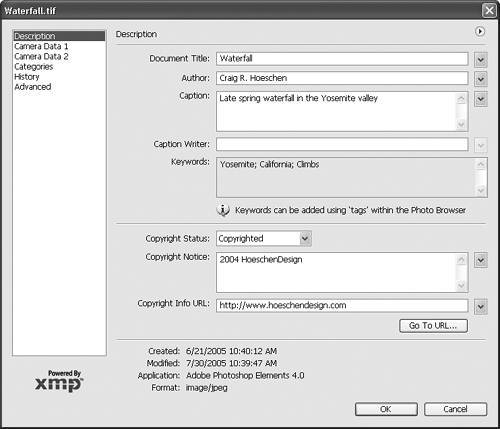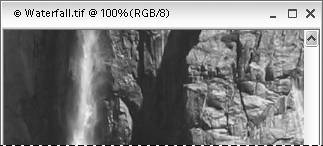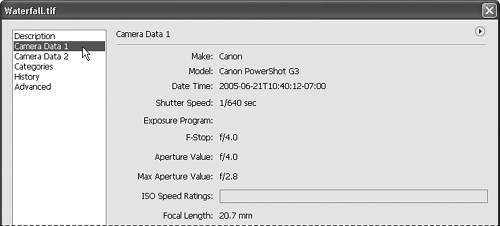Adding Personalized File Information With any Photoshop Elements file open, choose File Info from the File menu to open the File Info dialog box (Figure 11.11). Within this simple dialog box, you can add personalized information specific to any file, including title, author, caption, and copyright information. Although most of the information entered here is accessible only by opening the dialog box from within Photoshop Elements, some of it does have practical uses both inside and outside the application. Entries from the Title, Author, Caption, and Copyright Notice text fields can be included when you create a Picture Package (see "Creating a Photographer's Picture Package" later in this chapter). Also, the Caption field can be included with any saved image (see "Setting Additional Printing Options" later in this chapter). And if you select Copyrighted Work from the Copyright Status drop-down menu, a copyright symbol appears in the Image Window title bar, alerting anyone who receives a copy of your file that it's copyright protected (Figure 11.12). Figure 11.11. Use the File Info dialog box to add title, copyright, and other information to any specific file. 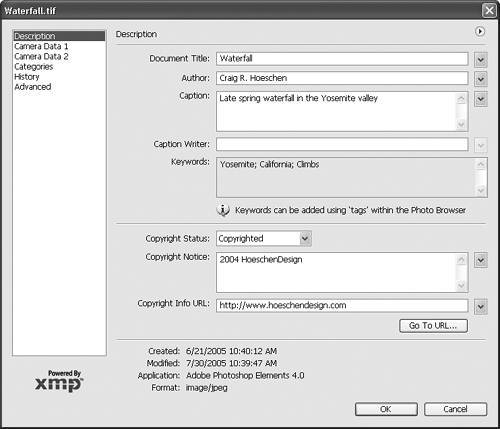
Figure 11.12. When a file is assigned copyright status in the File Info dialog box, a copyright symbol appears next to the filename at the top of the image window. 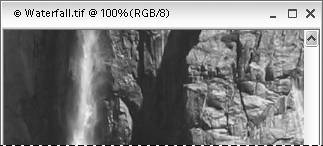
The File Info dialog box is also useful for retrieving information. Many digital cameras include EXIF annotations (such as date and time, resolution, exposure time, and f-stop settings) for each digital photo. To access this information, click the Camera Data 1 or Camera Data 2 heads in the left column of the dialog box. Any EXIF information exported with the photo from your digital camera will be displayed in the File Info dialog box (Figure 11.13). You can use this information to record exposure and f-stop settings from your more successful photos, a handy reference for future photography outings. You can also view EXIF annotations in the Information area of the File Browser. Figure 11.13. The File Info dialog box displays EXIF information included with photos exported from digital cameras. 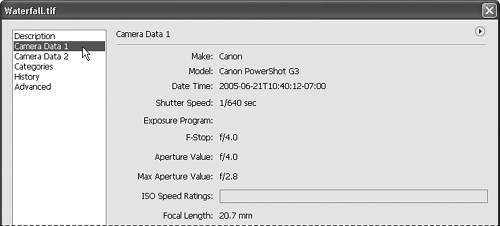
|