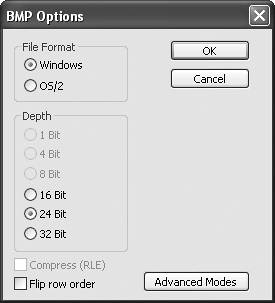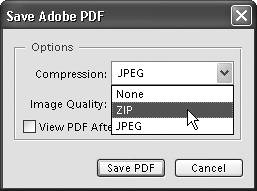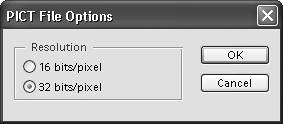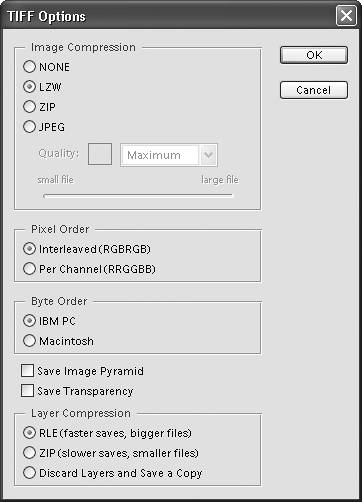Understanding File Formats
| Photoshop Elements lets you save an image in any of 15 different file formats, from the native, information-rich Photoshop format to optimized formats for the Web, such as GIF and JPEG. Among these is an extremely specialized collection of formats (PCX, PICT Resource, Pixar, PNG, Raw, Scitex CT, and Targa) that you'll rarely ever need to use and won't be discussed here. What follows are descriptions of the most common file formats, presented in the order that they appear in the Format drop-down menu in the Save As dialog box. PhotoshopPhotoshop (PSD) is Photoshop Elements' native file format, meaning that the saved file will include information for any and all of Photoshop Elements' features, including layers styles, effects, typography, and filters. As its name implies, any file saved in the PSD format can be opened not only in Photoshop Elements, but also in Adobe Photoshop. Conversely, any Photoshop file saved in its native format can be opened in Photoshop Elements. However, Photoshop Elements doesn't support all of the features available in Photoshop, so although you can open any file saved in the PSD format, some of Photoshop's more advanced features (such as layer sets) won't be accessible to you within Photoshop Elements. A good approach is to save every photo you're working on in the native Photoshop format and then, when you've finished, save a copy in whatever format is appropriate for that image's intended use or destination. That way, you always have the original, full-featured image file to return to if you want to make changes or just save in a different format. BMPAs a Windows user, you may recognize the .bmp file extension, which identifies a bitmap file. BMP has long been Windows' standard graphics format, and it's the one you'll want to use if you're creating images for screen savers or computer wallpaper. Radio buttons in the BMP Options dialog box (Figure 11.1) offer bit-depth options you can use to set the maximum number of colors or values, but Photoshop Elements does a pretty good job of selecting the appropriate settings for any particular image. So, unless you know that you have a special requirement (like keeping file size to a minimum to conserve disk space, for instance) you can leave these options alone. Figure 11.1. The choices available in the BMP Options dialog box vary depending on the color or tonal content of the particular image.
A compression (or optimization) scheme is available when certain combinations of file format and bit depth are selected. However, if you plan to use this format to save an image for wallpaper or a screen saver, don't select this compression. If you do, the Windows operating system won't recognize your file. Photoshop EPSPhotoshop EPS is actually a format you'll probably not want to save to. Although EPS (Encapsulated PostScript) files are compatible with a host of graphics and page layout programs, they're not the best choice for saving raster, bit-mapped images, which are what Photoshop Elements creates. The EPS format adds layers of PostScript code to describe everything from the way an image appears in preview to the way it's color managed, which translates into overhead in the form of bloated file size and slower display time. Any advantage this format holds for displaying and printing vector art and typography is lost on Photoshop Elements' raster art. Photoshop PDFPortable Document Format (PDF) is the perfect vehicle for sharing images across platforms or for importing them into a variety of graphics and page layout programs. PDF is also one of only three file formats (native Photoshop and TIFF are the other two) that support an image file's layers, meaning that layer qualities (like transparency) are preserved when you place a PDF into another application like Adobe Illustrator or InDesign. The real beauty of this file format is that any document saved as a PDF file can be opened and viewed by anyone using Adobe's free Acrobat Reader software, which Adobe bundles with its applications and makes available as a free download from its Web site. PDF offers two compression schemes for controlling file size: ZIP and JPEG (Figure 11.2). ZIP removes whatever extraneous file information it can without the loss of any image quality and so is referred to as lossless compression. Since some degree of image fidelity is lost in the JPEG compression process, it's known as a lossy compression. JPEG compression also offers you five image quality options, from Low to High. Figure 11.2. When you save your work as a PDF file, you can apply JPEG or ZIP compression.
PICT FileThe PICT file format can be a valuable, if somewhat limited, format (Figure 11.3). Although it doesn't print particularly well from some applications, it does look nice onscreen, and so is a good choice for creating placeholder images when you're working on complex page layouts or on designs that might slow down your computer under the weight of numerous megabyte-sized images. Once the design work is done, you can replace the low-resolution PICT files with high-resolution TIFF or native PSD files of the same images just before you print your work. Figure 11.3. PICT-formatted images can be used as low-resolution placeholder art.
TIFFTagged Image File Format (TIFF) is the one true workhorse among the file formats. The TIFF format was designed to be platform independent, so TIFF files display and print equally well from both Windows and Macintosh machines. Additionally, any TIFF file created on one platform can be transferred to the other and placed in almost any graphics or page layout program. You can optimize TIFF files to save room on your hard drive using one of three compression schemes, or you can save them with no compression at all (Figure 11.4). Of the three compression options, LZW is the one supported by the largest number of applications and programs. Figure 11.4. Although the TIFF format offers several compression schemes, LZW is usually the most reliable.
The Pixel Order option should be left at the default of Interleaved, because that is the option supported by Photoshop Elements' Organizer. The Byte Order option encodes information in the file to determine whether it will be used on a Windows or Macintosh platform. On rare occasions, TIFF files saved with the Macintosh option don't transfer cleanly to Windows machines. But since the Mac has no problem with files saved with the IBM PC byte order, I recommend you stick with this option. Checking the Save Image Pyramid check box saves your image in different tiers of resolution, so that you can choose to use the full-resolution image or a lower-resolution version. However, not many applications (Photoshop Elements included) support the Image Pyramid format as yet, so you should leave this box unchecked. Checking the Save Transparency check box ensures that transparency will be maintained if you place your image into another application like Illustrator or InDesign. If your image contains layers, you can choose from two Layer Compression schemes, or choose to discard the layers altogether and save a copy of your image file. JPEG and GIFThe two major Web file formats (JPEG and GIF) are covered in detail in Chapter 10, "Preparing Images for the Web," so we'll look at them just briefly here. Of particular note is the fact that you can indeed use the Save As command to save an image as a GIF or JPEG file, with virtually all of the same file options as in the Save for Web dialog boxso the obvious question is why use one saving method over the other when saving for the Web? The Save for Web dialog box offers several features that the individual GIF and JPEG Save As command dialog boxes don't. For one, the Save for Web dialog box provides a wonderful before-and-after preview area, displaying side-by-side comparisons of your original and optimized images while an information area displays the optimized version's file size and projected download time. No less valuable is the flexibility you have to change and view different optimization formats on the fly. An image just doesn't appear the way you expected in GIF? Try JPEG. Additionally, with the click of a button, you can open and preview your optimized image in any browser present on your system.
|
EAN: 2147483647
Pages: 178