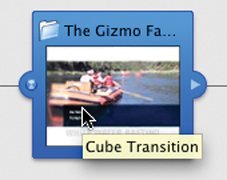Navigating and Authoring with Map View
| iDVD's map view lets you see the organization of your DVD project using a display that looks a lot like the organizational chart depicted on page 298. In map view, you can see at a glance how your project is organized. More to the point, you can get around quickly. By double-clicking the icons in map view, you can jump to a specific menu or preview a slide show or movie. Need to drill down into a deeply nested submenu to do some design work? Display the map, then double-click the submenu's icon. Map view is about more than just seeing the big picture. You can use it to rearrange submenus, change menu themes, create menu transitions, and add content to your DVD. You can also use map view to loop a slide show or movie so that it plays over and over again. And you can use map view to have a movie or slide show start automatically when your DVD is played. To switch to map view, click the Map button. To exit map view, click the Map button again, double-click an icon in the map, or click the Return button in the lower-right corner of the map. Customizing Your View When you're on the road, sometimes you need the big picture and sometimes you need street-by-street details. Map view provides this flexibility, and then some.  Authoring in Map View Customizing Menus To customize a menu in map view, select the menu by clicking it once. To change the menu's theme, use the Themes panel. To change the menu's background, audio, drop zones, or text formatting, use the Menu pane. To change the appearance of all buttons on a menu and set a transition, use the Buttons pane. Here's the best part: you can customize multiple menus at once. Just Shift-click on each menu you want to change, and then use the panes to make your changes. Note When you use map view to specify a transition for a menu, every button on that menu will use the same transition. If you want a different transition for some of the menu's buttons, assign a transition to each button individually as described on page 302. Rearranging Your Project Want to move a slide show or other item to a different menu? Simply drag the item's icon to another menu. Checking Transitions To see which transitions a menu uses, point to the menu's icon, and a description of the transition appears. Adding Content to a Menu To add content to an existing menu, drag it from the media browser or the Finder to the menu's icon. 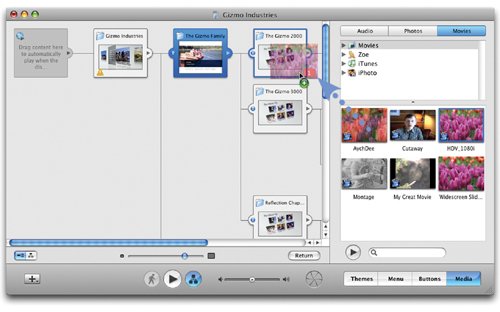 If you drag a movie or iPhoto album to an existing menu, iDVD creates a button for that item. You can also change a menu's background image using the map: just drag a single image to the menu's icon. (For more details on customizing menu backgrounds, see page 301.) Looping a Movie or Slide Show To have a movie or slide show loop (play over and over), select its icon and choose Loop Slideshow from the Advanced menu. (When you aren't in map view, you can specify looping by selecting a movie's or slide show's menu button and choosing Loop.) Adding AutoPlay Content On many DVDs, a movie appears when the DVD begins playingan FBI warning, for example, or a movie-studio logo. You can use map view to add this AutoPlay content to your DVD. Simply drag a movie, a photo, a set of photos, or an entire iPhoto album to the project icon. If you drag photos to the project icon, you can double-click the project icon to open the slide show editor where you can specify transitions and add background music (page 294). Don't want an AutoPlay item after all? Just drag it out of the project icon, and it disappears in a puff of pixel smoke. Creating a Kiosk DVD Want a movie or slide show to play automatically and continuously? Drag it to the project icon and then, with the project icon still selected, choose Loop from the Advanced menu. |
- Linking the IT Balanced Scorecard to the Business Objectives at a Major Canadian Financial Group
- A View on Knowledge Management: Utilizing a Balanced Scorecard Methodology for Analyzing Knowledge Metrics
- Measuring ROI in E-Commerce Applications: Analysis to Action
- Governing Information Technology Through COBIT
- The Evolution of IT Governance at NB Power