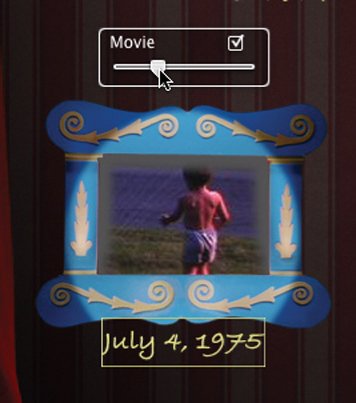More Design Tips
| Adding Transitions You can have a transition between menus. For example, when your DVD's viewers choose a button to go to a movie, you can have the menu appear to peel away to reveal the movie. You can choose from a dozen different transition styles. For menu transitions, I'm partial to cube, page flip, or wipeeach conveys the notion of moving from one area to another. You create menu transitions by assigning them to buttons. You can assign a different transition to every button in a menu, but in the interest of good taste, it's better to stick with just one or two different transition styles. For example, you might choose the cube transition for buttons that go from one menu to another, and the fade through black transition for buttons that lead directly to movies and slide shows. To assign a transition to a button, select the button and then choose the desired transition from the Transition pop-up menu in the Buttons pane. Some transitions, such as cube, also allow you to specify a directionset this by clicking the little arrows next to the pop-up. Varying the direction of transitions can be a nice way to add variety without resorting to using a lot of different transition styles. For example, when a viewer chooses a button to go to a slide show, you might have a cube that rotates to the left. For a different button that leads to another menu, you might have a cube transition that rotates downward. Tip If you've mixed and matched transitions and decide you'd prefer to use just one transition style, you don't have to change the transitions one button at a time. Just use iDVD's map view to change the transitions in one fell swoop; see page 305. Note A menu transition is, unfortunately, a one-way street. That is, a transition appears only as you drill down into a DVD's menu structure. If you navigate from a submenu back to a main menu, you don't see a transition. Moving Buttons Between Menus To move a button from one menu to another, select the button and choose Cut. Next, move to a different menu (use map view to get there in a hurry), then paste. You can also copy a button instead of pasting it. You might do this to provide access to a piece of content from several different menus. For example, say you've created a series of online help screens in the form of a slide show. To make the online help available from every menu in your DVD, copy its button and then paste it into each menu. New Menu from Selection After adding numerous items to a DVD, you realize that a particular menu has too many buttons. The solution: move some of those buttons to a new menu. But don't wear out your wrists cutting and pasting. Just select the buttons you want to move (Shift-click on them), then sprint up to the Project menu and choose New Menu from Selection. iDVD removes the selected buttons and stashes them in a new menu. Silencing Motion Menus You might like the look of a motion menu, but maybe you don't want any music or sound effects to play. To silence a motion menu, go to the Menu pane and drag the Menu Volume slider to its leftmost position. If you change your mind, raise the volume level. To silence the menu for good, drag the icon out of the Audio well, and it disappears in an animated puff of smoke. Audio-Only Menus Conversely, maybe you would like some background audio to play, but you don't want motion in your menus. First, choose a theme that lacks motion, or replace an existing motion theme's background with a static image. Next, drag an audio file, iTunes playlist, or QuickTime movie into the Menu pane's Audio well. To hear the audio, click the Motion button. A menu can play for up to 15 minutes before it loops. Motion Buttons In many themes and button styles, iDVD also applies motion to your movie buttons: small, thumbnail versions of the movies play back when the menu is displayed. You can even specify which portion of the movie plays: just select its button and then drag the slider that appears above the movie. To specify how much of a movie plays in a motion button, drag the Loop Duration slider in the Menu pane. There are times when you might not want a movie's button to be a thumbnail movie. Maybe the movie thumbnail distracts from the motion menu's background. In any case, simply select the movie's button and then uncheck the Movie checkbox that appears above it. Now use the slider to choose a static thumbnail image for the movie. If you're using a theme that has text-only buttons, you can add motion or thumbnail buttons by choosing a different button style in the Buttons pane. Copying Custom Menus Your project contains several menus and you've customized one of them. Now you decide you'd like to apply your design to all the menus in your project. Easy: choose Apply Theme to Submenus from the Advanced menu. Conversely, if you've customized a submenu and want to apply that design to the project's other menus, choose Apply Theme to Project. Copying Button Styles You've changed a button's text and color, and would like to apply that formatting to other buttons. Easy: select the formatted button and choose Edit > Copy Style. Then select one or more other buttons and choose Edit > Paste Style. Saving a Theme Design Happy with the results of a menu-design session? Save your customized theme as a "favorite," and you can apply it to future projects with one mouse click. Choose Save Theme as Favorite from the File menu. If you have multiple user accounts on your computer, you can make the custom theme available to all users: check the Shared For All Users box. The new theme appears in the Themes pane. To see it, choose Favorites or All from the themes pop-up menu. On your hard drive, saved themes are stored in your home directory in the following path: Library > Application Support > iDVD > Favorites. Shared themes are stored in the same path at the root level of the drive. Fading Menu Audio To have a menu's audio fade out at the end of the menu loop, use the General portion of the Preferences dialog box. More Themes Want to go beyond the themes that are built into iDVD? Try out some of the themes from DVDThemePak (www.DVDthemepak.com). Other sources for iDVD themes include iDVDThemes (www.iDVDthemes.com), and KeynotePro (www.keynotepro.com). |