Barge and Privacy
Using the Barge feature, users can add themselves to an existing call on a shared line. Two types of Barge are available in Cisco CallManager Release 4.0:
- Barge using built-in conference; Barge softkey Barge uses the built-in conference capability of the target IP phone. Barge also uses the Standard User or Standard Feature softkey template (both contain the Barge softkey). When a Barge is being set up, no media interruption occurs and the only display change to the original call is a spinning circle that is displayed at the right side of the prompt status message window at the target device.
- Barge using shared conference; cBarge softkey Conference Barge (cBarge) uses a shared conference bridge. No standard softkey template includes the cBarge softkey. To allow users to access the cBarge softkey, the administrator must add it to a nonstandard softkey template and then assign the softkey template to a device.
When you press the cBarge softkey, a Barge call is set up by means of the shared conference bridge, if it is available. The original call is split and then joined at the conference bridge, which causes a brief media interruption. The call information for all parties changes to Barge. The barged call becomes a conference call with the Barge target device as the conference controller. The conference controller can add more parties to the conference or can drop any party. When only two parties are left in the conference, they experience a brief interruption and then are reconnected as a point-to-point call, which releases the shared conference resources.
When the initiator uses Barge to join the call, it becomes a three-way call. If the initiator hangs up, the original call remains active. If the target hangs up, the caller who used Barge and the other party connect in a point-to-point call. If the other party hangs up, the original call and the barged call are released.
The Privacy feature was introduced in Cisco CallManager Release 4.0. With Privacy, administrators can enable or disable the ability of users with telephones that share the same line (DN) to view call status and to barge the call. Administrators enable or disable Privacy for each telephone.
The Barge and Privacy features have some restrictions, including the following:
- Built-in Barge supports a three-way Barge maximum, G.711 voice, and the Cisco IP Phone 7940, 7960, and 7970 models.
- Barge and Privacy require Cisco CallManager Release 4.0.
Barge requires a shared line appearance. Cisco CallManager considers a DN on more than one device in the same partition to be a shared line appearance. One example of a shared line appearance is when a DN appears on line 1 of a manager telephone and also on line 2 of an assistant telephone. Another example of a shared line is a single incoming 800 number that is set up to appear as line 2 on every help desk telephone in an office.
These guidelines are helpful when using shared line appearances with Cisco CallManager:
- You can create a shared line appearance by assigning the same DN and partition to different lines on different devices.
- If other devices share a line, the words "Shared Line" are displayed in red next to the DN in the Directory Number Configuration window in Cisco CallManager Administration.
- If you change the calling search space, call waiting, or call forward and pickup settings on any device that uses the shared line, the changes are applied to all of the devices that use that shared line.
- To stop sharing a line appearance on a device, you can change the DN or partition number for the line and update the device. (Deletion removes the DN on the current device only. The deletion does not affect the other devices.)
- Do not use shared line appearances on any Cisco IP Phone that will be used with the Attendant Console.
- Do not use shared line appearances on any Cisco IP Phone 7960 that requires the Auto Answer capability.
Configuring Barge
To configure Barge with a built-in conference bridge, follow these steps:
|
Step 1. |
Assign the Standard User or Standard Feature softkey template (both contain the Barge softkey) to each device that accesses Barge by using the built-in conference bridge. |
|
Step 2. |
To enable Barge clusterwide for all users, choose Service > Service Parameters for the Cisco CallManager service and set the Built-In Bridge Enable clusterwide service parameter to On. Alternatively, configure Barge for each telephone by setting the Built-In Bridge field in the Phone Configuration window on the device itself. |
|
Step 3. |
Set the Party Entrance Tone to True if you desire tones when a Barge occurs. |
Note
To configure Barge using a shared conference resource (rather than the built-in IP phone conference resources), just add the Conference Barge (cBarge) softkey to the Remote In Use call state of the device's softkey template.
Configuring Privacy
Recall that when Privacy is enabled, users on a shared line can enable or disable the ability of other users on the shared line to view call status and to barge the call.
To configure Privacy, follow these steps:
|
Step 1. |
Set the optional Privacy Setting clusterwide service parameter for Cisco CallManager to True. |
Note
Do not set this parameter if only a few users need access to Privacy (see Step 3).
|
Step 2. |
For each phone button template for which you want to enable Privacy, add Privacy to one of the feature buttons, as shown in Figure 16-16. Figure 16-16. Call Privacy Phone Button Template Configuration 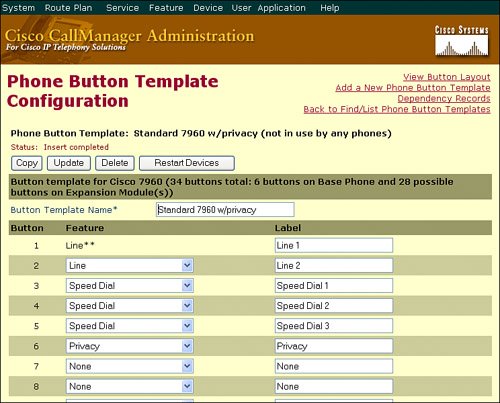
|
|
Step 3. |
For each telephone user who wants to enable Privacy, choose On in the Privacy drop-down menu in the Phone Configuration window. If you have configured Privacy clusterwide, you can leave the Privacy setting at Default or set it to Off to selectively disable privacy. |
|
Step 4. |
For each telephone user who wants to enable Privacy, choose the phone button template that contains the Privacy feature button that you created in Step 2. |
Figure 16-17 shows the phone display when the Privacy feature is assigned to a feature button. When Privacy is enabled, the Privacy button changes displaya black circle appears inside the Privacy field. Now, when the other user on the shared line goes off hook on the shared line, the Barge softkey does not appear.
Figure 16-17. Call Privacy Phone Display
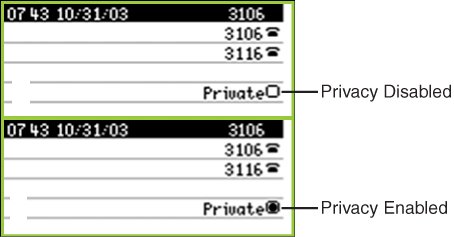
IP Phone Services |
Part I: Cisco CallManager Fundamentals
Introduction to Cisco Unified Communications and Cisco Unified CallManager
Cisco Unified CallManager Clustering and Deployment Options
- Cisco Unified CallManager Clustering and Deployment Options
- The Two Sides of the Cisco Unified CallManager Cluster
- Cluster Redundancy Designs
- Call-Processing Deployment Models
- Summary
- Review Questions
Cisco Unified CallManager Installation and Upgrades
- Cisco Unified CallManager Installation and Upgrades
- Cisco Unified CallManager 4.x Clean Installation Process
- Upgrading Prior Cisco Unified CallManager Versions
- Summary
- Review Questions
Part II: IPT Devices and Users
Cisco IP Phones and Other User Devices
Configuring Cisco Unified CallManager to Support IP Phones
- Configuring Cisco Unified CallManager to Support IP Phones
- Configuring Intracluster IP Phone Communication
- IP Phone Configuration
- Case Study: Device Pool Design
- Summary
- Review Questions
Cisco IP Telephony Users
- Cisco IP Telephony Users
- Cisco CallManager User Database
- Cisco CallManager User Configuration
- User Logon and Device Configuration
- Summary
- Review Questions
Cisco Bulk Administration Tool
- Cisco Bulk Administration Tool
- The Cisco Bulk Administration Tool
- Using the Tool for Auto-Registered Phone Support
- Summary
- Review Questions
Part III: IPT Network Integration and Route Plan
Cisco Catalyst Switches
- Cisco Catalyst Switches
- Catalyst Switch Role in IP Telephony
- Powering the Cisco IP Phone
- Data and Voice VLANs
- Configuring Class of Service
- Summary
- Review Questions
Configuring Cisco Gateways and Trunks
- Configuring Cisco Gateways and Trunks
- Cisco Gateway Concepts
- Configuring Access Gateways
- Cisco Trunk Concepts
- Configuring Intercluster Trunks
- SIP and Cisco CallManager
- Summary
- Review Questions
Cisco Unified CallManager Route Plan Basics
- Cisco Unified CallManager Route Plan Basics
- External Call Routing
- Route Plan Configuration Process
- Summary
- Review Questions
Cisco Unified CallManager Advanced Route Plans
- Cisco Unified CallManager Advanced Route Plans
- Route Filters
- Discard Digit Instructions
- Transformation Masks
- Translation Patterns
- Route Plan Report
- Summary
- Review Questions
Configuring Hunt Groups and Call Coverage
- Configuring Hunt Groups and Call Coverage
- Call Distribution Components
- Configuring Line Groups, Hunt Lists, and Hunt Pilots
- Summary
- Review Questions
Implementing Telephony Call Restrictions and Control
- Implementing Telephony Call Restrictions and Control
- Class of Service Overview
- Partitions and Calling Search Spaces Overview
- Time-of-Day Routing Overview
- Configuring Time-of-Day Routing
- Time-of-Day Routing Usage Scenario
- Summary
- Review Questions
Implementing Multiple-Site Deployments
- Implementing Multiple-Site Deployments
- Call Admission Control
- Survivable Remote Site Telephony
- Summary
- Review Questions
Part IV: VoIP Features
Media Resources
- Media Resources
- Introduction to Media Resources
- Conference Bridge Resources
- Media Termination Point Resources
- Annunciator Resources
- Transcoder Resources
- Music on Hold Resources
- Media Resource Management
- Summary
- Review Questions
Configuring User Features, Part 1
- Configuring User Features, Part 1
- Basic IP Phone Features
- Softkey Templates
- Enhanced IP Phone Features
- Barge and Privacy
- IP Phone Services
- Summary
- Review Questions
Configuring User Features, Part 2
- Configuring User Features, Part 2
- Cisco CallManager Extension Mobility
- Client Matter Codes and Forced Authentication Codes
- Call Display Restrictions
- Malicious Call Identification
- Multilevel Precedence and Preemption
- Summary
- Review Questions
Configuring Cisco Unified CallManager Attendant Console
- Configuring Cisco Unified CallManager Attendant Console
- Introduction to Cisco CallManager Attendant Console
- Call Routing and Call Queuing
- Server and Administration Configuration
- Cisco Attendant Console Features
- Summary
- Review Questions
Configuring Cisco IP Manager Assistant
- Configuring Cisco IP Manager Assistant
- Cisco IP Manager Assistant Overview
- Cisco IP Manager Assistant Architecture
- Configuring Cisco IPMA for Shared-Line Support
- Summary
- Review Questions
Part V: IPT Security
Securing the Windows Operating System
- Securing the Windows Operating System
- Threats Targeting the Operating System
- Security and Hot Fix Policy
- Operating System Hardening
- Antivirus Protection
- Cisco Security Agent
- Administrator Password Policy
- Common Windows Exploits
- Security Taboos
- Summary
- Review Questions
Securing Cisco Unified CallManager Administration
- Securing Cisco Unified CallManager Administration
- Threats Targeting Remote Administration
- Securing CallManager Communications Using HTTPS
- Multilevel Administration
- Summary
- Review Questions
Preventing Toll Fraud
- Preventing Toll Fraud
- Toll Fraud Exploits
- Preventing Call Forward and Voice-Mail Toll Fraud Using Calling Search Spaces
- Blocking Commonly Exploited Area Codes
- Using Time-of-Day Routing
- Using FAC and CMC
- Restricting External Transfers
- Dropping Conference Calls
- Summary
- Review Questions
Hardening the IP Phone
Understanding Cryptographic Fundamentals
- Understanding Cryptographic Fundamentals
- What Is Cryptography?
- Symmetric Encryption
- Asymmetric Encryption
- Hash Functions
- Digital Signatures
- Summary
- Review Questions
Understanding the Public Key Infrastructure
- Understanding the Public Key Infrastructure
- The Need for a PKI
- PKI as a Trusted Third-Party Protocol
- PKI Entities
- PKI Enrollment
- PKI Revocation and Key Storage
- PKI Example
- Summary
- Review Questions
Understanding Cisco IP Telephony Authentication and Encryption Fundamentals
- Understanding Cisco IP Telephony Authentication and Encryption Fundamentals
- Threats Targeting the IP Telephony System
- How CallManager Protects Against Threats
- PKI Topologies in Cisco IP Telephony
- PKI Enrollment in Cisco IP Telephony
- Keys and Certificate Storage in Cisco IP Telephony
- Authentication and Integrity
- Encryption
- Summary
- Review Questions
Configuring Cisco IP Telephony Authentication and Encryption
- Configuring Cisco IP Telephony Authentication and Encryption
- Authentication and Encryption Configuration Overview
- Enabling Services Required for Security
- Using the CTL Client
- Working with Locally Significant Certificates
- Configuring the Device Security Mode
- Negotiating Device Security Mode
- Generating a CAPF Report
- Summary
- Review Questions
Part VI: IP Video
Introducing IP Video Telephony
- Introducing IP Video Telephony
- IP Video Telephony Solution Components
- Video Call Concepts
- Video Protocols Supported in Cisco CallManager
- Bandwidth Management
- Call Admission Control Within a Cluster
- Call Admission Control Between Clusters
- Summary
- Review Questions
Configuring Cisco VT Advantage
- Configuring Cisco VT Advantage
- Cisco VT Advantage Overview
- How Calls Work with Cisco VT Advantage
- Configuring Cisco CallManager for Video
- Configuring Cisco IP Phones for Cisco VT Advantage
- Installing Cisco VT Advantage on a Client
- Summary
- Review Questions
Part VII: IPT Management
Introducing Database Tools and Cisco Unified CallManager Serviceability
- Introducing Database Tools and Cisco Unified CallManager Serviceability
- Database Management Tools
- Cisco CallManager Serviceability Overview
- Tools Overview
- Summary
- Review Questions
Monitoring Performance
- Monitoring Performance
- Performance Counters
- Microsoft Event Viewer
- Microsoft Performance Monitor
- Real-Time Monitoring Tool Overview
- Summary
- Review Questions
Configuring Alarms and Traces
- Configuring Alarms and Traces
- Alarm Overview
- Alarm Configuration
- Trace Configuration
- Trace Analysis
- Trace Collection
- Bulk Trace Analysis
- Additional Trace Tools
- Summary
- Review Questions
Configuring CAR
- Configuring CAR
- CAR Overview
- CAR Configuration
- Report Scheduling
- System Database Configuration
- User Report Configuration
- Summary
- Review Questions
Using Additional Management and Monitoring Tools
- Using Additional Management and Monitoring Tools
- Remote Management Tools
- Dependency Records
- Password Changer Tool
- Cisco Dialed Number Analyzer
- Quality Report Tool
- Summary
- Review Questions
Part VIII: Appendix
Appendix A. Answers to Review Questions
Index
EAN: 2147483647
Pages: 329
