Running Microsoft Windows, DOS, and Macintosh Applications
Running Microsoft Windows , DOS, and Macintosh Applications
Linux is ready to run most applications that were created specifically for Linux, the X Window System, and many UNIX systems. Many other applications that were originally created for other operating systems have also been ported to Linux. However, there are still lots of applications created for other operating systems for which there are no Linux versions.
Linux can run some applications that are intended for other operating systems using emulator programs. An emulator, as the name implies, tries to act like something it is not. In the case of an operating system, an emulator tries to present an environment that looks to the application like the intended operating system.
| Note | The most popular of these emulators, called WINE, is not really an emulator at all. WINE is a mechanism that implements Windows application-programming interfaces; rather than emulating Microsoft Windows, it provides the interfaces that a Windows application would expect. In fact, some people claim that WINE stands for "WINE Is Not an Emulator." |
In the following sections, I discuss emulators that enable you to run applications that are intended for the following operating systems:
-
DOS
-
Microsoft Windows 3.1
-
Microsoft Windows 95
-
Microsoft Windows 98
-
Microsoft Windows 2000
-
Microsoft Window ME
-
Microsoft Windows NT
-
Microsoft Windows XP
-
Macintosh (Mac OS)
As for Mac OS X applications, because that operating system is based on a UNIX-like operating system called Darwin, many open source applications written for Mac OS X will have versions available that run in Linux. If you find an application that you like in Mac OS X and want to run in Linux, check the Sourceforge .net site to see if the project that created the Mac OS X application offers a Linux version of it as well (or at least the source code to try to build the application yourself).
| Note | In theory, any application that is Win32-compatible should be able to run using software such as WINE (described later). Whether or not a Microsoft Windows application will run in an emulator in Linux must really be checked on a case-by-case basis. |
Available emulation programs include:
-
DOSBox, for running many classic DOS applications that won't run on new computers. (Install it from Fedora extras by typing yum install dosbox as root.)
-
WINE, which lets you run Windows 3.1, Windows 95, Windows 98, Windows 2000, Windows NT, and Windows XP binaries. Windows NT and XP programs are not as well supported. However, because many Windows applications are written to work in earlier Windows systems (why limit their market just to use a couple of XP-specific calls?), they will run just fine in WINE as well. Check the documentation for the Windows application. If it only requires Windows 95 or Windows 98, it will often run in WINE.
-
ARDI Executor, which enables you to run applications that are intended for the Macintosh operating system (MAC OS).
In general, the older and less complex the program, the better chance it has to run in an emulator. Character-based applications generally run better than graphics-based applications. Also, programs tend to run slower in emulation, due sometimes to additional debugging code put into the emulators. However, because WINE "is not an emulator," any application that doesn't make system calls should run as fast in WINE as it does natively in Windows.
Yet another approach to running applications from other operating system on Linux is to use virtualization products. One popular virtual machine product is VMWare player ( www.vmware.com/products/player ). However, included in Fedora itself is Xen virtualization software. Although Xen is not fully cooked yet, you can try it out using descriptions provided later in this chapter.
Running DOS Applications
Because Linux was originally developed on PCs, a variety of tools were developed to help developers and users bridge the gap between Linux and DOS systems. A set of Linux utilities called mtools enables you to work with DOS files and directories within Linux. A DOS emulator called DOSbox lets you run DOS applications within a DOS environment that is actually running in Linux (much the way a DOS window runs within a Microsoft Windows operating system).
Using mtools
mtools are mostly DOS commands that have the letter m in front of them and that run in Linux (though there are a few exceptions that are named differently). Using these commands, you can easily work with DOS files and file systems. Table 5-4 lists mtools that are available with Linux (if you have the mtools package installed).
| Command | Function |
|---|---|
| mattrib | The DOS attrib command, which is used to change an MS-DOS file attribute flag. |
| mbadblocks | The DOS badblocks command, which tests a floppy disk and marks any bad blocks contained on the floppy in its FAT. |
| mcd | The DOS cd command, which is used to change the working directory to another DOS directory. (The default directory is A:\) that is used by other mtools . |
| mcheck | The DOS check command, which is used to verify a file. |
| mcopy | The DOS copy command, which is used to copy files from one location to another. |
| mdel | The DOS del command, which is used to delete files. |
| mdeltree | The DOS deltree command, which deletes an MS-DOS directory along with the files and subdirectories it contains. |
| mdir | The DOS dir command, which lists a directory's contents. |
| mdu | The Linux du command, which is used to show the amount of disk space used by a DOS directory. |
| mformat | The DOS format command, which is used to format a DOS floppy disk. |
| minfo | This command is used to print information about a DOS device, such as a floppy disk. |
| mkmanifest | This command is used to create a shell script that restores Linux filenames that were truncated by DOS commands. |
| mlabel | The DOS label command, which is used to make a DOS volume label. |
| mmd | The DOS md command, which is used to create a DOS directory. |
| mmount | This command is used to mount a DOS disk in Linux. |
| mmove | The DOS move command, which is used to move a file to another directory and/or rename it. |
| mrd | The DOS rd command, which is used to remove a DOS directory. |
| mren | The DOS ren command, which is used to rename a DOS file. |
| mshowfat | This command is used to show the FAT entry for a file in a DOS file system. |
| mtoolstest | This command is used to test the mtools configuration files. |
| mtype | The DOS type command, which is used to display the contents of a DOS text file. |
| mzip | This command is used to perform operations with Zip disks, including eject, write protect, and query. |
I commonly use the mtools to copy files between my Linux system and a Windows system that is not on my network. I most often use mcopy , which lets me copy files using drive letters instead of device names . In other words, to copy the file vi.exe from floppy drive A: to the current directory in Linux, I would type:
# mcopy a:\vi.exe .
| Caution | By default, the floppy-disk drive can be read from or written to only by the root user and the floppy group . To make the floppy drive accessible to everyone ( assuming it is floppy drive A:), type the following as root user: chmod 666 /dev/fd0 . |
Using DOSBox
To run your classic DOS applications, Fedora Extras includes the dosbox package. To install dosbox, type the following as root user:
# yum install dosbox
With DOSBox installed, just type dosbox to open a DOSBox window on your desktop. From that window, you have an environment when you can run many classic DOS applications. Assuming you have some DOS applications you want to run already stored on your Fedora system, you can make those applications available by mounting the directory containing them. For example, to mount the /home/chris directory to drive C in DOSBox, type the following:
Z:\> mount c /home/chris
At this point, you can use standard DOS commands to access and run applications from the directory you just mounted. For example, type dir c: to see the contents of the directory you just mounted. Type c: to go to that directory. Then just run the DOS applications stored in that directory by typing its name.
To mount a CD-ROM, you need to indicate the file system type when you mount it. For example:
Z:\> mount d /media/disk -t cdrom
For information on using special keys and features in dosbox, refer to the dosbox README file ( /usr/share/doc/dosbox-*/README ).
Running Microsoft Windows Applications in Linux
There are several promising approaches you can take to get your Windows applications to work during a running Linux session. Here are a few of them:
-
WINE - The WINE project ( www.winehq.org ) has been making great strides in getting applications that were created for Microsoft Windows to run in Linux and other operating systems. WINE is not really an emulator, because it doesn't emulate the entire Windows operating system. Instead, because it implements Win32 application programming interfaces (APIs) and Windows 3. x interfaces, the WINE project is more of a "Windows compatibility layer."
-
Win4Lin - Win4Lin ( www.win4lin.com ) is a commercial product for running a Windows system in Linux. You can try the software free for 14 days. Installation consists of three steps: Installing Win4Lin (available in RPM format), installing the guest operating system (Windows 98, 2000, or ME; XP is still experimental), and setting up a guest session. Then you run a full Windows system from a Linux desktop, installing and running any Windows applications you choose.
-
QEMU - QEMU ( www.qemu.org ) is an open source project that acts as a processor emulator. It can either emulate a full system or work in user mode emulation (where it can be used to test processes compiled for different CPUs). In full system emulation, QEMU can run a variety of operating systems, including Windows 3.11, 95, 98SE, ME, 2000, and possibly XP. To try applications intended for other operating systems, QEMU can also run several Linux (Fedora, KNOPPIX, Mandrake, Morphix, Debian, and others) and other UNIX-like systems (NetBSD, Solaris, and others).
The rest of this section describes how to get and use WINE to run Windows applications in Linux. To get WINE for your Fedora system, you can go to the following places:
-
Download sites - You can download WINE free of charge from several different Web sites. Check winehq.org for a list of download sites. While there are wine RPMs available from http://sourceforge.net/projects/wine/ , you should consider using the version of wine that comes with Fedora Extras.
-
Cedega - A commercial version of WINE called Cedega (formerly called WineX) is available from TransGaming, Inc. ( www.transgaming.com ). TransGaming focuses on running Windows games in Linux, using WINE as its base. See Chapter 7 for descriptions of Cedega.
-
CodeWeavers - If you need Microsoft Office or Web browser plug-ins, CodeWeavers ( www.codeweavers.com ) offers CrossOver Office and CrossOver Plug-in, respectively. Although these products cost some money, they offer friendly interfaces for installing and managing the Windows software and browser plug-ins that it supports.
While it's true that you can run many Windows applications using WINE, some fiddling is still required to get many Windows applications to work. If you are considering moving your desktop systems from Windows to Linux, the current state of WINE provides an opportunity to see if some Windows applications you need might run in Linux.
| Caution | I suggest that you test any application you want to use in WINE before you put it on any computer that is a critical part of your work. Although I haven't done serious damage to my computer, WINE still freezes up the desktop under certain conditions. Please check with the organizations listed in the bullet lists for specific issues related to running Windows applications in Fedora. |
Besides developing software, the WINE project maintains a database of applications that run under WINE. More than 1000 applications are listed, although many of them are only partially operational. The point is, however, that the list of applications is growing, and special attention is being paid to getting important Windows 2000 and XP applications running.
Although not open source products, QEMU and Win4Lin are other good ways to run Windows applications, along with a Linux system on the same running computer. With QEMU you can simultaneously run Microsoft Windows and Linux operating systems on the same PC. (See http://qemu.org/ossupport.html for a complete list of supported operating systems.)
In general, Windows applications are less likely to break in QEMU than they are in WINE (since you actually run the whole Windows operating system), but performance will be worse (since you run an operating system within an operating system). The next section describes how to set up Linux to run Microsoft Windows applications using WINE.
Running Windows Applications in WINE
For WINE to let you run Microsoft Windows applications, it needs to have an environment set up that looks like a Microsoft Windows system. The following section takes you through the steps of installing and configuring the wine RPM available from Fedora Extras. You can install wine over the Internet by typing the following:
# yum install wine wine-tools wine- core wine-docs
Although you only need the wine package, wine-tools offers some nice graphical tools for working with your WINE environment and wine-docs offers some useful documents in the /usr/share/doc/wine-docs* directory for developing software and using WINE. The yum command line shown above will also pull in other wine packages from the Fedora Extras repository (such as those that include additional support for sound, scanners , and other features).
The location of the basic Microsoft Windows operating-system directories for WINE is the $HOME/.wine/drive_c directory for each user, which looks like the C: drive to wine. The $HOME/.wine directory is created automatically in your home directory the first you run the winecfg command:
$ winecfg
This opens the Wine configuration window, where you can do most of your activities to add applications, configure the operating system, and integrate with the desktop. Figure 5-5 shows an example of the Wine configuration window:
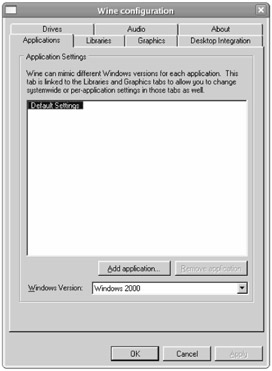
Figure 5-5: Set up your Windows applications in Linux from the Wine configuration window.
Assigning Drive Letters
Before you begin installing Windows applications in WINE, you should become familiar with your WINE environment. Drive letters are assigned in the $HOME/.wine/dosdevices directory. Select the Drives tab on the Wine configuration window to see which drive letters are assigned. At least drive C: and drive Z: should be set.
To configure additional drive letters, you can select Add (to add an individual drive) or select Autodetect (to have WINE assign all your partitions to drive letters) in the Windows configuration window.
Within the $HOME/.wine/drive_c directory (that is, your C: drive), you should see some things that are familiar to you if you are coming from an older Windows environment: Program Files and windows directories.
| Note | For details on configuring WINE, see the Wine User Guide. That guide ( wineusr- guide.pdf ) is stored in the /usr/share/doc/wine-docs* directory when you install the wine-docs RPM from Fedora Extras. |
Installing Applications in WINE
For Windows applications that are included on CD or DVD, you can try installing them by simply running the setup program on that medium with the wine command. So, with a CD containing the application you want to install inserted and mounted, you would run a command like the following:
# wine d:\Setup.exe
Launching Applications
Depending on how the application's installer set up the application, there are several ways in which you might launch your Windows application in WINE. Here are some examples:
-
Desktop - In some cases, the installing the Windows application with WINE results in an icon for the application being placed on the desktop on a Fedora Menu. In those cases, simply select the icon to launch the application.
-
Control Panel - If the application set up an applet for the Windows control panel, you can open a Windows control panel, and then select the applet to launch the application from there. To start a Windows control panel, type the following:
$ wine control
-
WINE File System Browser - If you installed the wine-tools package, you can launch the winefile command to see the Wine File window. This window displays a tree structure of the file system, as it relates to the drives you have configured for WINE. Select the drive letter containing the application you want to launch, browse to the application, and double-click it to start.
Just as you launched the application's installer, as described earlier, you can also launch a Windows application installed on your file system from the command line. Again, you can use drive letters to indicate the location of the application you want to launch. However, to have the path to the application interpreted properly, you should typically surround it with quotes:
$ wine "C:\program files\ appdir \ app.exe
As a Windows file path you use backslashes (\) instead of slashes (/) to separate subdirectories. Instead of using double quotes, you can add an extra backslash before each space or backslash.
Tuning and Configuring WINE
Because the Windows applications you run with WINE expect to find Windows resources on a Linux system, those resources either have to be provided by WINE or need to be mapped into the existing Linux system. For example, an application may require a specific dll file that WINE doesn't include. Or, you may need to map your COM or LPT ports where WINE expects to find them.
Here are some tips to help you tune your WINE configuration:
-
Windows version - Different versions of Windows provide different environments for applications to run in. WINE emulates Windows 2000 by default, but allows you to have WINE run as nearly a dozen different Windows versions for each application. From the Wine configuration window, select the Applications tab and choose the Add application button. Choose the Windows application you want from your file system then choose the Windows version you want it to run under.
-
Changing registry entries - When you need to change Windows registry entries, WINE provides three files you can work with: system.reg, user.reg , and userdef.reg . All of these files are in the user's $HOME/.wine directory. You can use the wineprefixcreate utility to update your registry.
-
Configuring ports - Like Windows drive letters, you can add links to serial and a parallel ports to your $HOME/.wine/dosdevices directory. For example, to add entries for your first parallel port (LPT1) and serial port (COM1), you could run the following commands from your $HOME/.wine/dosdevices directory:
$ ln -s /dev/lp0 lpt1 $ ln -s /dev/ttyS0 com1
-
Adding DLLs - WINE provides many of the basic libraries (DLL files) needed for a functioning Windows system. However, some DLLs that may be required for your application may not be included, or some that are included may not work properly for your application. Using the Windows configuration window (Libraries tab), you can replace DLLs provided by WINE or add other DLLs you have from applications you install.
-
Graphics settings - You can change settings associated with your graphics display from the Graphics tab on the Windows configuration window. In particular, you can change how closely your Windows applications will can be managed on your Linux desktop.
-
Adding fonts - To add fonts to your WINE installation, copy TrueType fonts (.ttf files) to the C:\windows\fonts directory.
For further information on configuring WINE to run your Windows applications in Linux, refer to the Wine User Guide ( www.winehq.org/docs/en/wineusr-guide.html ).
Finding More Windows Applications for WINE
-
For information on Windows applications that have been tested to run in WINE, refer to the Wine Application Database ( http://appdb.winehq.org ). CodeWeavers also keeps its own database of applications that have been tested to run under WINE. Refer to the CodeWeavers Compatibility Center (www.codeweavers.com/compatibility) for information on running Windows applications. From there, you can view CodeWeavers' own application database of more than 1600 Windows applications.
Another Web site for information about WINE applications is Frank's Corner ( www.frankscorner.org ). The site is loaded with good tips for getting graphics, Internet, multimedia, office, games and other applications running in WINE.
Running Macintosh Applications with ARDI Executor
Besides enabling you to run many popular older Macintosh applications on the PC, ARDI Executor ( www.ardi.com ) from ARDI, Inc. lets you work with Mac-formatted floppies and a variety of Mac drives. Find more about ARDI Executor from www.ardi.com/executor.php .
ARDI also maintains a listing of compatible Mac software in its Compatibility Database. There are literally hundreds of Mac applications listed. Each application is color coded (green, yellow, orange, red, or black) to indicate how well the software runs under ARDI. Green and yellow are fully usable and largely usable, respectively. Orange is mostly unusable. Red means the application won't run at all, and black means it won't run because it requires features that aren't implemented in ARDI. At a glance, about two- thirds of the applications listed were either green or yellow.
| Cross-Reference | With Mac OS X being based on a Linux-like operating system, more and more cross-platform applications will be available for Linux and the Mac. Interoperating Mac OS X with Linux systems is discussed in more detail in Chapter 26. |
Running Applications in Xen
Xen ( www.xensource.com ) is virtualization software that is included in Fedora Core. Using Xen, you can run multiple operating system instances within a running Fedora system. These operating systems, referred to as virtual machines, can not only run applications built specifically for those operating systems. They can also appear to the network as though they are running on completely different machines.
There are many advantages to running multiple virtualized operating systems on one computer. For example, you could configure one virtual machine to contain only a Web server. By compartmentalizing your Web server in this way, you could have it tuned to run efficiently and to protect software running on the same computer from outside intruders. By running different operating systems separately, you can use the same hardware to run applications that weren't made for the same operating system.
Although Xen in Fedora is not yet ready to be deployed in production environments, its inclusion in Fedora Core 6 gives you the opportunity to try out Xen and learn its features. To demonstrate those features, the procedures in this section describe how to set up a virtual machine of Fedora Core 6 that will run on an installed host Fedora Core 6 system. Currently, to run other operating systems on Xen in Fedora Core, you need to supply an OS image, rather than build one from scratch as shown in the procedure below.
| Caution | Xen is in active development for Fedora Core and is not particularly stable at the moment. I recommend that you not use Xen for Fedora on critical computers. The tools and environment for running Xen are still quite unstable. |
If you run into road blocks with Xen, there are places to get help. The Fedora Xen Quickstart page ( http://fedoraproject.org/wiki/FedoraXenQuickstart ) has some good information on getting started. To ask questions about Xen, see the Fedora-Xen mailing list ( www.redhat.com/mailman/listinfo/fedora-xen ). Try the Xen Tools page ( http://fedoraproject.org/wiki/Tools/Xen ) for links to further information on Xen in Fedora.
You can find more information about how Xen works and what it is from the Xen Source Wiki ( http://wiki.xensource.com/xenwiki ). In particular, select the Xen FAQ link (for information on what Xen is) or the HowTos link (for links to the user manual and specialty HowTos).
Before Installing Xen
Xen requires a lot of resources to run. Each operating system instance (referred to as a guest operating system) will need almost the full amount of resources it would need to run separately. Therefore, before you begin, make sure your system has at least the following available:
-
RAM - In general, your compuer should have at least 256MB of RAM available for each guest you want to have, plus the amount of RAM required for the type of Fedora install you selected.
-
Hard Disk - On top of what you need to install Fedora, you need the entire amount of disk space required by each operating system guest you installed. Of course, these amounts can vary greatly, with minimal server installs starting at around 600MB and average desktop installs typically starting at 2GB or 3GB.
-
Paraviritualization (PAE) support - Your computer's CPU must support the PAE extension. Many laptops will not have PAE support. To see if your computer has PAE support, type the following:
# cat /proc/ cpuinfo grep pae flags : fpu vme de pse tsc msr pae mce cx8 apic mtrr pge mca cmov pat pse36 mmx fxsr syscall mmxext 3dnowext 3dnow up
In this example, PAE is supported. If it were not supported, nothing would be returned.
-
Fully-virtualized guest support - In order to run fully virtualized guests, you need Intel VT or AMD-V support, depending on your processor. Check your cpuinfo again (as shown above) but this time grep for vmx or svm (on Intel or AMD processors, respectively). Again, if you see output, the program is supported.
-
GRUB boot loader - A final requirement of the computer you are using is that GRUB be your boot loader. When you install Xen, it will automatically add itself to your GRUB boot loader as a secondary choice of operating system kernels that you can select to boot.
Installing Xen
To run Xen in Fedora, you need to install and boot from a specially configured Xen kernel. Xen kernel packages are not installed by default with Fedora, so you have to either select them at install time or add them later. Here's how to install the Xen packages you need:
-
At install time or from Package Manager - Select Base System Xen, so a check mark appears in front of it. Select Optional Packages to see other packages that are useful, though not required (gnome-applet-vm and virt-manager are selected by default).
-
Using yum - As root, type the following from Terminal window:
# yum install kernel-xen xen virt-manager gnome-applet-vm vnc kernel-xen- devel
Because Xen automatically adds an entry to your GRUB boot loader and installs it when you reboot, you should be ready to restart Fedora with the Xen kernel running. So the next step is to reboot your computer.
Rebooting to Xen
When you reboot your computer, the GRUB boot loader takes over. When you see the first GRUB screen, press any key (quickly) to display available boot options. You should see options that appear similar to the following:
Fedora Core (2.6.17-1.2647.fc6) Fedora Core (2.6.17-1.2647.fc6xen)
Press arrow keys to highlight the Xen boot label and press Enter. Fedora will boot Fedora using the Xen kernel. If it doesn't work, you can reboot using the generic Fedora kernel. Then you can try such things as updating your Xen packages or fixing the boot loader configuration (check the /boot/grub/grub.conf file).
Installing a Guest Operating System
With Fedora up and running with the Xen kernel, the next step is to install a guest operating system to run in Xen on your Fedora system. You do this using the virt-manager utility. (If you prefer to create a Xen guest with a command-line utility, try xenguest-install .)
For demonstration purposes, the procedure below shows how to install another Fedora 6 instance as a virtual guest operating system. Before you start, you need a network connection and the location of an online Fedora 6 software repository. That location can be a local DVD that is shared via an NFS connection. This procedure gives you an idea of how the feature works, before you try installing other operating systems.
-
Start xenguest-install - As root user from a Terminal window, type the following:
# /usr/sbin/virt-manager
You are asked where to connect to Xen.
-
Select Xen host - Select Local Xen host and click Connect. You are prompted for the name of your virtual machine. The Virtual Machine Manager window appears.
-
Create new guest - Click New. When the Create a new virtual system pop-up appears, click Forward. You are asked to name your virtual system.
-
Virtual machine name - Type a name to represent this virtual machine and click Forward. Keep the name simple (one word, fairly short, and no special characters ) because the name is used to represent the virtual machine in file names and on menus . You are asked the location of the media.
-
Installation Media - Type the location of an online software repository (you can also enter a kickstart file, if you have one). To use your Fedora DVD instead of an online repository, you export it as an NFS share (see the following Note). Here's an example of a software repository for Fedora Core 6:
-
http://download.fedora.redhat.com/pub/fedora/linux/core/6/i386/os
Note Here's how to use your Fedora DVD as a Xen guest repository. Install the nfs- utils package. Insert the DVD. Assuming it is mounted as /media/disk , add the line /media/disk *(ro) to the /etc/exports file. Start nfs ( /etc/init.d/nfs start ). When you are prompted for a software repository, enter this address: nfs:localhost:/media/disk. If localhost doesn't work, try using your computer's IP address.
-
-
Storage location - Choose to either use a file on an existing file system or the device name of a disk partition to store the installed system. For example, you could name the disk image /home/chris/xenimageA as the file to use. I created a new disk partition as I was doing this procedure. Just make sure that the location you use has enough disk space to hold the operating system you are about to install. You are asked to allocate memory.
-
Allocate Memory - Type a number representing the maximum number of megabytes of RAM you want to dedicate to this virtual machine and the amount you want to start with and click Forward. At least 256 megabytes of RAM are recommended. If you have more available, you should use more since it will improve performance. You can also select to use multiple virtual CPUs (1 is the default).
-
Finish - When all the information has been entered, click Finish. The new virtual machine should appear on the Virtual Machine Manager window. Select it and click Open.
-
Start installation - A virtual machine console should appear, ready to install your guest Fedora Core 6 installation. Figure 5-6 shows an example of the Virtual Machine Window (left) and the Virtual Machine Console (right) ready to install FC6 as a guest system.
-
Install Guest - Because you are installing a Fedora 6 guest on a Fedora 6 system, you can just follow along the installation instructions in Chapter 2 of this book. When it came to disk partitioning, I instructed the installer to use the entire partition and to use the default layout.
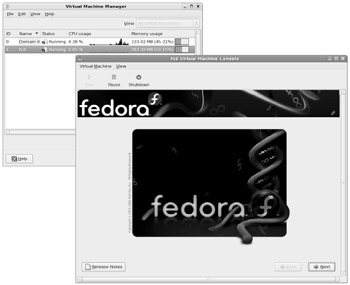
Figure 5-6: Virtual Machine Manager (virt-manager) lets you install guest operating systems.
After Fedora Core 6 is installed as a guest, you can open that virtual machine as you need it from the Virtual Machine Manager window. If there is a DHCP server on your network, because Xen uses Ethernet bridging, every virtual machine can be assigned its own IP address. So you can use tools in Fedora to access the Internet and update and get new software as needed.
To manage your virtual machines from the command line you can use the xm command. To see which virtual machines are currently, type the following:
# xm list
To start up a virtual machine, type the following (where name is the virtual machine name):
# xm create -c name
If you want to save a snapshot of your virtual machine, use the xm command to save it to a file. For example, to save a virtual machine named fc6vm to /tmp/virt-save , you could type the following:
# xm save fc6vm /tmp/virt-save
Later, to restore the virtual machine, you could type:
# xm restore /tmp/virt-save
For details on working with Xen virtual machines in Fedora Core 6, refer to the Fedora Xen Quickstart ( http://fedoraproject.org/wiki/FedoraXenQuickstartFC6 ).
EAN: 2147483647
Pages: 279