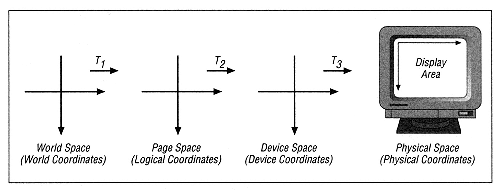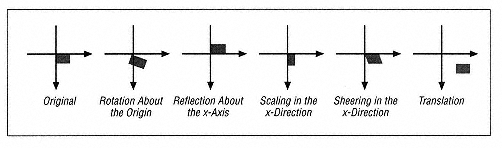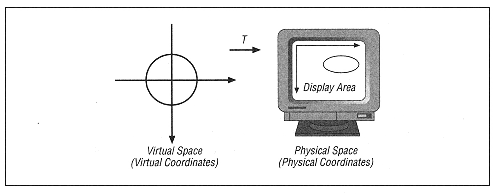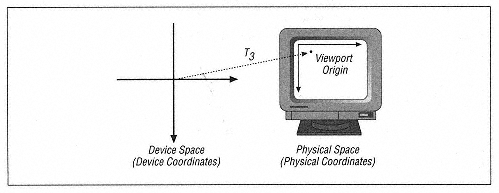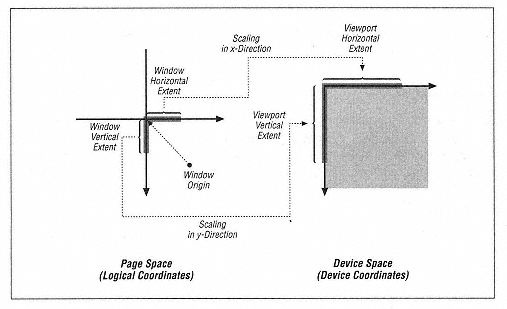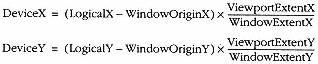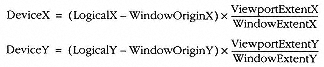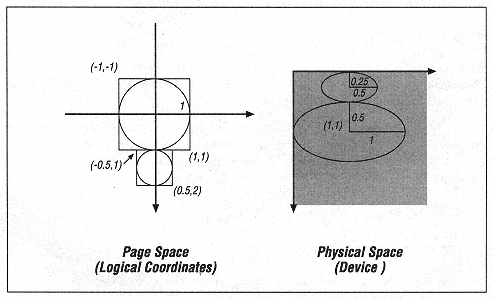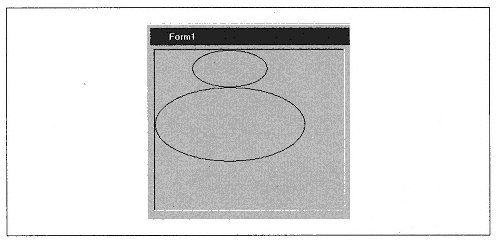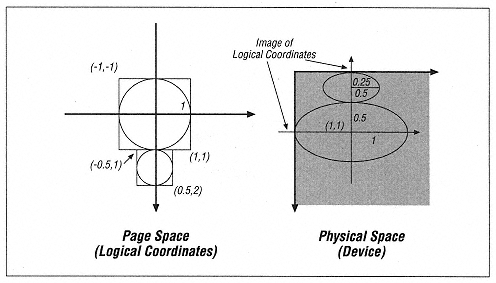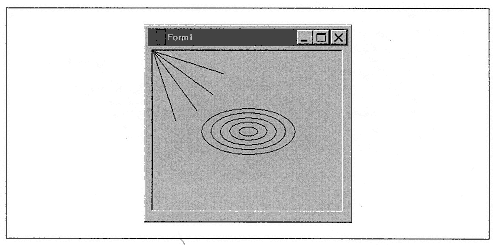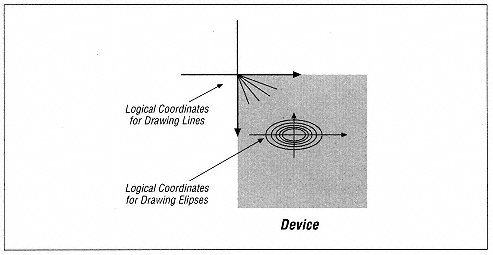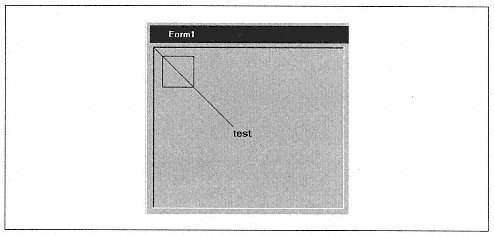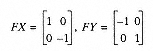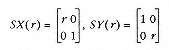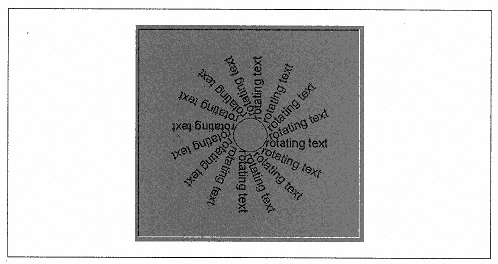| | | | | ' Scale factor: 100 logical unit per monitor inch
SetWindowExtEx pic.hdc, 100, 100, sz
SetViewportExtEx pic.hdc, PixPerInchX, PixPerInchY, sz
' Draw lines
For i = 1 to 4
' Move current point to logical origin
MoveToEx pic.hdc, 0, 0, pt
' Draw ray of radius 100 logical units
LineTo pic.hdc, 100 * Cos(1.57 * i / 5), 100 * Sin(1.57 * i / 5)
Next | | | | | | | | To draw the ellipses, we change the logical coordinate system. Note that we flip about the x-axis, even though this is not really necessary, since the ellipses are symmetric about this axis. | |  | | | | | ' No initial translation
SetWindowOrgEx pic.hdc, 0, 0, pt
' Final Translation from (0,0) logical to midpoint of picture box
SetViewportOrgEx pic.hdc, (pic.Width / 2) / Screen.TwipsPerPixelX, _
(pic:Height / 2) / Screen.TwipsPerPixelY, pt
' Scale factor set to 8 logical units per monitor inch horizontally
' Set vertical scale to flatten ellipses by 2 to 1
' Reflect about x-axis (this is not really necessary)
SetWindowExtEx pic.hdc, 8, 16, sz
SetViewportExtEx pic.hdc, PixPerInchX, -PixPerInchY, sz
' Draw ellipses
For i = 1 To 5
Ellipse pic.hdc, -i, -i, i, i
Next i
' Restore DC
RestoreDC pic.hdc, hDCPic | | | | | | | | In the previous examples, we were able to set the origins and extents to any values. This was permitted by setting the mapping mode to MM_ANISOTROPIC: | |  | | | | | SetMapMode pic.hdc, MM_ANISOTROPIC | | | | | | | | However, in many cases, we do not need this much freedom. For instance, we may want to scale the two axes proportionally, to preserve the aspect ratio (ratio of unit lengths on the two axes). This will guarantee that a circle or square drawn in page space will be mapped to a circle or square in physical space. | | | | | | | | To accommodate a variety of common situations, Windows defines several mapping modes. These determine who gets to set the various origins and extents Windows or the programmer. | | |