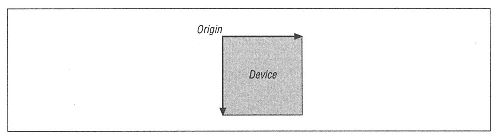| | | | | | Enumerating Printer Drivers | | | | | | | | Windows also implements the EnumPrinterDrivers enumeration function that enumerates the available printer drivers on a system: | | BOOL EnumPrinterDrivers( LPTSTR pName, // pointer to server name LPTSTR pEnvironment, // pointer to environment name DWORD Level, // structure level LPBYTE pDriverInfo, // pointer to an array of structures DWORD cbBuf, // size, in bytes, of array LPDWORD pcbNeeded, // pointer to number of bytes copied (or required) LPDWORD pcReturned // pointer to number of DRIVER_INFO. structures ); | | | | | | In VB, we can write this as: | |  | | | | | Declare Function EnumPrinterDrivers Lib "winspool.drv" _
Alias "EnumPrinterDriversA" ( _
ByVal pName As String, _
ByVal pEnvironment As String, _
ByVal Level As Long, _
pDriverInfo As Long, _
ByVal cdBuf As Long, _
pcbNeeded As Long, _
pcReturned As Long _
) As Long | | | | | | | | Once again, this is a complex function, and we just consider an example. Of the three different DRIVER_INFO structures, we consider only: | |  | | | | | Type DRIVER_INFO_2
cVersion As Long
pName As Long
pEnvironment As Long
pDriverPath As Long
pDataFile As Long
pConfigFile As Long
End Type | | | | | | | | Here is some code to enumerate printer drivers: | |  | | | | | Sub ListDrivers()
Dim lNeeded As Long
Dim lReturned As Long
Dim lData() As Long
Dim di2 As DRIVER_INFO_2
Dim i As Integer
ReDim lData(0 To 4000)
EnumPrinterDrivers vbNullString, vbNullString, 2, lData(0), _
4000, lNeeded, lReturned
Debug.Print "Needed: " & lNeeded
Debug.Print "Returned: " & lReturned
| | |