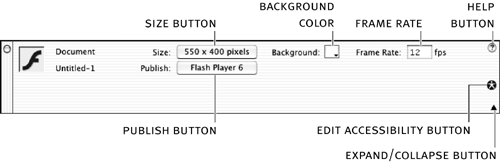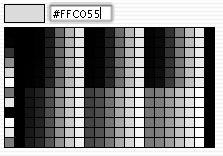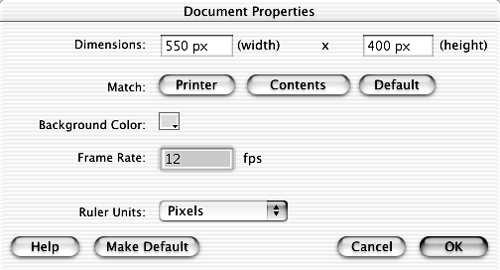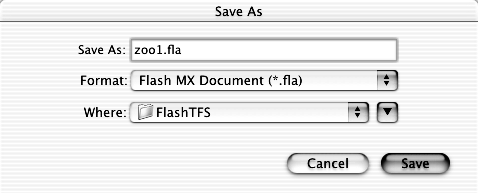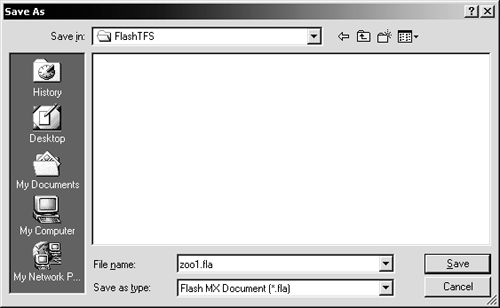| Before you start making a movie in Flash, you should think about its properties, such as the size and the background color . It's a good idea to decide what the movie's dimensions should be, because it can be difficult to make changes after you've added artwork to the movie. You can set the dimensions of your movieas well as the background color, the frame rate, and the units of measure of the stage's rulerusing the Property inspector and the Document Properties dialog box. In the following exercise, you'll modify the dimensions and background color of a movie. -
Make sure you have a new movie open . Click the Background color box in the Property inspector. When the color palette opens, type #FFC055 (orange) in the space provided and press Enter or Return. 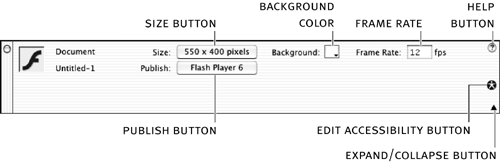 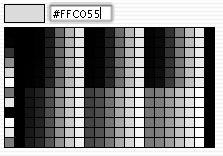 You started a new movie in the first exercise of this lesson. If for some reason you closed your movie, or played around with the drawing tools and added anything to the stage, create a new movie by choosing File > New. You will use the Property inspector quite a bit, so now is a good time to explore it. The Property inspector, the large panel at the bottom of the screen, is useful for modifying all sorts of things. It is context-sensitive, meaning it displays the settings for only whatever you have selected at the time. If you don't have anything selected, and you haven't clicked on anything in the toolbox or timeline, the Property inspector displays the settings for the document. You should see a Flash icon at the left side of the Property inspector. The word Document should appear to the right of the icon, indicating that the document properties are currently being displayed. The name of the Flash movie, which is currently set to Untitled-2 or something similar, also appears to the right of the icon. If your Property inspector does not look like the one on the previous page, click the arrow tool in the toolbox (the black arrow, not the white arrow), and then click on the stage. You can only use a solid color as the background color of your movie, so the color palette contains only solid colors. It contains 216 Web-safe default colors, but the background color for the project we're working on is not in that palette. So you have to type its hexadecimal value in the space provided. Notice that when the palette opens, the pointer changes to an eyedropperyou can use the eyedropper to select any color from within Flash. Just move the pointer over the color you want to use and click. That color will become your movie's background color. If you click the eyedropper outside of Flash, the color will be set to #FFFFFF (white). TIP You can also modify the background color from the Document Properties window, as you'll see in the next step, but you don't have the option of typing a hexadecimal color value in the Document Properties window. -
Click the Size button in the Property inspector to open the Document Properties window. When you click the Size button in the Property inspector, the Document Properties window opens. In the Document Properties window, you can set the frame rate, dimensions (width and height), background color, and ruler units of your movie. You can also use the Match buttons (Printer and Contents) to set the dimensions of the movie to match the current print size or the current contents of the movie (whatever you have drawn on the stage). The Default button sets the dimensions and background color to Flash's defaults. 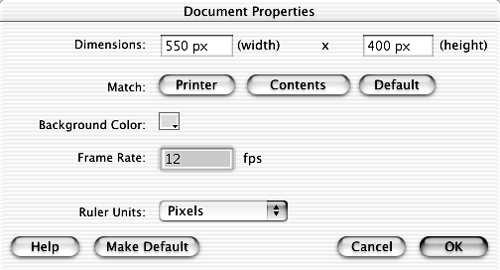 TIP You can open the Document Properties window by pressing Ctrl+M (Windows) or Command+M (Macintosh), or by selecting Modify > Document. -
Set the Width to 600 and leave the Height at 400 . By default, the dimensions are set in the pixels ruler unit (px), so you can type 600 in the width field and the px ruler unit is added when you apply the settings. If you would like to use a different ruler unit for your movie, you can select one from the Ruler Unit drop-down menu near the bottom of the Document Properties window. Don't use a different ruler unit for this file, because it may cause confusion in later tasks if the ruler unit is different from the one in the instructions. The default movie size is 550 by 400 pixels. The smallest movie size possible is 1 by 1 pixels, and the largest is 2880 by 2880. You need to set the movie size to 600 by 400 because the designer who created the original layout for the movie you're going to make used this dimension. NOTE This movie will eventually be displayed in a browser window that is set to 600 by 400. So setting the movie dimensions to 600 by 400 will create a movie that fits perfectly in the browser window. -
Click the Make Default button and then click OK. Another useful feature of the Document Properties window is the Make Default button. If you often use the same settings for your new movies, you can keep those settings as the default by clicking the Make Default button. In later lessons, you will make several movies using the same dimensions and background color as this one, so it might be easier to make these properties the default. When you click OK, the Document Properties window closes and the movie resizes to the dimensions that you specified. -
Choose File > Save. When the Save As dialog box opens, browse to the FlashTFS folder on your hard drive, type zoo1.fla in the File Name (Windows) or Save document as (Macintosh) text box, and click Save. 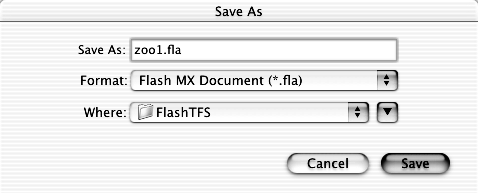 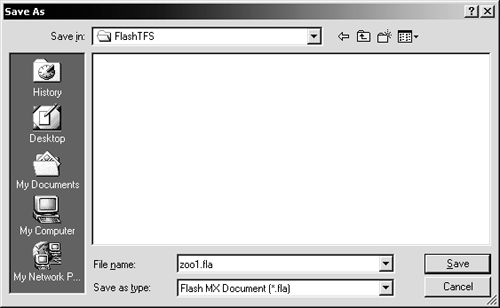 You just saved your first Flash file to the FlashTFS folder. Congratulations! You will use this file again, so leave it open for now. |