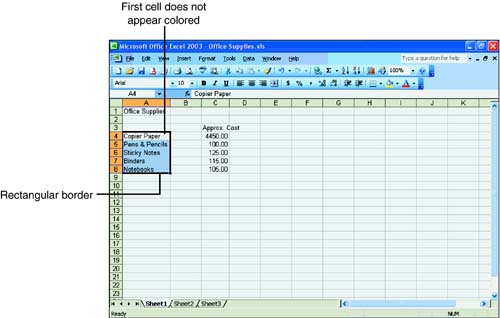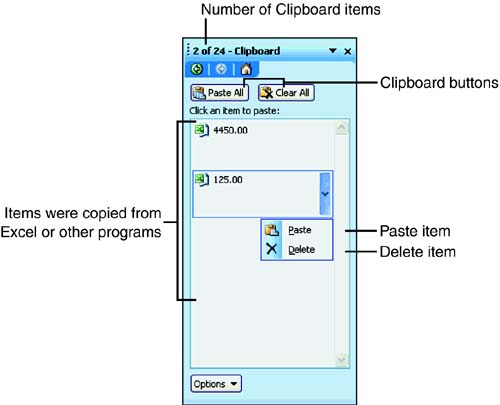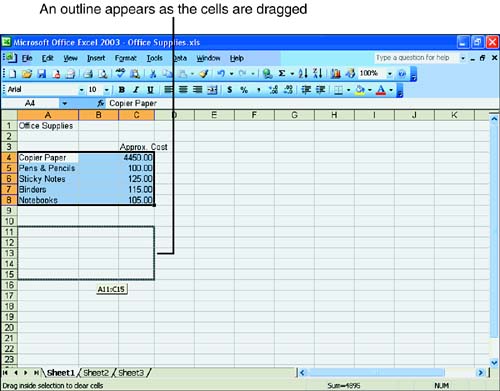Copying from Cell to Cell
Copying from Cell to CellLike other Windows programs, Excel makes it easy to rearrange the data you enter in your worksheets. You can copy data from one place to another on the same worksheet or to other worksheets in the same workbook. You can even copy data from one workbook to another.
You can copy or cut data in Excel. If you choose to copy, a carbon-copy image of the data you copied is maintained on the Clipboard. If you cut data, the selection is actually removed from your worksheet (as if you'd cut it with scissors).
Copying (and cutting) data is accomplished with the aid of a handy Windows utility called the Clipboard. Whenever you use the Copy or Cut command, the data is placed on the Windows Clipboard. The Clipboard is the intermediary in the copy or cut-and-paste operation. Data can be pasted into an Excel worksheet from the Clipboard one or multiple times. For example, you can copy your company logo, a paragraph, and a graphic to the Windows Clipboard for pasting into your corporate forms. Selecting the Cells to Copy or CutYou need to select the cell or cells that you want to copy or cut before you can send them to the Clipboard. Select a single cell by clicking it. If you want to select multiple cells in a rectangular block, click the first cell. Press and hold the Shift key and drag the mouse pointer over the block you want to copy. A black border appears around the block, and the cells inside appear colored, as shown in Figure 2.7. When all the cells that you want to copy are selected, release both the mouse button and the Shift key. Figure 2.7. The cells are selected.
In Excel, you can select multiple cells that are not located in a rectangular block. To select non-touching cells, hold down the Ctrl key as you click each cell that you want to copy. Each cell that you click appears highlighted. Release the Ctrl key when the cells you want to copy are selected. Excel won't let you cut or copy many sets of non-touching cells. Cells along one row or one column seem to work best. Even then, when you paste non-contiguous cells, Excel makes them contiguous again. Either way, click the Copy button or the Cut button on the Standard toolbar after the cells are selected. If you can't see the toolbar, or want to access the command from the menu instead, choose Edit, Copy or Edit, Cut. A marquee appears around the copied cells. If you're cutting the cells, they disappear from the worksheet.
Pasting the Copied or Cut CellsPasting the cells you copied or cut is a snap. Click the first cell where you want the new cells to appear. If you're pasting a block of cells, you do not have to highlight a rectangular block; Excel assumes that you want the cells to appear in the order and shape in which they were copied. Click the Paste button on the Standard toolbar or chose Edit, Paste. The cells appear in their new location. Excel pastes data in four ways:
Working with the Clipboard Task PaneThe handy Clipboard task pane, as shown in Figure 2.8, holds your copied selections. Whenever you copy or cut one or more selections during your current Windows session, you can view the Clipboard task pane by choosing View, Task Pane. Figure 2.8. The Clipboard task pane holds your copy selections. The title bar on the Clipboard task pane indicates the number of items you copied or cut and the maximum number of Clipboard items you can have, which is 24. An icon that represents the Office application from which the item was copied or cut displays at the top left of the item. The Clipboard buttons for pasting and clearing all items appear beneath the task pane toolbar. The most recent copied or cut selection appears at the top of the Clipboard gallery. When you point to an item, a border displays with an arrow on the right border. When you click the arrow, a menu appears with the Paste and Delete commands. Choose Paste to insert the item in the current cell or choose Delete to remove the item from the Clipboard. When you want to paste all the items on the Clipboard to the worksheet, click the Paste All button. To delete all the current Clipboard items, click the Clear All button. The Clipboard task pane provides some wonderful advantages. Instead of having to paste the last data that you copied, you can pick and choose from previously copied data. The Clipboard task pane stores up to 24 items that you copied or cut during the current Windows session. When you close Windows, the Clipboard is automatically cleared.
Drag It and Drop ItThe drag-and-drop technique is a fast, easy way to copy or move data in the visible viewing area. First, select the cells you want to move or copy. When the cells appear highlighted, move the mouse pointer over the border of the selected cells. The mouse pointer takes the shape of an arrow. If you want to copy the selected cells, press and hold the Ctrl key. (If you're moving the cells, you don't need to hold down any key.) Now click the mouse button and drag the border. As they're being dragged, an outline of the selected cells appears. When the data is located in the spot in which you want it to appear, release the mouse button. The data appears in the new location as shown in Figure 2.9. Figure 2.9. Drag-and-drop works best if you can see the location for the new cells. To Do: Copy Worksheet Entries with Various Copy Techniques
|
EAN: 2147483647
Pages: 279