| Like the option of adding buttons, you also have the option of adding Flash text. Dreamweaver will make an SWF file based on text you type into the dialog box. What's really nice about Flash text is that it's vector based, so all the lines in the type appear super smooth. The Insert Flash Text command also can create buttons of sorts. You have an option of creating rollover text, so when the end user mouses over the text, it will change to a rollover state that you specify. You can do all this without knowing Flash, or even owning a copy of it. To create Flash text, follow these steps: -
Create a new basic HTML document. Make sure you save it, because you can add Flash text only to a saved document. -
Place a blinking cursor in the area where you want to insert the Flash text. -
Click the Insert Flash Text button from the Insert panel under the Media tab, or choose Insert, Interactive Media, Flash Text. This launches the Insert Flash Text dialog box as displayed in Figure 14.5. Figure 14.5. The Insert Flash Text dialog box offers options for typeface, color, and size. There is also an option to create a rollover version of the text.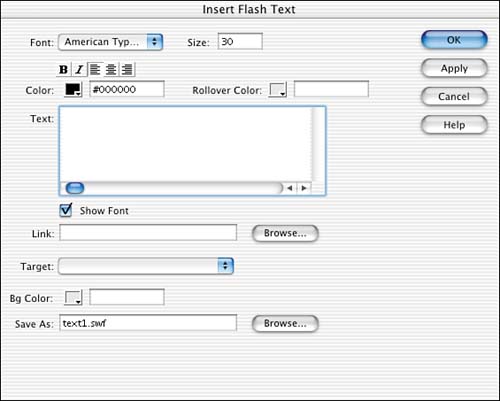
-
In the first section of the dialog box, you see font options for the Flash text. You can choose a typeface, the size of the text, the color, and other attributes such as alignment and bold or italic styling. -
If you want the text to behave like a rollover button, choose a different rollover color by clicking the inkwell to access the swatches, or type in a hexadecimal value. -
In the text scroll box, type in the text that you want to appear as Flash text in your Dreamweaver document. -
If you want to hyperlink the text to another document or Web site, add the link in this text field. If you decide not to add a link, you can always add one later through the Properties Inspector. -
You can target a frame or _blank to open a new browser window in the target drop-down menu. -
You may want to set the background color to the same background color that you are inserting this file into. -
Finally, you can name the file and browse to save it in a certain location. -
To preview the Flash text, press the Apply button. You have the opportunity to make any changes before clicking the OK button. After you're back inside the document, you'll notice the Flash text is placed where you had the insertion point when choosing the Insert Flash Text command. If you added a rollover state and want to preview it, you can accomplish this right within Dreamweaver. Highlight the text and in the Properties Inspector push the Play button. When you mouse over the text, you'll see it switch to the color you specified in the Insert Flash Text dialog box. A quick note about using Flash buttons and Flash text I would encourage you to use these features if they help serve a purpose. However, if you have no other Flash content in your document, don't start by using one of these options. It doesn't make sense to require the end user to have a plug-in or ActiveX control simply to view some text or a button that otherwise could have been made in a graphics program such as Fireworks or Photoshop and saved as an image. If you're already using Flash in your Web design and you think that the Flash buttons or Flash text that Dreamweaver can create will enhance your site, then go for it. Second, I discourage anyone from using the Flash buttons on a professional site. I say this not to downplay or take away from this easy-to-use feature, but the majority of professional Web developers use Dreamweaver and the majority of these buttons are fairly recognizable as stock Dreamweaver Flash creations. |