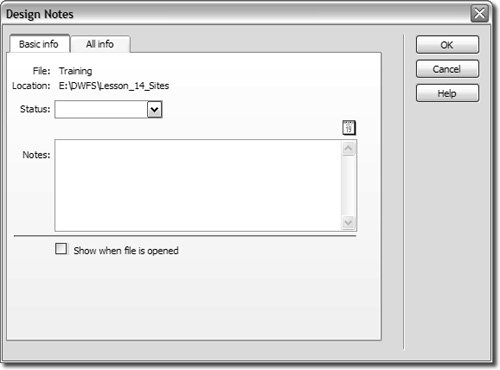Using Design Notes
| Design notes are useful for keeping track of information related to your files. These notes are for your information only; they are hidden text files that cannot be accessed or displayed in browsers by the users of your site. You can share information with your co-workers easily by uploading design notes to the remote server. These notes can be used with all files in your site.
The Design Notes icon is displayed as a yellow text bubble in the Notes column, located to the right of the filename, indicating that a note is attached to the file. 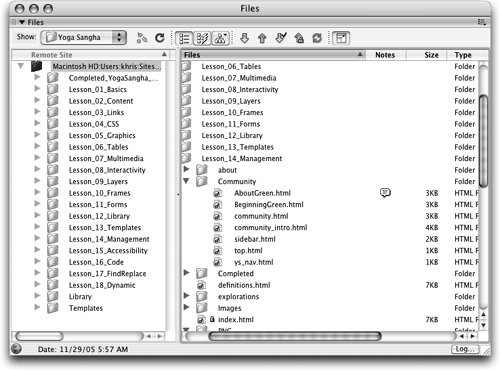 Tip To edit the note, double-click the Design Notes icon (the yellow bubble) to reopen the Design Notes dialog box. |
EAN: 2147483647
Pages: 326
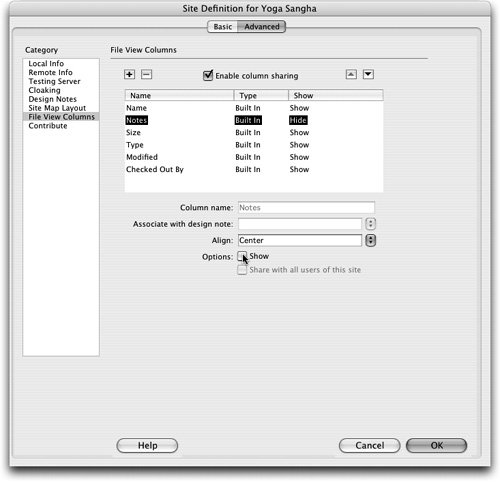 The Notes column must be enabled for you to see the design note that you will create in the Files panel.
The Notes column must be enabled for you to see the design note that you will create in the Files panel.