Managing Tasks
Managing Tasks
Adding tasks to the task list is only the first step toward managing your time effectively. You must also keep the status of your tasks up to date. With Outlook, you can track your progress with a task and then use one of several methods to show that a task is complete.
Marking a Task as Complete
Suppose you have picked up the dry cleaning and finished the Northwest BEAT presentation. Let s try a couple of different methods to show that these tasks are complete:
-
Click the check box in the second column (the Complete column) of the Pick up dry cleaning task.
Outlook designates the task as finished, as shown in this graphic:
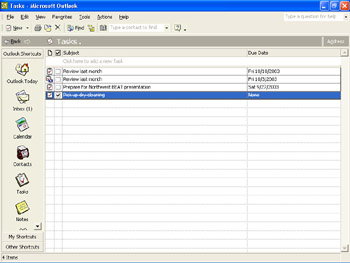
When you mark a task as complete, Outlook displays a check mark in the Complete check box, changes the font s color to gray, and crosses out the task text. It does not delete the task from the list. This way, you can view the list and double-check that you did in fact complete the task. (If Outlook simply erased the task, you might not remember whether you ever added it to the list in the first place.)
-
Next double-click the Prepare for Northwest BEAT presentation task to display its Task window, and then on the window s toolbar, click the Mark Complete button.
Outlook closes the window and changes the display of the task in the task list to show that it is complete.
To mark a task as complete, you can also change the Status setting in the Task window to Completed and then click the Save and Close button. Or you can change the % Complete setting to 100. To update this setting, display the Task window, or make changes directly in the % Complete column in Detailed List view.
Deleting a Completed Task
If you complete a task and no longer want to keep it on your task list, you can delete it. (Sometimes you might even want to delete an unfinished task.) Here s how to remove a task from the task list:
-
In the task list, quickly create a task you can experiment with. Then click the new task s Complete check box in the second column.
Outlook puts a check mark in the box and draws a line through the task to indicate that it is complete.
-
With the completed task selected, click the Delete button on the toolbar to remove the task from the list.
Like the deleted items of other components , Outlook moves deleted tasks to the Deleted Items folder. They will remain there until you either delete them from the folder or empty the folder completely. You can recover a deleted task by dragging it from the Deleted Items folder to the Tasks icon on the Outlook bar.
-
Delete any other tasks you don t need, being sure to leave the three tasks you added in this chapter.
| |
Use can use Outlook s Journal component to log tasks you perform on your computer, including work done with Office programs. You can record your own journal entries and track interaction with certain contacts. And you can use Journal to archive Outlook files. To display the Journal, click its icon in the My Shortcuts group of the Outlook bar. For more information, check Outlook s Help feature.
| |
EAN: N/A
Pages: 116