Organizing Tasks
Organizing Tasks
Now that you know how to add, edit, and delete tasks, we will discuss some ways in which to organize them for maximum efficiency. As with other Outlook items, you can sort tasks, assign them to categories, and change the view of the task list to make specific tasks easier to locate.
Sorting Tasks
Before we take a look at the different views available for the Tasks component, we ll show you a quick way to organize your task list. Follow these steps:
-
First add about eight more tasks with different due dates to your task list using any of the methods we ve discussed, so that you have a slightly longer list to work with.
The tasks are listed in the order in which you entered them, with the most recent entry at the top of the list. You might find it more useful, however, to list them in due-date order.
-
Click the Due Date column header once to quickly reorganize the list chronologically by due date.
Notice that Outlook has reorganized the list in descending order, symbolized by the down arrow in the column header. Tasks with no due dates are listed at the bottom.
-
To switch to ascending order, simply click the column header again.
Your task list now looks something like the one shown in this graphic:
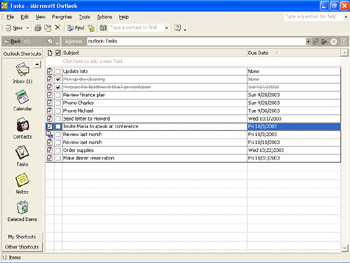
Assigning a Task to a Category
Being able to categorize tasks is particularly useful if you work concurrently on different projects, or if you like to keep track of personal as well as business tasks. Let s categorize all the tasks in the task list now. Follow these steps:
-
Right-click the first task, and click Categories on the shortcut menu.
Outlook displays the Categories dialog box shown earlier.
-
Select the appropriate category from the list, and click OK .
You can assign the same task to more than one category.
-
Repeat this procedure for the remaining tasks.
| Information about | Creating new categories, page 303 |
Switching the Task View
Now let s take a look at the different Tasks views. (In this section, you choose views from the View menu, but you can also use the Current View button on the Advanced toolbar. Also keep in mind that you can customize any of these views or create completely new ones. See the Help feature for more information.) Follow these steps:
-
On the View menu, click Current View and then Detailed List.
Outlook displays the task list as shown in this graphic:
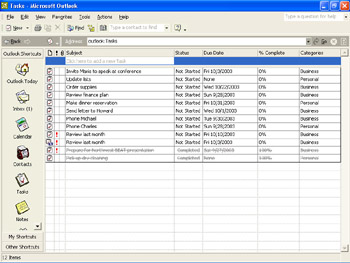
This view displays several columns : Icon, Priority, Attachment, Subject, Status, Due Date, % Complete, and Categories. Notice that the high priority task is flagged with an exclamation mark in the Priority column.
-
Change the view to By Category , and then click the plus sign next to each category.
Now you can see the contents of each category, as shown in this graphic:
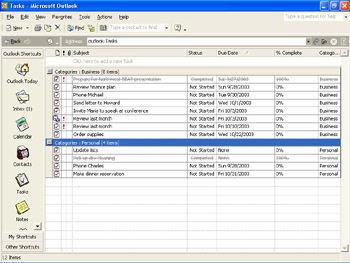
This view displays the same columns as Detailed List view but rearranges the tasks by category. (By default, the categories are sorted alphabetically in ascending order. Within each category, the tasks are sorted by due date in ascending order.) If you have assigned a task to more than one category, it appears in both places.
-
Experiment with some of the other Tasks views, and then return to Simple List view.
| |
You might want to experiment with other task list views to help you organize your day. Active Tasks view displays the same fields as Detailed List view for the tasks that have not been designated as complete. Next Seven Days view displays only the tasks with due dates within the next week. Overdue Tasks view displays tasks that have slipped through the cracks. Assignment view displays the tasks you have given to others but that you track with an updated copy. By Person Responsible view groups assigned tasks by the people who now own them. Completed Tasks view lets you view what you have accomplished. Finally, Task Timeline view shows the start date and due date of a task (if that information was entered in the Task window), and when both dates are known, a gray bar indicates the interval between them on a timeline. You can change the timeline by clicking the Day, Week, or Month buttons on the toolbar.
| |
EAN: N/A
Pages: 116