3.5 Setting Up Windows XP Computers
| Although Windows XP is very similar to Windows 2000, it has a very different user interface, and there are a number of subtle differences. For example, getting to the Control Panel is different than in any previous version of Windows ”one must click the Control Panel item from the Start menu (there is no Settings item in the Start menu in XP). By default, XP will display the Control Panel in Category View mode. If you see this, click the Switch to Classic View item in the upper-left corner of the window. All of our directions are for using the Control Panel in Classic View mode. You should perform the following steps as the Administrator or another user in the Administrators group . 3.5.1 Networking ComponentsGo to the Control Panel and double-click the Network and Dial-up Connections icon. You should see at least one Local Area Connection icon. If there is more than one, identify the one that corresponds to the network adapter that is connected to your Samba network. Right-click the Local Area Connection icon and click the Properties button. (Or double-click the Local Area Connection icon and then click the Properties button in the dialog box that comes up.) You should now be looking at the Local Area Connection Properties dialog box, as shown in Figure 3-49. Figure 3-49. The Local Area Connection Properties dialog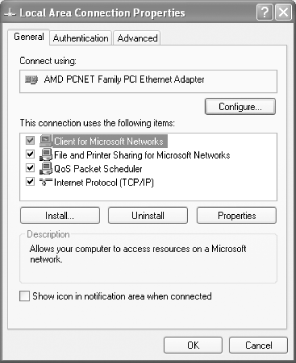 First of all, you might want to click the Configure button under the field for the network adapter to make sure you see the message "This device is working properly" in the Device status window. If there is a problem, make sure to correct it before continuing. You should also see the message "Use this device (enable)" in the Device usage field of the dialog box. Make sure to set it this way if it is not already. Click OK or Cancel to close this dialog box, then reopen the Local Area Connection Properties dialog box. You should see at least the following two components:
If you do not see either Client for Microsoft Networks or Internet Protocol (TCP/IP) in your list, you will need to add them. For either, the method is to click the Install... button, click the type of component (Client or Protocol), and then click the Add... button. Next , click the component you want to add, and click the OK button. You should see the component added to the list with the others. If you see anything other than TCP/IP listed as a protocol, and it is not a protocol that you need, you can remove it. If NetBEUI appears in the list, uninstall it if you possibly can. Also uninstall any Netware- related components if you do not need to support Netware. If you try to remove a protocol and get an error message saying that the protocol is being used by another service, you need to remove that service before you can remove the protocol. For example, to remove the NWLink IPX/SPX Compatible Transport Protocol, you would need to remove the Client Service for Netware first. To remove a component, click the component in the list, click the Uninstall button, and then click Yes in the dialog box that pops up. In some cases, Windows might need to reboot to put the change into effect. 3.5.1.1 BindingsNext to each client, service, or protocol listed in the window in the Local Area Connections Properties dialog box, you will see a checkbox. Make sure the checkbox is checked for both Client for Microsoft Networks and Internet Protocol (TCP/IP). The check marks indicate that the networking components are bound to the network adapter shown at the top of the dialog box. 3.5.2 Configuring TCP/IPNow click Internet Protocol (TCP/IP) and then click Properties to open the Internet Protocol (TCP/IP) Properties dialog box, shown in Figure 3-50. Figure 3-50. The Internet Protocol (TCP/IP) Properties dialog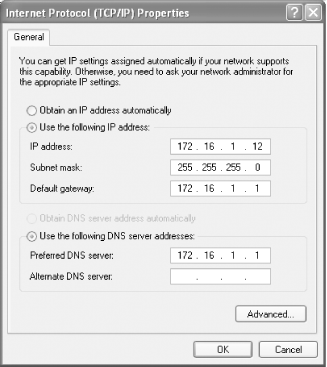 3.5.2.1 IP addressIf you are using DHCP on your network to assign IP addresses dynamically, select the "Obtain IP address automatically" radio button. Otherwise, select the "Use the following address:" radio button, and fill in the computer's IP address and netmask in the spaces provided. You or your network manager should have selected an address for the client on the same subnet (LAN) as the Samba server. For example, if the server's address is 172.16.1.1 and its network mask is 255.255.255.0, you might use the address 172.16.1.12 (if it is available) along with the same netmask . You can also fill in the IP address of the default gateway. 3.5.2.2 DNS serverIn the lower part of the dialog box, click the "Use the following DNS server addresses:" radio button, and fill in the IP address of your DNS server. Now click the Advanced... button to bring up the Advanced TCP/IP Settings dialog box, and then click the WINS tab. 3.5.2.3 WINS serverEnter the address of your WINS server in the space labeled "WINS addresses, in order of use:". If your Samba server is providing WINS service (in other words, you have the line wins support = yes in the smb.conf file of your Samba server), provide the Samba server's IP address here. Otherwise, provide the address of another WINS server on your network. Near the bottom of the dialog box, select the radio button labeled Enable NetBIOS over TCP/IP. Figure 3-51 shows what your Advanced TCP/IP Settings dialog box should look like at this point. Figure 3-51. The Advanced TCP/IP Settings dialog, showing the WINS tab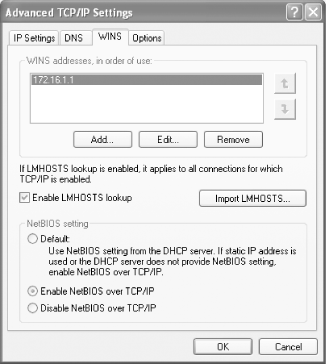 3.5.2.4 The LMHOSTS fileIf you want to install an LMHOSTS file, it must be placed in the \system32\drivers\etc directory under your Windows installation directory (usually C:\WINNT ). The easy way to make sure it gets to the proper location is to use the Import LMHOSTS... button on the WINS Address tab. (But if you want to do it over the network, you will have to do that after file sharing is configured!) Remember to click the Enable LMHOSTS Lookup checkbox on the WINS Address tab to enable this functionality. When you are satisfied with your settings for IP Address, WINS Address, and DNS, click the OK buttons in each open dialog box (and the Close button in the Local Area Connection Properties dialog box) to complete the configuration. Windows might need to load some files from the Windows XP distribution CD-ROM, and you might need to reboot for your changes to take effect. 3.5.3 Computer and Workgroup NamesFrom the Control Panel, double-click the System icon to open the System Properties dialog box. Click the Computer Name tab, and your System Properties dialog box will look similar to Figure 3-52. Figure 3-52. The System Properties dialog, showing the Computer Name tab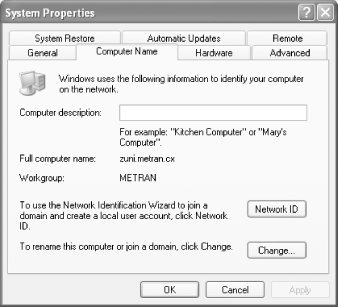 To give your system computer a name and a workgroup, click the Change... button, which will bring up the Computer Name Changes dialog box, as in Figure 3-53. Figure 3-53. The Computer Name Changes dialog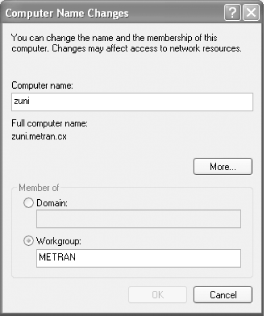 You need to identify your computer with a name and change the workgroup to the one you specified in the smb.conf file of your Samba server. Don't worry that Windows forces the workgroup to be all capital letters ; it's smart enough to figure out what you mean when it connects to the network. Click the More... button to bring up the DNS Suffix and NetBIOS Computer Name dialog box, shown in Figure 3-54. Figure 3-54. The DNS Suffix and NetBIOS Computer Name dialog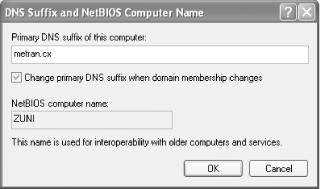 Enter the DNS domain name of this computer in the text field labeled Primary DNS Suffix for this computer:, and then click OK. You should now see the FQDN of this system underneath the label Full computer name: in the Computer Name Changes dialog box. Click the OK button and then reboot when requested to put your configuration changes into effect. Once again, log in using your administrative account.
3.5.4 Adding a Samba-Enabled UserSo far, you have been logged into your Windows XP system as a user in the Administrators group. To access resources on the Samba server, you will need to have a username and password that the Samba server recognizes as valid. If your administrative account has such a username and password, you can use it, but you might want to access your system and the network from a nonadministrative user account instead.
To add a new user, open the Control Panel, and double-click the Users Accounts icon to open the User Accounts window, shown in Figure 3-55. Figure 3-55. The User Accounts window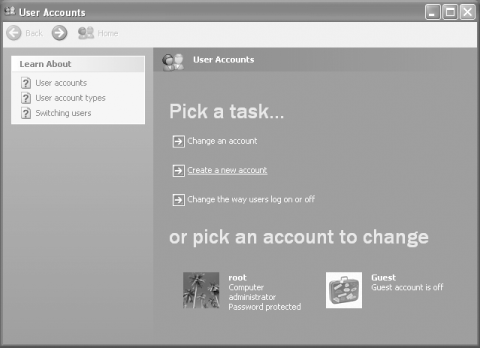 Click the Create a new account task, which will bring up the window shown in Figure 3-56. Enter the username, then click the Next > button. Figure 3-56. Entering the username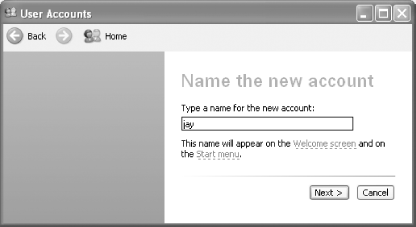 Click the radio button labeled "Limited", as shown in Figure 3-57. Click the Create Account button, and you will see the username you added next to a picture at the bottom of the User Accounts window. We still need to assign a password to the account. Click the account to bring up the "What do you want to change about username 's account?" window, and then click Create a password. Enter the password, and enter it again to confirm it. Figure 3-57. Setting the account type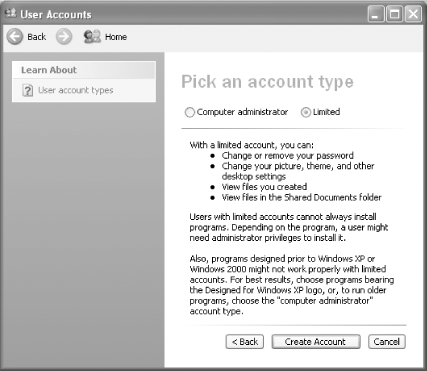 This password must be the same as the user's password on the Samba host. If you are using encrypted passwords, make sure this username and password are the same as what you used when you ran the smbpasswd program. Click the Create Password button, and you're done adding the account. Now open the Start menu and click the Log Off button. In the Log Off Windows dialog box that pops up, again click the Log Off button. When Windows displays the login screen, click the user you just added, and type in the password to log in. 3.5.5 Connecting to the Samba ServerNow for the big moment. Your Samba server is running, and you have set up your Windows XP client to communicate with it. In the Start menu, select My Computer [9] to open the My Computer window. Click My Network Places, in the Other Places box in the left part of the window. You should see a folder icon for the test directory, as shown in Figure 3-58.
Figure 3-58. The My Network Places window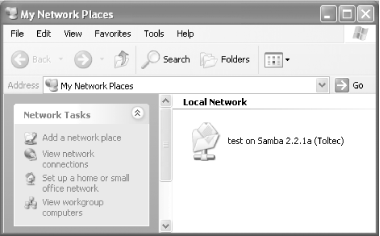 Now click View workgroup computers in the Network Tasks box at the left of the window. You should see your Samba server listed as a member of the workgroup. Double-click its icon, and you will see a window that looks like Figure 3-59. Figure 3-59. Shares offered by the Toltec server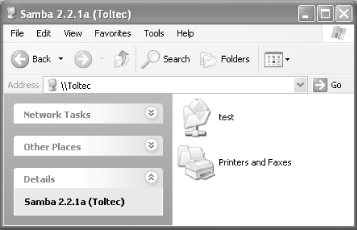 If you don't see the server listed in the workgroup, don't panic. Select Run... from the Start menu. A dialog box appears that allows you to type the name of your server and its share directory in Windows format. For example, you would enter \\toltec\ test , as shown in Figure 3-60, and use your server's hostname instead of "toltec". Figure 3-60. Opening a shared directory, using the server's NetBIOS name in the UNC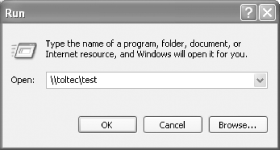 This will work even if browsing services are not set up right, which is a common problem. You can also work around a name-service problem by entering the server's IP Address (such as 172.16.1.1 in our example) instead of the Samba server's hostname, as shown in Figure 3-61. Figure 3-61. Opening a shared directory, using the server's IP address in the UNC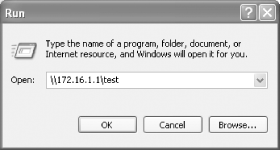 If things still aren't right, go directly to Section 12.2 to troubleshoot what is wrong with the network. If it works, congratulations! Try copying files to and from the server by dragging their icons to and from the Samba server's test folder. You might be pleasantly surprised how seamlessly everything works. |
EAN: 2147483647
Pages: 475
