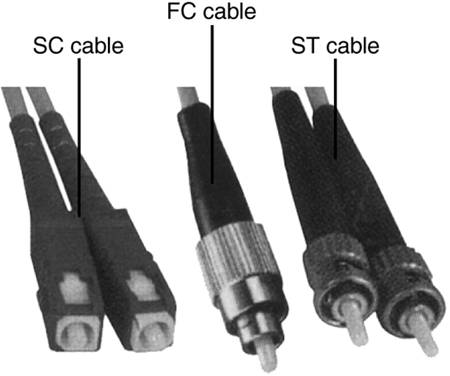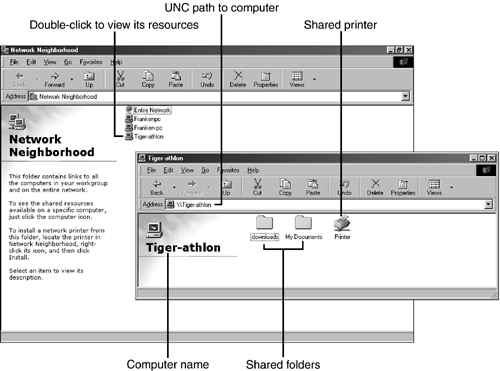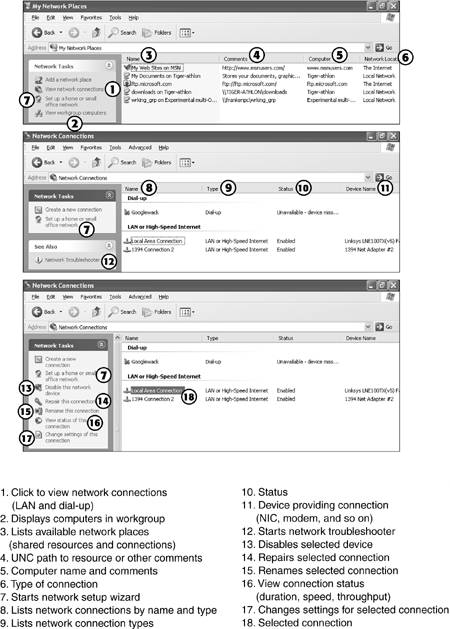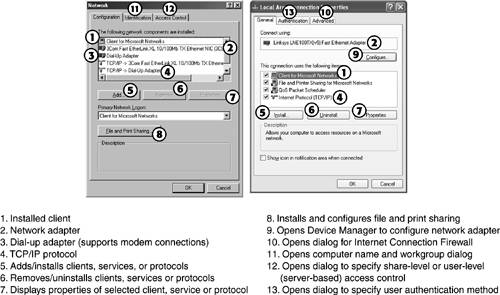Network and Internet Troubleshooting
| < Day Day Up > |
| Use this section to prepare for troubleshooting questions involving network hardware and software on the A+ Certification Exams and in your day-to-day work as a computer technician. Can't Access Network ResourcesA failure to access network resources can be caused by
Users who don't log in to the network can't access network resources. To restart the login process, use the following steps in Windows:
If an error message such as Duplicate Computer Name or Duplicate IP Address is displayed during system startup, open the Network icon and change the name of the computer or the system's IP address. To change the computer name in Windows 2000/XP, open the System properties sheet and click the Computer Name tab. Contact the network administrator for the correct name or IP address settings to use.
If the user has logged into the network but the network resources can no longer be accessed, check the status indicators on the rear of most Ethernet desktop adapters. If the status light for a network connection is not lit, the network cable might be defective, the other end of the network cable might not be plugged into a hub or switch, or the network adapter might have failed. If a computer running Windows 98/Me/2000/XP normally receives an IP address from a DHCP server, use WinIPCfg or IPConfig , depending upon the version of Windows, to check the IP address. If the IP address listed starts with 169.254 (for example, 169.254.0.0), the system was unable to get an IP address from the DHCP server. Instead, it has used the Windows Automatic Private IP Addressing (APIPA) feature to assign itself an IP address. A computer with an APIPA-assigned IP address can connect with other computers on the network that also use an APIPA-assigned IP address, but cannot connect with other computers with a DHCP server-assigned IP address or access the Internet.
Significant Drops in Network PerformanceSignificant drops in network performance can be traced to a variety of causes, including
If network usage patterns remain constant but some users report lower performance, check cables, connectors, and other network hardware for physical damage. Dry, brittle, and cracked cables and connectors can generate interference, which forces network stations to retransmit data because it wasn't received correctly. Replace damaged cables and connectors. To isolate networking problems between Windows 9x/Me computers, run the Net Diag command (open a command prompt to use Net commands) on all Windows 9x/Me computers on the network, setting one of them as a diagnostics server. If some computers run Windows NT 4.0/2000/XP, use diagnostic programs supplied with the network adapter if the same brand and model of adapter is used by multiple computers. These diagnostics programs send and receive data and provide reports of problems. If all the users connected to a single hub or switch report slowdowns, check the hub or switch. Replace a hub with a switch to see an immediate boost in performance. Continue to use switches to add capacity. Make sure that 10/100 cards are connected to dual-speed hubs or switches to get the benefits of 100Mbps performance. 10/100 cards will work at 10Mbps only if connected to 10Mbps hubs or switches. Enable full-duplex mode if the cards and hubs or switches support it to boost performance to 20Mbps (with 10BaseT) or 200Mbps (with 10/100 cards running Fast Ethernet). To determine if the card is running in full-duplex mode, check the status indicators on the rear of the card. If the switch's status indicators don't indicate that full-duplex mode is in use, check the setup for the network adapters. Unattended PC Drops Its Network ConnectionIncorrect settings for power management can cause stations to lose their network connections when power management features, such as standby mode, are activated. Check the properties for the network card to see if the card can be set to wake up the computer when network activity is detected . If APM power management, which is controlled in the system BIOS, is enabled, use the Device Manager to determine which IRQ is used by the network card and set up this IRQ in the APM power management screen for monitoring. If the computer uses ACPI power management (which is managed by Windows), use the Device Manager to view the network adapter's properties sheet. The Advanced tab of the properties sheet has options for adjusting the adapter's power management settings. All Users Lose Network ConnectionIf the network uses a bus topology, a failure of any station on the network or of termination at either end of the network will cause the entire network to fail. Check the terminators first, and then the T-connectors and cables between computers. If you suspect that a particular computer is the cause of the failure, move the terminator to the computer preceding it in the bus topology. Repeat as needed to isolate the problem. Replace cables, connectors, or network cards as needed to solve the problem. If the network uses a star topology, check the power supply going to the hub, switch, or wireless access point, or replace the device. If only the users connected to a new hub or switch that is connected to an existing hub or switch lose their network connection, check the connection between the existing hub or switch and the new one. Most hubs and switches have an uplink port that is used to connect an additional hub or switch. You can either use the regular port next to the uplink port or the uplink port, but not both. Connect the computer using the port next to the uplink port to another port to make the uplink port available for connecting the new hub or switch. tip
If the uplink port appears to be connected properly, check the cable. Uplink ports perform the crossover for the user, enabling you to use an ordinary network cable to add a hub or switch. Users Can Access Some Shared Resources But Not OthersUsers who need to access shared resources on a peer network must provide the correct password for any password-protected resources. Passwords can be saved automatically the first time the resource is used, but if the password is changed, the user must provide the new password for access. Check with the peer server's user for the correct passwords to use for a shared resource. Users who need to access shared resources on a server-based network using user-based security must be granted permission to access resources; different users are typically allowed different access levels to network resources. Contact the network administrator for help if a user is prevented from using a resource; the network administrator will need to permit or deny access to the user. Can't Print to a Network PrinterJust as with shared folders, network printers can use either share-level or user-level security (see the previous section). Problems with network printing can also come from incorrect print queue settings and incorrect printer drivers. When you configure a network printer connection, you must correctly specify the UNC path to the printer. For example, if the printer is shared as LaserJ5 on the server Xeon3GHz, the correct UNC path to specify in the printer properties sheet would be \Xeon3GHz\LaserJ5. tip
If the sharename or servername is changed, the network printer will not be accessible until the properties are changed on the clients that want to use this printer. You must also use the correct printer driver for the printer and the operating system. If the network printer is connected to Windows NT 4.0/2000/XP and your clients use Windows 9x/Me, configure the server to provide the correct printer drivers, or make sure each client already has the correct driver installed before attempting to use the network printer. Ping and Tracert Work, But User Can't Display Web Pages with BrowserIf Ping and Tracert receive output from the specified Web sites but the Web browser cannot display Web pages on those or other sites, the browser configuration might be incorrect. If the browser doesn't use the correct configuration for the connection type, no pages will be displayed. With dial-up Internet connections, either the user must manually open the connection or the browser should be set to dial the connection. If a proxy server or special network configuration is needed, this must be configured in the browser.
Fiber- Optic Connector TypesFiber-optic devices and cables use one of several connector types The most common include
See Figure 22.18. If you need to interconnect devices that use two different connector types, use adapter cables that are designed to match the connector types and other characteristics of the cable and device. Figure 22.18. SC, FC, and ST fiber-optic cable connectors compared. Token-Ring Connector TypesToken-ring-based networks originally used shielded twisted-pair (STP) cables that used a type of wall connector called the IBM data connector ( IDC ) or universal data connector ( UDC ) . The IDC/UDC connector is sometimes referred to as a hermaphrodite connector because any two IDC/UDC connectors can connect to each other. The other end of a patch cable with an IDC/UDC connector connects to the token-ring network adapter; desktop token-ring cards use a 9-pin or RJ-45 connector for the patch cable. Type 1A IDC/UDC cable can carry Fast Ethernet (100Mbps) signals, enabling you to move to a Fast Ethernet installation without rewiring . To do so, connect a UDC/IDC to an RJ-45 adapter into the UDC/IDC wall socket, and connect the RJ-45 cable from the Fast Ethernet network port on the PC into the adapter. Using Network Neighborhood and My Network Places to Troubleshoot the NetworkAll versions of Windows covered on the A+ Certification Exams feature a method for viewing, accessing, and troubleshooting network connections through an icon located in Windows Explorer or My Computer (or, with most versions of Windows, a desktop icon as well). In Windows 9x/NT 4.0, open Network Neighborhood. In Windows Me/2000/XP, open My Network Places. In Windows 2000 and XP, both dial-up and LAN connections are listed in My Network Places. Other versions of Windows use a separate Dial-Up Networking folder to store and troubleshoot dial-up connections. The differences between these interfaces are summarized in Table 22.5. Figure 22.19 provides two views of the Windows 98 Network Neighborhood folder, while Figure 22.20 compares the Windows XP My Network Places and Network Connections folders. Figure 22.19. Windows 98's Network Neighborhood (large window) lists all computers with shared resources in the workgroup. Click Entire Network to see other workgroups on the network. Figure 22.20. Windows XP's My Network Places displays all types of shared resources, including LAN and Internet. Clicking View Network Connections displays connection details. Select a connection for more details. Table 22.5. Network Neighborhood and My Network Places Compared
The properties sheet for a network connection displays the protocols (TCP/IP, NetBEUI, and so on), services (File and Printer Sharing), and network clients installed (see Figure 22.21). If you cannot connect to other computers on the network, keep in mind that your computer must
Figure 22.21. Windows 98's Network Properties sheet (left) lists all network components installed for all connections (including LAN and dial-up. By contrast, Windows XP's Connection Properties sheet (right) lists only the components used by the specific connection being examined. tip
|
| < Day Day Up > |
EAN: N/A
Pages: 310