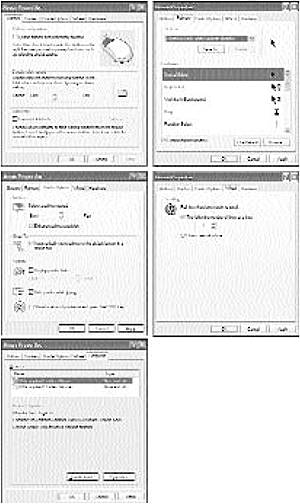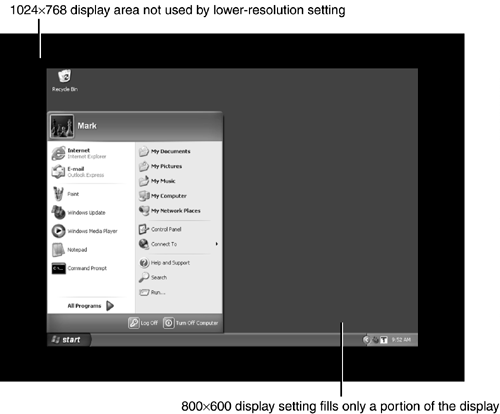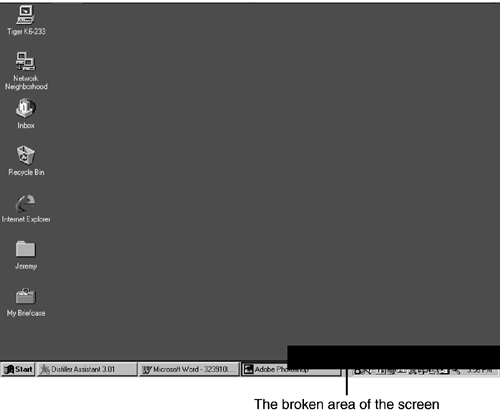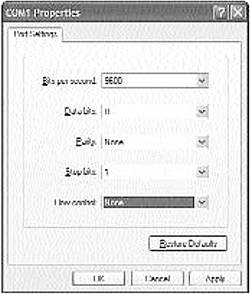Troubleshooting Computer Hardware
| < Day Day Up > |
| The following sections cover troubleshooting issues you might encounter with the major hardware subsystems found in typical computers. Troubleshooting the MotherboardBecause the motherboard is the "home" for the most essential system resources, it's often the source of many different problems. Here are some typical problems associated with the motherboard that cause the system to lock up, and solutions for them. tip
Corrosion on Memory ContactsMemory contacts can become unreliable for various reasons. If your system locks up
Loose CPU and BIOS ChipsSome CPUs and all BIOS chips are installed in sockets without locking mechanisms. The cycle of heating (during operation) and cooling (after the power is shut down) leads to chip creep , in which the chips gradually loosen in the sockets. To cure chip creep, push the chips back into their sockets. Use even force or alternately push on each end of the DIPs (rectangular BIOS chips).
Missing Slot CoversMissing slot covers can cause your system to overheat and can cause components in your system to radiate radio-frequency interference ( RFI ) to other devices in your home or office. Whenever you remove a card from a system, you should insert a slot cover in place of that card. Unlike some other components, slot covers can be interchanged freely among systems and should be kept for reuse when cards are installed in systems. Expansion Slot Blocked by CPU on Baby-AT MotherboardBecause of the location of the CPU socket on most Baby-AT motherboards, you might not be able to use three-quarter-length or full-length cards in some slots on Baby-AT systems that use Pentium-class CPUs. A Pentium-class or faster CPU must use a large passive or active heatsink (also called an HSF ) to dissipate the heat produced during operation, and these heatsinks will cause the CPU assembly to block the slot. The solution is to move the long card to another slot or to swap cards in slots until you find a combination that works properly. PCI Cards Too Tall for Slimline or Small Form-Factor SystemsSome slimline and small form-factor systems have one or more PCI expansion slots that don't offer enough clearance for full-height PCI cards. Use half-height PCI cards instead. Dead Short in SystemA dead short in your system will prevent a computer from showing any signs of life when you turn it on. Leaving a loose screw inside the system and failing to fasten a slot cover or card in place are two common causes for dead shorts, because these problems can cause metal parts to touch live components on the motherboard. The solution is to open the case and remove or secure any loose metal parts inside the system. Dead shorts also can be caused by power supply related problems. For more about the power supply and dead shorts, see "Troubleshooting Power Problems" in Chapter 5. Motherboard and Add-On Card Compatibility GuidelinesBefore you purchase memory or add-on cards, check the BIOS configuration and physical issues inside the case to be sure the upgrade will fit and work correctly. It might be necessary to "shuffle" cards or remove a card in a combo slot to free up the slot for its other use. To determine compatibility with your system, you must do two things : Check the version of the standard supported by the card and motherboard, and check the physical dimensions of the card versus the actual clearances in the case. Standards such as VL-Bus, PCI, and AGP have been available in multiple versions. Mismatching the versions supported by the card and the motherboard can result in problems. Some motherboards enable you to adjust the version support (such as PCI 2.2 versus PCI 2.3) in the BIOS setup program to solve problems. Some of the original AGP 1x cards will not work in Super 7 motherboards, but only in Pentium II or Celeron motherboards. Consult the card and motherboard vendors for specific requirements. Four factors can prevent installation of a given card in a system:
To overcome these obstacles, try these suggestions:
Processor TroubleshootingKeeping the processor running reliably is vital to correct system operation. This section focuses on some common problems and solutions that are likely to be covered on the A+ Certification Exam.
Overheating of the CPU or SystemA system that overheats will stop operating, but not before serious damage can result. Most CPUs today are fitted with active heatsinks that contain a fan. If the fan stops working, an overheated CPU follows . Fan failures can be caused by dirt in the fan, worn-out bearings, or a bad connection to the motherboard or drive-cable power. In most cases, it's better to replace the CPU fan than to try to clean it. If you must clean it
If you opt for a replacement, improve reliability and life by specifying a ball-bearing fan rather than the typical (and cheap) sleeve- bearing units. Overheating can also be caused by a dirty power supply or case fan, or by missing slot covers. Clean or replace the fans, and replace the slot covers. Don't overlook cleaning out the inside of the case, because a dirty case interior will eventually clog other components due to the system's airflow. The hardware monitor feature in the system BIOS can warn of overheating or fan failure. This is most effective if the motherboard or system vendor's monitoring software is also installed so you can be warned of problems while Windows is running. Underclocked SystemSome systems revert to a "fail-safe" setting in which the CPU frequency and/or clock multiplier default to low-speed settings if the system fails to boot properly or is shut off before starting. Check the system speed reported on the System properties sheet in Windows XP or the CPU frequency/multiplier values in the BIOS. If these values are incorrect, set the CPU frequency and multiplier values according to the processor manufacturer's guidelines. BIOS TroubleshootingBecause the BIOS is the essential "glue" that joins hardware to the operating system, you need to know how to deal with errors. Follow these steps to solve BIOS problems. Incorrect CMOS ConfigurationIf the system can't start after a BIOS upgrade or a battery replacement, the CMOS might be corrupted. Re-enter the correct settings, save changes, and restart. An onscreen error message will usually indicate a CMOS problem. Otherwise , the settings might have been adjusted by a user . Try using the BIOS Setup auto-configure options, double-check drive configurations, save changes, and restart. Incorrect Flash BIOS or Failed UpdateIf you use the wrong Flash BIOS file to update your BIOS, or if the update process doesn't finish, your system can't start. You might need to contact the system or motherboard maker for service or purchase a replacement BIOS chip. BIOSWorld (www.biosworld.com) offers exact replacements using the latest version of BIOS code for many vendors' motherboards. Some BIOSs contain a "mini-BIOS" that can be reinstalled from a reserved part of the chip. Systems with this feature have a jumper on the motherboard called the Flash recovery jumper. Micro Firmware's Web site lists popular motherboards using Phoenix BIOSs that have this feature. To use this feature, download the correct Flash BIOS, make the floppy disk, and take it to the computer with the defective BIOS. Set the jumper to Recovery, insert the floppy disk, and rerun the setup process. Listen for beeps and watch for the drive light to run during this process, because the video won't work. Turn off the computer, reset the jumper to Normal, and restart the computer. If the update can't be installed, your motherboard might have a jumper that write-protects the Flash BIOS. Check the manual to see if your system has this feature. To update a BIOS on a system with a write-protected jumper, you must
Troubleshooting RAMBecause all information you create with a computer starts out in RAM, keeping RAM working properly is very important. tip
Overclocking Can Lead to System InstabilityIf you run the processor or memory at speeds faster than those recommended, a process called overclocking , you could cause components to overheat and the system to crash. If your system crashes after overclocking, return the settings to standard values and restart the system. If the system is now stable, don't overclock it until you can add adequate cooling to the system. Overclocking is not recommended for business uses or for beginners . Avoid Mixing Metals in RAM and SocketsTwo types of metal are used for contacts on SIMMs : gold and tin. Putting gold-tipped SIMMs in tin sockets or tin-tipped SIMMs in gold sockets is asking for corrosion and eventual system lockups. Match the metal to avoid problems. If you have systems that have mixed metals and you can't change them, periodically remove the memory modules, wipe off the contacts carefully, and reinstall them. Cautions When Mismatching RAM SpeedsMotherboards are designed to use particular speeds of memory modules, and all memory modules installed in a computer should meet or exceed the memory speed required by the system. Depending on the system, memory might be rated in nanoseconds (ns), by the bus speed of the CPU (such as PC-133), or by their throughput (such as DDR2700). Newer systems are generally more tolerant of differences in memory timing. Some systems can access each module at its maximum speed, whereas others might slow down automatically to adjust to the slower access time. Some older systems might crash if additional memory is a different speed than the memory originally installed. Adjusting BIOS settings for memory timing might improve reliability in such cases. Memory speeds can be determined from the memory chips themselves on SIMMs or from the markings on DIMMs or Rambus RDRAM modules (see Figure 22.6). Figure 22.6. Memory-speed markings on a DDR DIMM module (left), a standard SDRAM DIMM module (center), and a 72-pin SIMM (right). As you can see from Figure 22.6, newer DIMM modules often have more informative markings than old modules. If you need to read the memory speed directly from the chips on the module, use these rules of thumb:
caution
To verify speeds, you can use a standalone RAM tester, a small device that has connectors for different types of memory and a readout indicating actual speed, size , and other information. For more information about testing RAM with both diagnostics software and hardware testing devices, see "Other Methods for RAM Testing," later in this chapter. EDO Compatibility with Other RAM TypesAlthough 168-pin DIMM modules are available in both SDRAM and EDO types (EDO is rare), and some older motherboards can use one or the other, don't mix them. Their timings aren't compatible; EDO RAM has an access speed of 60ns, whereas SDRAM has access speeds of 15ns or less, depending on whether it is PC-66, PC-100, or PC-133 compatible. EDO memory can be used with FPM memory on systems using 72-pin SIMMs if the memory is in separate banks. EDO will be forced to slow down to match FPM's slower access. Some systems require that you enable EDO support in the BIOS setup. If you are adding memory to older systems that use SIMMs, don't mix 60ns (EDO) with 70ns or slower FP memory unless the system can be configured to provide separate timing settings for each bank. Keep in mind that a bank of 72-pin SIMM memory is two identical modules on a Pentium or other system with a 64-bit memory bus. Parity Error - System Halted MessageParity errors halt your system and require you to restart your computer. To use parity checking, you must be using parity-checked RAM (x9 or x36 module types) and your computer must support parity checking and have this feature enabled. Parity error can result from
If you enable parity checking in the BIOS setup and don't have parity modules, you'll have immediate errors. You can use parity memory along with non-parity memory by disabling parity checking in the system BIOS. RAM-Sizing Errors at BootupMost systems test memory, and some will alert you to a change in the memory size detected compared to the BIOS value. This is normal if you have just added memory. In such cases, enter the system BIOS setup program, exit and save changes, and restart the computer. However, a memory-size error that occurs later indicates a memory problem. To determine which module is affected
A memory-sizing error that won't go away after all memory is changed might indicate a defective motherboard or defective cache memory. Determining If Cache RAM Is the Source of a Memory ProblemBecause cache RAM holds a copy of the information in main memory, errors in cache RAM can appear to be errors in system RAM. Use the following procedure to determine whether cache RAM is the cause of a memory problem:
Other Methods for RAM TestingMany utility programs, including CheckIt, AMIDiag, RAMExam, and others feature powerful memory-testing programs that can run continuously and use many more testing options than the fast POST test performed by the computer at startup. If you install or replace a large number of memory modules, a dedicated RAM tester provides the most accurate and complete method for finding RAM problems. RAM testers can be used to
Troubleshooting Portable MemoryIn addition to the standard memory troubleshooting steps listed in the previous sections, be sure that you have selected the correct memory module for the portable computer, and that it is secured correctly. Troubleshooting Parallel PortsCan't print? Can't scan? Parallel port problems like these are usually caused by
Need solutions? Check out the following sections. For printer-specific troubleshooting, see the appropriate sections of Chapter 10. IRQ ConflictsISA ports can't share IRQs : If an ISA parallel port (parallel ports built into the motherboard are ISA devices) and another ISA device are both set to the same IRQ, neither device is likely to work. To avoid IRQ conflicts, make sure no other device is using the same IRQ as the parallel port. Normally, this requires that the conflicting device be moved to a different IRQ. The most likely causes of an IRQ conflict include ISA sound cards or PCI sound cards running in Sound Blaster emulation mode, which normally use either IRQ 5 (conflicts with LPT 2) or IRQ 7 (conflicts with LPT 1). Note that PCI parallel ports can share IRQ settings with other PCI devices. Incorrect LPT Port Mode for Attached DevicesIf a parallel device designed to use an IEEE-1284 mode, such as EPP, ECP, or EPP/ECP, is attached to a parallel port that has the wrong mode selected or is set to slower modes, such as PS/2 bidirectional or standard/compatible, the device will work very slowly, or it might not work at all. Use the correct parallel port mode for the devices you need to attach to the port, and use an IEEE-1284compatible cable to provide support for all parallel port modes. Problems with Daisy-Chained DevicesMany computer users take advantage of daisy-chaining devices to the parallel port by attaching multiple devices such as tape backups , removable-media drives , and scanners to the same port as their printer. In many cases, the printer and any other single device can share the printer port. However, trying to use two or more devices along with the printer can cause slow performance or device failure. caution
To achieve success in using multiple parallel devices
Cabling and Port ProblemsCables are always the weak point in any computer peripheral. Printers and other parallel devices are no exception. Parallel cables can cause several problems with printers and other devices. Low-quality cables that are longer than 10 feet can cause garbled printing, and cables that don't support the port mode will prevent the port from reaching its maximum speed. To avoid cabling problems, use a high-quality printer cable. Cables that meet the IEEE-1284 standard are recommended and will work well with any parallel port mode. IEEE-1284 cables provide the shielding necessary to ensure reliable printing beyond the 10- foot distance limitation of low-quality cables. If you need to print at very long distances away from your computer, consider attaching the printer to a network or use a line converter (which changes parallel to serial signals). Damaged cables will cause printing problems. If the printer will not print at all or prints garbage output, replace the cable with a known-working cable and retry the print job. Damaged ports will cause problems with any cable. Parallel ports on Baby-AT motherboards are not built into the motherboard; instead, a ribbon cable brings the parallel signals from the motherboard to the external parallel connector. This same method is used by some ISA and PCI multi-I/O cards for the second parallel port. If the port fails on a brand-new system with a Baby-AT motherboard, make sure the cable is correctly attached to the motherboard. Verify that pin 1 on the header pins is attached to the red-striped wire used for pin 1 on the cable. Header cables are matched to the motherboard type; if you change motherboards, be sure to replace the old parallel port header cable with the cable for the new motherboard (see Figure 22.7). Similarly, if a parallel port connected to a header cable on an ISA or PCI card fails, check the header cable connection. Figure 22.7. Installing a parallel port header cable on a Baby-AT motherboard. If the parallel port fails on a Baby-AT machine after an internal card or drive has been installed, the header cable might have been bumped loose from the motherboard. Check for proper positioning and reattach if necessary. To determine whether a parallel port is damaged, first make sure there are no IRQ conflicts and that the header cable (if any) is properly attached to the motherboard. Then, use a diagnostic program such as AMIDIAG, CheckIt, or others and attach the appropriate loopback plug to the port (see Figure 22.8). If the port is unable to pass a loopback test, the port is damaged and should be replaced . Figure 22.8. An ATX motherboard's serial and parallel ports before and after loopback plugs (middle) are installed for testing. Switchbox ProblemsA switchbox is a popular way to help two or more printers or other parallel devices share a single port. However, inexpensive switchboxes that use a rotary switch can damage the sensitive parallel ports on laser printers. Also, non-IEEE-1284compliant switchboxes will prevent bidirectional operation of printers. Without a bidirectional connection to the printer, some printers can't be configured or send status reports back to the computer. To determine whether the switchbox is the problem, connect the printer or other device directly to the computer. If the device functions properly when connected directly but has problems when connected through a switchbox, the switchbox is not properly transmitting all the signals. Serial Port TroubleshootingThe A+ Certification Exam tests your knowledge of both normal operations and troubleshooting procedures for major system components. Use this section to prepare for troubleshooting questions involving serial ports and modems. tip
COM 4 I/O Port ConflictsSome ATI and other brands of video cards use an I/O port range that conflicts with the default I/O port range used by COM 4 (2E8-2EF). To prevent conflicts, you will need to choose one of the following solutions:
Check the documentation for your system, serial port, multi-I/O card, or video card to determine which of these methods to use. Serial Port Drops Characters When MultitaskingThe FIFO buffers used in the 16550AF and higher series of UART chips enable a computer to reliably multitask while receiving or sending data through a serial port or internal modem. If characters are being dropped when data is sent or received through the serial ports, check the UART type present in the system. If the UART is an 8250 series or 16450 series device (which lack FIFO buffers), the internal modem or serial port should be replaced with a device containing a 16550AF or better UART. If characters are being dropped on a system with the correct UART, you can use the Control Panel options in Windows to adjust the connection. To adjust the connection with Windows 9x
To adjust the connection in Windows 2000/XP for an external modem connected to a serial port or for a modem with a hardware UART
tip
Can't Connect Serial Devices to Port Because of Mismatched ConnectorsThe original IBM PC's RS-232 serial ports used a 25-pin connector, but the IBM AT and most subsequent PC-compatible computers use a 9-pin connector; some systems use a 9-pin connector for COM 1 and a 25-pin connector for COM 2. Occasionally, some serial devices using one type of connector must be connected to serial ports that use the other type of connector. Use the appropriate 9-pin to 25-pin adapter to allow a 9-pin port to use a 25-pin device, or vice versa. Serial Cabling and Port ProblemsDamaged or incorrectly wired serial cables can cause several problems with any serial device. To avoid cabling problems, verify that you are using the correct serial cable with any given device. For serial port external modems, purchase a modem cable; for serial printers, buy a cable made especially for that printer, and so forth. Damaged cables will cause device problems. If an external serial device will not work at all or produces garbage input or output, first check the communications parameters for the port and the devices. If these are correct, replace the cable with a known-working cable and retry the device. Damaged ports will cause problems with any cable. Serial ports on Baby-AT motherboards are not built into the motherboard. Instead, a ribbon cable (also called a header cable ) brings the RS-232 serial port signals from the motherboard to the external serial port connectors. A similar method is used with cards containing two or more serial ports. If a serial port fails on a system or card using header cables, make sure the cables are correctly attached to the motherboardverify that pin 1 on the header pins is attached to the red-striped wire used for pin 1 on the cable. Header cables are matched to the motherboard type; if you change motherboards, be sure to replace the old serial port header cable with the cable for the new motherboard. Refer to Figure 22.7 for an example of header cables on a Baby-AT motherboard. To determine whether a serial port is damaged, first make sure there are no IRQ conflicts (use the Windows Device Manager as described in Chapter 19, "Installing and Configuring Hardware in Windows") and that the header cable (if any) is properly attached to the motherboard. Then, use a diagnostic program such as AMIDIAG, CheckIt, or others, and attach the appropriate loopback plug to the port. If the port is unable to pass a loopback test, the port is damaged and should be replaced. Troubleshooting USB PortsMany of today's most popular add-ons connect to USB ports only, and an increasing number of low-cost "legacy-free" systems no longer offer any ports other than USB ports for attaching external peripherals. USB Devices Not RecognizedThe following are several reasons why a USB device won't be recognized when it is installed:
tip
USB Port ProblemsProblems with the USB port after operating system and driver issues have been resolved might be caused by
Modem TroubleshootingWith so much technical support, program and firmware upgrades distributed through the Internet, and research that must be done over the Internet, modems are critical to many users. tip
No Dial ToneBecause modems use telephone lines to connect with remote computers, you normally will hear a dial tone when the modem begins to make a connection. Unless your modem is configured to ignore the dial tone, a lack of a dial tone will prevent your modem from dialing. No dial tone can be caused by
Slow ConnectionNormally, modems should make connections at or near their rated speeds. A dialog box appears during the modem connection process to indicate the connection speed. If the modem connects much slower than its rated speed, check the following issues:
tip
Problems with 56Kbps ConnectionsThe inability to reach connections beyond 33.6Kbps with 56Kbps modems can be caused by temporary or permanent line problems or by incorrect matching of the 56Kbps protocol used by the computer's modem with those used by the ISP. Check these issues for solutions:
tip
Gibberish Onscreen During ConnectionModems are serial devices, and whenever serial devices connect, both the sending and receiving devices must use matching connection speeds, word length , stop bits , parity , and flow control . Most ISPs use standard settings for these options (8-bit word length, no parity, one stop bit), but some mainframe computers might use 7-bit word length, even parity, and other differences. If you see gibberish when you connect with another computer instead of the normal login screen, there is a mismatch in serial port settings. Contact the help desk managing the remote computer for the correct settings and try your connection again after resetting the correct connection values. Modem Not Detected During InstallationMost modems used with Windows 9x/Me/2000/XP are Plug and Play modems; the system BIOS and operating system detect the modem, install its software, and select the correct IRQ and I/O port address for internal models. If the modem is not detected, check the following:
Keyboard TroubleshootingKeyboard problems usually result from a few simple causes:
The following are some ways to avoid these problems:
To determine if a keyboard has failed, plug it into another system. A defective keyboard will not work in any system. However, if every keyboard plugged into a keyboard port fails to work, the keyboard port is defective. Use a USB keyboard or replace the motherboard. tip
If the normal keys on the keyboard work but multimedia or other special keys do not work, reinstall the drivers made for that keyboard. Mouse TroubleshootingAlthough Windows supports keyboard shortcuts for some operations, a mouse is required for maximum utility. Use this section to prepare for troubleshooting questions on the A+ Certification Exam and day-to-day mouse problems. Table 22.3 shows you how to use the Mouse Properties sheet for Windows XP to solve common pointing device problems. Other versions of Windows offer similar features, although some advanced options might not be present. All Properties sheet tabs are shown in Figure 22.10. Figure 22.10. The Mouse Properties sheet for a wheel mouse used on a system running Windows XP. Table 22.3. Using the Pointing Device Properties Sheet
Mouse Pointer Won't MoveIf the mouse pointer won't move when the mouse is moved, check the following:
Jerky Mouse Pointer MovementThe most common cause of jerky mouse pointer movement is dirt or dust on the mouse or trackball rollers (which are used to transmit movement signals to the computer). See "Mouse Maintenance" in Chapter 8 for details on mouse cleaning. The speed of the mouse pointer can also be adjusted with the Mouse icon in the Windows Control Panel. Select the Movement tab and adjust the Cursor Speed and Acceleration tab to make the mouse pointer move faster or slower across the screen. User Can't Double-Click IconsDamaged mouse buttons can prevent a user from double-clicking on icons in Windows. Turn off the system if necessary, substitute an identical mouse, and restart the system to see if the mouse is the problem. If changing mouse devices doesn't solve the problem, check the double-click speed. Use the Mouse icon in the Windows Control Panel to adjust the double-click speed to the user's preference.
Troubleshooting Portable Keyboards and Pointing DevicesPortable keyboards and pointing devices can present unique problems, including
Use the problems and solutions in this section to prepare for troubleshooting questions regarding portable keyboards and pointing devices on the A+ Certification Exam and in your day-to-day work regarding portable computers. Can't Use Pointing DeviceIf the mouse pointer won't move when the user tries to operate the integrated pointing device, check to see if an external pointing device has been plugged in. On some systems, plugging in a conventional mouse or similar pointing device can disable the integrated pointing device. To enable the integrated pointing device, turn off the system, disconnect the external pointing device, and restart the system. On other systems, the integrated pointing device can be disabled in the system BIOS or Windows-based setup program. If your portable computer has both touchpad and pointing stick pointing devices, some systems can disable one or the other to match user preferences. To enable the integrated pointing device or change how a system with multiple options performs , access the BIOS or Windows-based setup program, make the necessary changes to the pointing device configuration, and restart the system if necessary. Integrated Pointing Device Cursor Movement ProblemsWhen using portable systems with integrated touchpads or trackballs below the spacebar, it's easy for users to accidentally bump the pointing device with their fingers while typing. This causes cursor movement and can lead to typing errors. If a portable user with this type of pointing device prefers to use an external pointing device such as a conventional mouse, you might need to disable the integrated touchpad in the system BIOS or disable the click feature of the touchpad in the mouse properties to prevent additional typing errors. A defective IBM TrackPoint II or other pointing stick can lead to unwanted cursor movement. These pointing sticks respond to pressure on the head of the pointing stick; if the cap is sending impulses to the pointing stick, the cursor can move without the user touching the cap. Remove and replace the cap on the pointing stick. If the problem persists, repair or replace the keyboard containing the pointing stick. Delayed Response from Keyboard After a Period of IdlenessIf it takes several seconds for typed characters to appear after a portable system has been left idle for some time, this is a normal condition caused by the use of power management. Most portables use power management features, such as shutting down the hard drive to save power. If the user complains about too-frequent delays because of power management, adjust the drive suspend settings with the Windows Power icon or through the system BIOS setup program. Some Keys Don't Respond When PressedThe most common cause of this problem is debris wedged between keys; clean out the areas between and beneath key tops with compressed air or a computer-grade vacuum cleaner. If cleaning the keyboard doesn't help, replace the keyboard module. "Phantom" Keystrokes Activate Special Functions or Put Extra Characters OnscreenKeystrokes that appear to come from nowhere can actually come from a defective keyboard, a defective keyboard ribbon cable, or a loose keyboard ribbon cable. Carefully remove and reattach the ribbon cable that connects the keyboard to the portable system's main board. If this fails to solve the problem, replace the keyboard module. Sound Card TroubleshootingSound cards can be difficult to troubleshoot because of their complex hardware requirements, software driver requirements, need to use add-on speakers for output, and potential for conflicts. Use this section to prepare for sound card troubleshooting questions that might appear on the A+ Certification Exam or in your day-to-day work. Sound Card Plays Sounds But Can't Record CD-Quality SoundMost ISA sound cards use two different DMA channels, typically DMA 1 for 8-bit sounds and DMA 5 for 16-bit sounds. If your sound card plays Windows startup and event sounds but you can't record sounds in CD quality (44KHz, stereo), check for conflicts between the sound card's DMA channels and another device that uses DMA. Verify that a 16-bit DMA (5, 6, or 7) is being used by the card's configuration by checking the sound card's configuration with the Windows Device Manager. Move any conflicting device to a different DMA channel. Sound Card Won't Work in Some Systems But Works Okay in OthersAn increasing number of low-cost computers have built-in sound circuits on the motherboard. Motherboards with this feature will conflict with add-on sound cards unless the motherboard-based sound is disabled before the sound card is installed. Sound Playback Is Distorted or ChoppyOut-of-date drivers are the most common cause for distorted or choppy sound. Using ISA sound cards on fast systems also can cause choppy sound because the slow ISA bus can't keep up with the rest of the computer. Download and install the latest drivers for the sound card, and use PCI sound cards on recent and current systems for better sound quality. No Sound at All from Sound CardA sound card that doesn't play sound might not be defective; instead, the cause could be volume controls or speaker problems. Check the following:
Sound Card Works in Windows but Not for MS-DOS ProgramsAs seen in Figure 8.29 in Chapter 8, MS-DOS and MS-DOS mode use SET statements to specify sound card resources for use with MS-DOS programs. Some sound cards automatically add the correct SET statements to the AUTOEXEC.BAT file or the AUTOEXEC.BAT parameters used with Windows 9x's MS-DOS mode, but others require you to run a special MS-DOS executable file to set the card for use with MS-DOS programs. Consult the card documentation for details. Sound Card Can't Play MIDI FilesMIDI files are special types of sound files that store an instrumental music score that is played by the sound card using either FM-based simulation of different musical instruments or stored samples of different musical instruments. If the sound card can't play MIDI files, check the following:
Many sound cards come with a diagnostic routine that will
Use the sound card's diagnostics to check proper operation. Troubleshooting IEEE-1394 Ports and DevicesYou'll miss a lot of the potential problems with IEEE-1394 ports and devices if the ports are built into the system. However, in most cases, you'll need to add a 1394 card before you can connect to 1394-compatible devices. Problems with incorrect drivers, bad cables, and hardware conflicts might need to be conquered before you can enjoy the digital goodness of 1394 interfacing. Use this list of problems and solutions to prepare for the A+ Certification Exam and for day-to-day troubleshooting of these devices. System Can't Detect the IEEE-1394 Card or PortSo, you put the card in the system, turned it on, and Windows ignored it? If an IEEE-1394 card can't be detected after it is physically installed in the system, check the following (be sure to turn off the system if you need to open it up again!):
Incorrect Driver for IEEE-1394 Card or DeviceSeveral different chipsets are used on IEEE-1394 cards and devices. If drivers for the wrong chipset are installed, the card or device will not function. If an IEEE-1394 card or device displays the yellow ! sign in the Windows Device Manager, check the properties for the card or device. If an IRQ or memory address conflict is not present, use the Driver tab to manually update to the correct driver. Download an updated driver from the vendor's Web site. Troubleshooting the Infrared PortIf you have problems with the IR port, check the following:
Troubleshooting Video Cards and DisplaysUse Table 22.4 to help you prepare for video-related troubleshooting questions on the A+ Certification exam and your day to day work. Table 22.4. Troubleshooting Monitors and Video Cards
High-Voltage PrecautionsIf you must service the monitor internally, take the following precautions:
For more details on this process, see "Discharging CRTs," in Chapter 13, "Safety and Recycling." Using Known-Working Replacement Monitors for TroubleshootingBecause replacement monitors you might want to use will probably not be the same model as the one they replace, make sure you start the system in Windows 9x/Me Safe Mode or Windows NT 4.0/2000/XP VGA Mode. Either way, you will use only standard VGA signals and a low refresh rate (60Hz). Using the previous monitor's default modes can use resolutions or refresh rates that are not compatible with the monitor and might damage it. If you continue to use the replacement monitor for testing, install the correct driver for the monitor and configure it for the best resolution and refresh rates available after you start the system in Safe or VGA mode. Disposal of CRTIf you need to dispose of an obsolete monitor, contact your local solid waste management or landfill office for special instructions. As an alternative, you might be able to find a trade school repair shop that will use your monitor for classroom practice or as a source of repair parts. Troubleshooting LCD Displays and Graphics CircuitsAs with desktop computers, portable computers rely on the display as the primary means of informing users about computer activity. Display problems can result from two major causes:
Configuration ErrorsThe quality of the screen display can be affected by configuration errors; these usually result from incorrect settings made by the user and do not indicate actual display failures. tip
Component Damage or FailureLCD screens are vulnerable to damage, either to the transistors that change the LCD's colors or to the LCD itself.
Dot-Matrix Printer TroubleshootingThe following problems are typical of dot-matrix printers; use this information to prepare for troubleshooting questions on the A+ Certification Exam and day-to-day printer troubleshooting. Typical dot-matrix printer problems include gaps in printed letters , paper jams and torn perforations, and faded printing. Gaps in Printed LettersBecause of how dot-matrix printers work, a slight amount of space between the dots that make up a dot-matrix letter is normal, especially in draft mode (refer to Figure 10.5 in Chapter 10). However, if horizontal white space through a letter is noticeable in NLQ mode, this usually indicates that the printer has a bent or broken pin. When a pin in the printhead has become bent or broken, the printhead must be repaired or replaced. Incorrect head gap settings are a typical cause of bent or broken pins; the head gap must be adjusted to match the thickness of the paper, forms, or label stock inserted in the printer. Another typical cause is the use of a dried -out or damaged printer ribbon; replace the ribbon when print quality fades to protect the printhead and produce sharper, easier-to-read printing. Paper Jams and Tears at PerforationsIncorrect tractor-feed width and position settings are the typical causes of paper jams and torn sheets. Make sure the tractor feed is adjusted to the correct width, which will make the paper lay flat without putting undue stress on the tear-off perforations. Printers with push and pull tractors must have the tractor-feed and paper-feed options selected correctly to avoid jams and torn sheets. Faded PrintingIf the print is evenly faded, the ribbon is dried out. Replace the ribbon to achieve better print quality and protect the printhead. If the print appears more faded on the top of each line than on the bottom, the head gap is set too wide for the paper type in use. Adjust the head gap to the correct width to improve printing and protect the printhead from damage. Printhead Won't MoveThe printhead should move back and forth during printing; if it won't move, check the drive belt and the gear mechanism. Jammed gears in the printer or a broken drive belt will prevent the drive belt from moving the printhead. Check the drive belt first to see if it is broken, and then check the gears that move the printhead. You might need to disassemble the printer to check the gears. Paper Won't AdvanceThe paper advance, whether single-sheet or tractor feed, is also gear driven. Jammed gears will prevent the paper advance from working. You might need to disassemble the printer to check the gears. Some printers require special tools to remove the plastic shell; contact the printer's manufacturer for detailed disassembly instructions and recommended tools. Most impact dot-matrix printers have a self-test feature onboard. Use this to determine
Normally, the self test is activated by holding down a button, usually the LF (line feed) button, while the printer is turned on. If the printer is wide-carriage, make sure the paper in place is also wide-carriage; if you don't use wide-carriage paper, the printer will try to print on the platen, which could damage the printhead. Note that the printer shown in Figure 10.3 (in Chapter 10) is a wide- carriage model loaded with standard 8.5x11-inch paper. Troubleshooting Inkjet PrintersThe following are typical problems and solutions for inkjet printers. Use this list to help you prepare for printer troubleshooting questions you might encounter on the A+ Certification Exam and in your day-to-day work. Smudged PrintingSmudged print output from an inkjet printer can be caused by dirty printheads or paper rollers and by incorrect resolution and media settings. Clean the printhead by using the printer's built-in cleaning routine. Typically, the cleaning routine can print a test sheet before and after cleaning. Repeat the cleaning process until all colors and black print properly. If the cleaning process doesn't result in acceptable results, remove the printhead and clean it. If the printhead is built into the printer or if the paper-feed rollers or platen have ink smudges , use a cleaning sheet to clean the paper-feed rollers, platen, and printhead. Check the Printer Properties setting in the operating system to ensure that the correct resolution and paper options are set for the paper in use. Incorrect settings can lead to excessive ink being used for a particular print job, leading to smudged output. caution
Unlike laser outputwhich can be handled as soon as the page is ejectedinkjet output, particularly from older printers or output on transparencies or glossy photo paper, often requires time to dry. For best results, use paper specially designed for inkjet printers. Paper should be stored in a cool, dry environment; damp paper also will result in smudged printing. Gaps in Printed Output or Uneven CharactersIf uneven characters occur after the ink cartridge has been replaced, you might need to realign the printhead with the printer's utility program or Printer Properties sheet. This process prints out a series of long bars, after which the user selects which bar is properly aligned. Gaps in printed output usually indicate a partially clogged printhead. See "Smudged Printing" (in the preceding section) for instructions. Replacing the ink cartridge replaces the printhead on some printers, but on other printers the printhead is a separate, removable device or is fixed in position. No Output at AllUse the printer's self test (activated by pressing a button or button combination on most printers when turned on; it varies by printer) to see if the printer can print any output. If the head moves and the paper advances but there is no output on the page, clean the printheads and retry. Replace ink cartridges if there is still no output. If the self test fails, check the drive belt; if it is broken or if the drive gears are jammed, the printer must be repaired or replaced. (Low-cost printers usually are not worth repairing.) Try using the paper advance button; if the paper won't advance, check for obstructions, such as stuck labels or torn sheets, in the paper path . If the self test works correctly, make sure the printer cable is attached correctly to the printer and computer, and retry the print job. If you get no results, make sure the proper port and driver are selected in Windows. If Windows sends print jobs to the wrong port, the printer won't receive the data and can't print. USB printers require a printer-specific driver as well as working USB ports and USB support in the operating system. tip
Gibberish PrintingGibberish printing can be caused by partially attached cables or by using the incorrect printer driver. Turn off the printer and computer if you use parallel or serial port cables before tightening the cable. Restart the printer and system, and retry. If the printer is attached to the serial port, check the baud rate, word length, parity bits, and flow-control settings for the printer's serial port and the computer's serial port. Both printer and computer must use the same settings to produce correct printing. Adjust the printer's configuration or the computer's serial port settings (using the operating system's serial port Control Panel settings) as needed. Check the operating system's printer driver. If the driver appears correct, replace the cable and retry. If the results are still garbage, reinstall the printer driver and retry. If these steps don't solve the problem, the printer might have a damaged logic board or a damaged printhead data/signal cable. Repair or replace the printer. Using the Self Test on Inkjet PrintersThe self test on inkjet printers can be used to
Depending on the model, the test might be brief, or more than one page might be printed. As with dot-matrix printers, you hold down a specified key (often the paper-feed key) while starting the printer to activate the self-test feature. Some recent printers don't have a self test. In those cases, use the test-print feature in Windows to check the printer. Troubleshooting Laser and LED PrintersCommon causes of laser printer problems and their solutions are provided in this section. The following are typical problems:
Black Marks on the PageBlack marks usually are caused by debris stuck to or surface damage to the imaging drum or dirty components in the printer ( fuser , paper rollers, charging rollers, and so on). To determine which component is the cause, compare the distance between marks on the paper with the circumference of each component. The printer's manual will provide this information. Replace the imaging drum (part of the toner cartridge on many printer models) if the drum is at fault. Clean other components if they're at fault, and retest. Print Lighter Than NormalIf printing is uneven or there are blank spots on the page, the toner is running low. Remove the toner cartridge and gently shake it to redistribute the toner. Install a new toner cartridge as quickly as possible. If the printing is even, the printer might be set for Economode or a similar mode that uses less toner. Adjust the printer properties to use normal print modes for final drafts. Slow PrintingWhen a printer slows down in printing certain pages, this usually means that the page contains too much data to fit into the printer's memory unless the printer driver compresses the data (which takes more time). Add memory to the printer and adjust the printer properties if necessary to reflect the printer's additional memory. No Page Printed After Data Is Received by PrinterIf the printer displays an error indicating a data overflow ( LaserJet error 20 ), or if only part of the page prints when the page ejects, the printer's memory is not sufficient to accept all the data on the page. Add memory to the printer and adjust the printer properties if necessary to reflect the printer's additional memory. If the printer displays no error message, the print job didn't send a page-eject command; this happens most often when the Print Screen key is used at an MS-DOS (command) prompt to print the current screen's contents. Take the printer offline and press the page eject or form-feed button to eject the page. Line-Draw Characters Printed As Foreign-Language CharactersLine-draw characters sometimes are used in plain-text documents to highlight information or to add visual interest to batch-file menus . Most laser printers are set by default to use a character set that has foreign-language characters in place of the line-draw characters. Use the printer's setup software or menu to select a character set that supports line-draw printing, such as PC-8 or PC-850 . Envelopes Curl After PrintingThe fuser mechanism uses heat to bond laser output to paper, and this high heat causes some envelopes to curl. Using the default curved paper path increases the likelihood of curled envelopes. Use laser-compatible envelopes to reduce curl, and adjust the printer's paper path to a straight-through path. Parts of Two Documents on the Same Printed PageIf the printer doesn't receive a form-feed command after printing the first document, the second document will start right after the first document. Make sure the proper printer driver is used by your operating system, and be sure to eject print-screen output immediately. Printer Can't Feed PaperPaper-feed problems can be caused by running out of paper ( LaserJet error 11 ), incorrect insertion of the paper tray, blockage of the paper path by stuck labels or paper jams ( LaserJet error 13 ), and mechanical problems with the paper-feed rollers. If the printer indicates that the paper is out, check the paper tray; if there is paper in the paper tray, make sure it is properly inserted into the printer. Copier labels should never be used in a laser printer; their lack of backing around the labels makes it very easy to leave a label stuck inside the printer. Check the paper path carefully with the printer turned off if the printer tries to feed paper but has a paper jam. If the paper-feed mechanism makes an unusual sound or doesn't operate at all, check the gears; they might be jammed or damaged. tip
Printer Runs But Page Output Is BlankIf the printer produces a blank page immediately after the toner cartridge has been changed, remove the toner cartridge and make sure the tape that holds the toner in place has been removed; without toner, the printer can't print. If the printer produces a blank page after printing thousands of pages, the toner probably is exhausted. Replace the toner cartridge. Toner Not Fused to PaperIf the printed output can be wiped or blown off the paper after the printout emerges from the laser printer, the fuser needs to be repaired or replaced. The fuser is supposed to heat the paper to fuse the toner to the paper; if it fails, the toner won't be bonded to the paper. Printer Can't Accept Print JobIf the printer has two types of ports (a serial and parallel port or a parallel and USB port), make sure the correct port is selected in the printer's setup and that the computer is using the correct port for the printer. Some older laser printers with both serial and parallel ports use the serial port as the default. Printer Smells of Ozone When Turned OnSome printers use corona wires to produce the electrostatic charges used in EP printing. Printers that use corona wires typically have ozone filters that must be changed periodically to protect the health of nearby users. Run the printer's self test to determine the number of pages the printer has produced; compare this number to the number of pages the ozone filter is designed to handle, and replace the filter when the rated life has been reached. Large Amounts of Loose Toner Inside the PrinterA large amount of loose toner inside the printer normally indicates a defect in the toner cartridge. Remove the cartridge, turn off and unplug the printer, and wipe away the spilled toner. Don't use a vacuum cleaner to pick up loose toner unless the vacuum cleaner is rated specifically for laser printer toner. Return the toner cartridge for exchange or refund; if the cartridge was rebuilt, consider switching to another source. Error or Status Lights Blinking or Error Messages DisplayedMany of the problems listed will be detected by the printer and reported by either alphanumeric error codes and messages or blinking lights. Consult the printer's documentation to see the meaning of the error codes or blinking light patterns. Laser printers have multiple points of failure; fortunately, the widespread use of toner cartridges enables you to replace a defective drum or developer simply by replacing the toner cartridge, which contains both. However, failures of the paper-feed or fuser mechanism are not affected by a toner cartridge change. Failures of these portions of the laser printer will need to be repaired individually. If your laser printer uses toner cartridges, have a spare or two available at all times. Replacing the toner cartridge can fix many imaging problems with laser printers. Using the Self Test for Laser PrintersThe laser printer self test is far more important for diagnosing problems than are the self-test options for other printers. The procedure varies with the printer. Some printers must be turned on while you hold down a key to start the printing process, whereas others can be self tested after they are started. Regardless, the self test for laser printers typically tells you the following:
Note the information produced by the self test to help you answer troubleshooting questions on the A+ Certification Exams.
Troubleshooting Thermal PrintersThermal printers can have the same problems as other types of printers, including
However, there are several problems with causes and solutions that are unique to thermal printing because of the technology and the widespread use of serial (RS-232/COM) interfaces instead of parallel or USB interfaces. These include
Poor-Quality PrintingPoor print quality can be caused by several factors, including
Incorrect Printhead TemperatureIf the printhead is too hot or too cold for the media in use, the printing will be of poor quality. Check the following:
Wrong Paper or Media Type for Printer or Print ModeThermal-transfer printing can be performed on a wider range of media than direct-thermal printing, but you should still use only recommended types of paper, labels, and other media. Because thermal-transfer printing melts wax or resin to the paper, smooth paper and label stock works better than textured paper or label stock. Direct-thermal printing uses heat-sensitive paper, so don't try using plain paper in a direct-thermal printer. If the printer can be switched between direct thermal and thermal transfer modes, make sure to switch to the correct type of paper stock for the mode. Dirty Printer Parts, Paper, or MediaPrintheads used for thermal-transfer printing can become contaminated with wax or resin residue from the ribbon. Follow the printer vendor's recommendations for cleaning the printhead. On a direct-thermal printer, check the rollers used to transport paper for dust and dirt. If they are dirty, clean them with a cleaning sheet, soft wipe, or compressed air according to the vendor's recommendations. Dust or dirt on any type of paper stock, especially that used for direct-thermal printing, can cause dropouts in printed text or graphics. Store paper or media in a clean, dust-free location. Incorrect Printhead Pressure or Head-Gap SettingsThermal-transfer printers rely on heat transfer from the printhead to the ribbon and from the ribbon to the paper or media to produce a printed image. If the head-gap or printhead pressure settings are incorrect, the print quality will be faded or uneven. Defective Printer RibbonsBe sure to replace ribbons on a thermal-transfer printer when print quality declines. Although some thermal-transfer printers work with multiuse ribbons, eventually these ribbons don't have enough useful wax or resin left to produce a high-quality image. Incorrect Print Density SettingsBoth types of thermal printing can use adjustments in print density. It might be done with an adjustment on the printer or through the Printer Properties sheet in Windows. Increase the density to achieve dark, well- formed letters, but reduce the density if closed letters such as a , e , or o start to fill in. Communication Problems Between Computer and PrinterCommunication problems between the computer and printer can be caused by
These problems can result in a failure to print or in gibberish printing. Incorrect Printer DriversUse printer drivers designed for your specific printer. Some printer drivers are provided on the Microsoft Windows CD, whereas others can be downloaded with Windows Update or obtained from the printer vendor. If necessary, download and install updated printer drivers. Incorrect Serial Port SettingsAlthough the first printers for the IBM PC as well as early laser and label printers have all used serial (COM, RS232) interfacing, most mainstream printers now use parallel or USB interfacing. However, most bar code and POS printers still use serial interfacing. Both the printer and the serial port must be set to matching values for
caution
The serial port on the PC is configured through the Port Dialog tab in the printer's Properties sheet (see Figure 22.13). Serial-interface thermal printers or other types of printers with serial interfacing might use interactive menus or DIP switches for serial port configuration. Check the manual for details. Figure 22.13. Configuring the COM 1 port for the proper settings needed to connect to a serial-interface printer. Incorrect speed settings prevent printing, whereas incorrect data bits, parity, or stop bit settings can cause gibberish printing. Incorrect flow control can prevent printing or cause printing to be erratic. Incorrect Serial Cable PinoutsThere is no firm standard for serial printer pinouts as there is for parallel or USB cables used with printers. If the printer doesn't include a cable, be sure to buy an approved cable or determine the pinout needed and order (or make) a custom cable. tip
Incorrect cable pinouts can also cause gibberish printing or no printing at all. Troubleshooting Dye-Sublimation PrintersDye-sublimation printers for PCs are relatively trouble free. However, this checklist has the most common problems and solutions:
Broken RibbonIf the ribbon breaks on a dye-sub printer, check the printer's instruction manual to determine if you can fix it or if you must replace it. Sony ribbons can be fixed with clear tape. Poor Print QualityMake sure the paper has been inserted in the proper direction into the printer. If the printer is attempting to print on the back side of the paper, print quality will be very low. Make sure the paper is stored under normal temperature and humidity conditions. Avoid touching the surface of the paper or the ribbons when loading the printer. Gibberish PrintingCheck the cable and cable connections (most recent dye-sub printers use the USB port). Then, reinstall or update the printer driver. If you use more than one USB printer, make sure the USB logical port number is different for each printer (USB 001, USB 002, and so on). Distorted ColorsUse the color-matching features provided in the photo editor and with the printer. You might need to use a calibration sheet with your scanner and photo editor. Troubleshooting Solid-Ink PrintersSolid-ink printers have a built-in, four-color self test (sometimes known as Diagnostic Pages); these pages can also be printed from the Troubleshoot tab of the printer driver. These pages can be used to find and fix problems such as
tip
Problems with light and dark printing might indicate an incorrect media-type setting for the paper tray. Paper jams can be caused by incorrect paper-loading procedures or overloading the input tray. If the printer jams, open the exit cover or front cover or remove the paper tray(s) as needed to clear the jam. Troubleshooting Power Systems on Portable ComputersBecause portable computers frequently are used away from AC power sources, making sure that batteries, power management, and charging systems work properly is critical to their proper operation. Use the following problems and solutions to help you prepare for portable power-related troubleshooting questions on the A+ Certification Exam and in your day-to-day work with portable computers. Short Battery LifeA short battery life can be caused by any of the following:
To avoid memory-effect problems with any system that uses a NiCad battery, be sure to completely discharge the battery before recharging it. If the battery has gone through repeated partial discharge-recharge cycles, it might need to be replaced. Some systems can use NiMH batteries in place of NiCad. Portable systems should have power management enabled whenever they are used on battery power (see Figure 22.14). If the Always On power management setting is used by mistake, the screen, CPU, and drives will use full power continuously until the battery is exhausted. Adjust power-management timers to meet user needs. Figure 22.14. Typical power-management dialogs for a portable computer with an ACPI-compliant BIOS running Windows XP. Some PC Cards support power-management features or have built-in power management. Remove any PC Cards from the system when not in use if they do not reduce their own power consumption when idle to avoid using up power prematurely. Battery Overheats During RechargeAn overheated battery can be caused by any of the following problems:
To avoid overheating the battery, which will eventually ruin it, be sure that the connection between the battery and the charging contacts is tight. If the battery is charged inside the system, make sure the battery compartment cover is properly attached to hold the battery securely in place. Some recharging systems monitor battery charge and stop charging the battery when it has achieved a full charge. If the portable system lacks this feature, note the recommended charge time and remove the battery from the charger (or unplug the system if the charger is integrated) after the full charging time has elapsed. Resume Failure After Suspend or Hibernate Mode UsedThe suspend/resume or hibernate features can save time for users who need to use their systems in different locations for just a few minutes. Suspend/resume depends on three factors:
If the system can't resume after suspend mode has been selected, check all three issues. The system instruction manual should indicate how much free disk space is needed on the system for a successful suspend and how the BIOS must be configured for suspend/resume to work. Also, the battery must be fully charged for suspend to work. As Figure 22.14 shows, systems that use hibernate display free and required disk space in the setup dialog. If free space falls below that required for hibernate, you cannot use hibernate until more free disk space is created. If the battery appears to be fully charged, the system has adequate disk space for suspend/resume or hibernate, and the BIOS is properly configured but resume doesn't work after suspend, check the system's bridge battery. This is a small NiCad battery that is normally built into the system; it is often used for suspend/resume. If it will no longer hold a charge, it must be replaced; this can require having the unit serviced by an authorized repair center. If the system can't restart from hibernate, make sure the file used to store system state information ( hiberfil.sys in Windows 2000/XP) has not been deleted or damaged. This file is found in the root directory of the system (boot) drive. PC Card TroubleshootingThis section is designed to prepare you for questions relating to PC Card troubleshooting on the A+ Certification Exam and for the day-to-day challenges of working with PC Cards on portable systems. For troubleshooting issues related to the cards' features (modem, network, and so on), see the appropriate chapter. Typical problems with PC Cards are caused by issues with CSS software, improper card insertion and removal, and PC Card slot or device failure. PC Card Not Recognized by SystemIf the CSS software is not installed on a portable system running Windows NT 4.0 or MS-DOS, no PC Cards will be recognized by the system. A PC Card icon is displayed in the Windows NT 4.0 Control Panel when CSS software has been installed. If the system has PC Card slots but no PC Card icon, check the system BIOS to verify that the PC Card slots are enabled, and then use the Add New Hardware or Add/Remove Hardware Wizard to install PC Card support. After CSS support has been installed (if necessary), but a PC Card is not recognized by the system, the card might not be inserted properly. Open the PC Card or Safely Remove Hardware icon in the system tray to see if the card is listed as installed. If it is not listed, eject the card and reinsert it. The card should be detected after it is reinserted. Make sure the card is properly aligned with the connectors in the slot; eject and reinsert it if the card is misaligned . If the card is still not recognized, either the card or the slot is defective. To determine whether the card is defective, install it into another notebook computer. If the card is detected and works correctly, the original computer's PC Card slots are defective. If the card cannot be installed into any computer successfully, the card itself is defective. PC Card Is Hot When Removed from SystemPC Cards are normally warm to the touch when ejected from the system; however, a very hot card might have failed. After the card becomes cool to the touch, insert it and try using the card. If the card will not work or fails after a period of time in the system, replace the card. Mini-PCI Card TroubleshootingIf a mini-PCI card stops working, check the following:
Troubleshooting Docking Bays and Port ReplicatorsUse the following list of problems and solutions involving docking stations and port replicators to help you prepare for troubleshooting questions on the A+ Certification Exam and for your day-to-day work with these devices. Problems with docking bays and port replicators usually involve problems with devices in the docking station not being recognized or the ports in the docking station or port replicator not working. Devices in Docking Station Aren't RecognizedIf the devices in a docking station aren't being recognized by your computer, check the following possible causes:
Ports in Port Replicator Don't WorkIf the ports contained in a port replicator don't work, check the following possible causes:
Troubleshooting Floppy Disk DrivesFloppy drives are relatively complex devices despite their small storage capacity. Problems can result from incorrect cabling, mechanical drive or media failures, incorrect BIOS configuration, dirt or dust, and interface failures. Use this section to prepare for troubleshooting questions on the A+ Certification Exam as well as your day-to-day work with floppy drives. Cabling ProblemsFloppy drive data cables that are reversed (pin 1 to pin 33) at either the floppy drive interface on the motherboard/floppy controller card or at the drive itself will cause the drive light to come on and stay on. To correct this, turn off the system, remove and reattach the data cable, and restart the system. Although some floppy drives and cables are keyed to prevent improper insertion of the data cable, others are not. Floppy drive data or power cables that are not attached to the drive will cause the system to display a floppy drive error when the drive is checked at system startup. Turn off the system, attach the missing cables, and restart the system to correct this problem. BIOS Configuration ProblemsUsers must properly configure floppy drives in the BIOS setup programfloppy drives do not support an auto-detect feature. If the system produces a floppy drive error at startup or is unable to format, read, or write disks at the proper capacities , the drive type set in the system BIOS setup program might be inaccurate. Restart the system, start the BIOS setup program, and verify that the correct drive types are set for drive A: and drive B:. If a floppy-interface tape backup is connected to the system, it should not be configured in the BIOS setup program. Tape backups are detected and configured by the backup program, not by the system BIOS. Drive Reliability and Compatibility ProblemsProblems with drives reading and writing media can stem from
A floppy drive with a motor that runs too fast or too slow or has misaligned read/write heads will cause a drive to write data that can be read only by that drive. Media from other drives can't be read on a drive with these defects, and drives with these defects can't write data that can be read by other drives. Floppy drives with misaligned heads or off-spec drive motors can't be fixed and must be replaced. If the head-positioning mechanism fails, data can't be read or written and the drive will not perform a seek at system startup. The head-positioning mechanism frequently uses a worm-drive mechanism that can be replaced or freed up if stuck. If the shutter-retraction mechanism is jammed, you cannot insert a disk into a 3.5-inch drive. Remove the drive's top cover so that the drive mechanism is visible, and you should be able to insert the disk. The usual cause is a bent top cover; adjust the cover and replace it.
Figure 22.15 shows the major components of a typical 3.5-inch disk drive. Components include a drive motor; a worm-gear mechanism, which moves read/write heads; and a shutter-retraction mechanism. The drive shown in Figure 22.15 has a 3.5-inch disk inserted; the shutter-retraction mechanism has pushed the protective shutter on the floppy disk to one side so that the media is visible. Changeline ProblemsOn 3.5-inch drives, pin 34 of the floppy interface senses disk changes and forces the system to reread the disk's file allocation table and display the content of the new disk when the disk is changed and viewed from a command prompt. This feature is referred to as changeline support . If the DIR (directory) command displays the same contents for a different disk as for the first disk, changeline support has failed; this problem is also called the phantom directory . Because pin 34 uses the last connector on the floppy cable, check to see whether the cable is loose or damaged. If an adapter is being used to convert a tongue-and-groove floppy cable made for 5.25-inch drives to connect to the pin connector on 3.5-inch drives, remove the adapter and cable and replace the cable with one that has the correct pin connector. (See the next section for further troubleshooting steps.) Note that Windows file/disk management programs such as Windows Explorer and My Computer don't always automatically detect disk changes; you can press the F5 key to reread the contents of a floppy disk in Windows Explorer/My Computer. caution
To force the system to reread the contents of a floppy disk from a command prompt, press Control+C after inserting a new floppy disk but before you use the DIR command. Isolating Floppy Subsystem ProblemsThe floppy disk drive subsystem consists of three parts : the drive, the interface cable and the host adapter (built into the motherboard on most recent systems), along with the BIOS configuration for the drive. The troubleshooting options listed earlier dealt with the most likely causes of particular floppy disk drive problems. However, any part of the subsystem could cause a floppy disk drive problem. If you suspect a hardware failure, follow this procedure:
Troubleshooting ATA/IDE DrivesProblems with ATA/IDE drives can result from cabling, detection, geometry, physical damage, and jumpering issues. Use this section to prepare for IDE troubleshooting questions on the A+ Certification Exam and in your day-to-day work. Incompatible IDE CablesIDE cables that use one keying method (plugged pin 20 or raised projection) cannot be plugged into drives or motherboards that use the other keying method. To correct the problem, replace the cable with a cable that either is not keyed or supports the same keying method as the motherboard and drive. UDMA-66 or Faster Drive Limited to UDMA-33 SpeedsThis error is caused by using a 40-wire cable instead of the 80-wire cable required for UDMA-66, UDMA-100, and UDMA-133 transfer rates. In most cases, changing the cable is all that's required. With some older drives, you might need to run the drive vendor's speed-change utility after you install the 80-wire cable to enable the drive to support UDMA-66 or faster modes. No Power to DriveIf the power cable is not plugged into an ATA/IDE drive during installation, it will not spin up when the system is turned onyou will not be able to hear the drive running and the system will not detect it. To correct the problem, turn off the system and reattach the power cable. Cables Attached Incorrectly to ATA/IDE Interface or DriveUser errors in attaching cabling to ATA/IDE interfaces can cause detection problems. Many IDE cables do not use either keying method that is supported by IDE drives, making it easy to reverse either end of the IDE cable or to install the cable over only one row of connectors. If an IDE cable is reversed when it is attached to either the drive or the IDE host adapter, one of two symptoms are typical:
In both cases, if the power cable is attached to the drive, you will be able to hear the drive spinning as soon as the system is turned on. The solution in either case is to make sure that the IDE cable's pin 1 (normally marked by a colored stripe) is attached to pin 1 on both the IDE host adapter (card or motherboard) and the IDE drive and that the cable attaches to both rows of pins on the drive and interface. Drive Capacity Reported Incorrectly by BIOSDrives with capacities higher than 8.4GB have geometries of 16 heads, 63 sectors per track, and more than 16,384 cylinders, but many system BIOSs will report only 16,384 cylinders and list a drive capacity of only 8.4 billion bytes (7.8GB). Some systems will support the full capacity of the drive, even if the BIOS reports only 8.4 billion bytes. These systems enable Enhanced Int 13h support when LBA mode is enabled. Other systems do not have Enhanced Int 13h support. To determine whether the BIOS is supporting the full capacity of the drive, use FDISK with Windows 9x/Me or Windows 2000/XP Disk Management to view the drive to determine whether the full capacity is available. If the drive reports only 8.4 billion bytes, upgrade the system BIOS or add an IDE host adapter card featuring LBA mode plus Enhanced Int 13h support to access the entire capacity of the drive. Drives that are larger than 137 billion bytes require 48-bit LBA mode support in the system BIOS and driver support in the operating system. Systems that use recent Intel chipsets require the installation of the latest version of the Intel Application Accelerator driver to support large drives. tip
Physical or Electronic Damage to DriveATA/IDE drives can be damaged by shock and impact (really!); don't drop your drive and expect it not to notice. If the BIOS cannot detect a drive and you already have checked BIOS configuration and cabling, the drive itself might be damaged. IDE drives should operate very quietly . A drive that makes scraping or banging noises when the system is turned on has sustained head or actuator damage and must be repaired or replaced. If the system fails to start when a drive is attached to a power lead from the power supply, but starts normally when the drive is disconnected from power, the drive's power connector has a short; repair or replace the drive. Jumpering IssuesIf two ATA/IDE drives are attached to a single 40-wire ATA/IDE cable, one drive must be jumpered as master and the other as slave. If both drives are jumpered as master or both as slave, neither drive can be auto-detected by the BIOS or accessed by the system. If the original drive on the cable was working properly until a new drive was installed, check the jumpering on both the original (it should be set to master) and new drive (it should be set to slave). If an 80-wire cable is being used, both drives can be set to cable select; the cable sets master and slave according to the drives' positions on the cables. Some combinations of different brands of drives cannot be used on a single cable even if the jumpering is correct. If you are unable to detect one or both drives when two drives are connected to a single ATA/IDE cable and you have verified the jumpering is correct, the drives might not be fully compatible with ATA standards. Change the master to slave and the slave to master, move the slave drive to the other IDE cable, and rejumper both drives, or use a UDMA-66 cable with cable select settings to enable both drives to work. Drive Not Ready ErrorSome IDE hard drives report "not ready" errors during initial system power-on, but if the system is restarted with a warm boot, the drive runs normally and starts the system. This is caused by a hard drive that has not spun up when the system tries to boot from the drive. To solve this problem, allow the system more time during the boot process to make sure the drive is ready before attempting to boot from it. Use the following methods:
High-speed ATA/IDE CD-ROMs and similar optical drives normally take several seconds to detect a new disc. Allow about five seconds before trying to read the contents of the media, or watch the LED on the front of the drive. Some drives use a flickering LED to indicate the disc is being identified; the LED stops flickering and might change color when the disc is being read or is ready to read. Troubleshooting SCSI DevicesSCSI problems can usually be traced to incorrect device ID, termination, or cabling. Use this section to prepare for troubleshooting questions on the A+ Certification Exam and your day-to-day work with SCSI devices. External SCSI Device Isn't AvailableExternal SCSI devices might not be available for any of the following reasons:
If an external SCSI device isn't turned on a few seconds before the system is turned on, it might not initialize properly. If an external SCSI device is not turned on and the system has booted , it might be possible to use the Device Manager to activate the device by following this procedure:
SCSI is a daisy-chained interface; both ends of the daisy-chain must be terminated . Make sure that the terminator switch or external terminator is located at the end of the external daisy-chain (the external terminator is plugged into the SCSI port not used by the SCSI cable attached to the device). If a new device has been added to the end of the daisy-chain, you must disable termination of the old device and add termination to the new device. Faster SCSI standards support shorter maximum cable lengths than slower standards. Check the overall length of the daisy-chain if some external devices are unavailable and use the shortest cable lengths possible to avoid exceeding standards. External or Internal SCSI Device Isn't AvailableIf a new external or internal SCSI device is not available, two common reasons include
If multiple SCSI devices have the same device ID number, the devices will interfere with each other. To solve this problem, power down all SCSI devices and the system and make sure each device has a unique device ID number before restarting. Both the SCSI host adapter card and the SCSI devices attached to the card need operating systemcompatible drivers to operate. With Windows 9x and newer Windows versions, SCSI devices are typically PnP, prompting you to install the driver the first time the device is found in the system. If the drivers are not loaded, use the Device Manager's Properties sheet for each device to install a new driver. If you need to install multiple SCSI devices, you should install one device and its device drivers before installing another device. Troubleshooting CD-ROM and DVD DrivesThe same problems can occur with CD-ROM and DVD drives as with other drives or devices that use the same interface, but additional problems can occur because these drives use removable optical media. The following are some typical problems:
Read Delays After New Media Is InsertedRead delays of several seconds are normal when you insert media into an optical drive; the drive must spin up the media to read it, and delays are sometimes longer with faster drives. Windows XP's enhanced Autoplay feature reads the contents of the media and by default brings up a list of programs that can be used to access the drive, adding further delays. A delay of more than about 20 seconds can indicate drive or media problems; clean the drive with a cleaning CD, which uses small brushes to wipe debris and dust away from the laser, and try the CD again. Drive Not Supported by CD/DVD Mastering ProgramOriginally, the only way to write to CD-R media was with a mastering program such as Roxio Easy CD and DVD Creator (originally developed by Adaptec) or Nero Burning ROM. These and similar programs typically feature a Windows Explorerstyle interface, which you use to create a list of files and folders you want to write to a CD or DVD (see Figure 22.16). Figure 22.16. The Record CD Setup dialog box in Roxio Easy CD Creator version 5. Unfortunately, if your particular brand and model of writeable drive isn't supported by the mastering program you want to use, you can't use the program to write to your media. Even some well-known drives have suffered incompatibility issues with Roxio (formerly Adaptec) Easy CD Creator. Here are some indications your mastering program doesn't work with your drive:
To solve problems like these, try
Can't Write to MediaProblems writing to media can be caused by
All but the earliest CD-ROM drives are designed to read media that can be added to (multiple session) or media that has been closed (write-protected). If your CD-mastering program displays an error message indicating that you need to insert media that has enough room for the files you want to write, and the media has more than enough space, the media was closed when it was created, and no more files can be placed on the media. You can determine how much space is used on a writeable CD with Windows Explorer/My Computer. Right-click on the drive and select Properties to see the amount of space used. 74-minute media can hold about 650MB, whereas 80-minute media can hold about 700MB of information. The Properties sheet will also say the media has 0 bytes free, but this is misleading. Most mastering programs will also list the amount of space used by the files you want to transfer to CD. CD mastering is an excellent way to copy a large number of files to a CD all at once, but it's not designed to enable files to be dragged from their original location and dropped ( copied ) to a CD. Hence, most CD-mastering programs come with separate packet-writing programs to enable drag-and-drop file copying. For example, Easy CD Creator includes DirectCD; Easy CD and DVD Creator includes Drag and Drop, and Nero Burning ROM usually includes InCD (or you can download a copy if your version of Nero doesn't include it). Packet-writing software writes files that correspond to a standard called Universal Disk Format (UDF ). Floppy disks, Zip disks, SuperDisks (LS-120/LS-240), and other types of magnetic removable-media storage are preformatted; you can copy files to them as soon as you insert them into the drive. However, optical media must be formatted before you can use it for drag-and-drop copying. The packet-writing software supplied with your drive (or as part of a CD-creation program you bought at the store) is used to perform this task. After you start the program, insert your media and click the Format button (see Figure 22.17). Figure 22.17. The Roxio DirectCD formatting program preparing a blank CD-RW disc for use. You should provide a label (descriptive name ) for your media to make it easy to distinguish between different CD-RW discs. (The label is displayed in Windows Explorer/My Computer.) Use compression to save space. tip
If you are unable to start the formatting process, check the following:
At the end of the formatting process, be sure to properly eject the media. Use the Eject option provided by your packet-writing software to make sure the media is properly set for use in other systems. If the drive reports an error during the formatting process, try another CD-RW disc and retry the process. If the problem repeats itself, contact the drive vendor for help. When you insert the media into your drive for copying files, make sure the packet-writing program recognizes the media before you try to use it. When you want to remove the media, use the Eject command built into your packet-writing software to close the media so it can be read. Unlike closing the media on a CD-R mastering program, closing CD-RW media doesn't prevent reuse of the media by the packet-writing program. By default, the media is closed so it can be read on any CD-ROM equipped with compatible UDF reading software (some programs, such as DirectCD, copy the reader to the media for you) and by other CD-RW drives. No matter what type of media you use, make sure you insert it correctly. The unlabeled side faces toward the tray, and the media should lie flat inside the tray on a typical horizontally mounted drive. If the drive is mounted vertically, make sure you use the clips provided to hold the media in place. Can't Read Some Media Types in CD-ROM or DVD DrivesOlder CD-ROM drives (generally those under 24X speed) and first-generation DVD drives are unable to read CD-RW media, which has a lower reflectivity than CD-ROM or CD-R media. Newer DVD drives and virtually all CD-ROM drives at 24X or faster speeds use a modified laser to enable them to read CD-RW media. CD-ROM drives that can read CD-RW media are called MultiRead drives. DVD drives that can read CD-RW and different types of DVD media are called MultiRead2 drives. Look for these terms on the faceplate of compatible drives. Older drives that lack CD-RW compatibility cannot be upgradedthey must be replaced. If the drive is MultiRead or MultiRead2 compliant but you can't read the media, install the UDF reader provided by the vendor whose software was used to create the disc. Some UDF reader software is copied to the rewritable CD or DVD, whereas others require you to download the reader and install it manually. Because rewritable CD/DVD support can be spotty, it's best to use recordable media (CD-R, DVD-R, or DVD+R) recorded with a mastering program to distribute files to other users. Buffer Underrun FailuresEver since the first recordable CD drive was introduced, users have created untold numbers of useless coasters because of buffer underruns. A buffer underrun takes place when the writeable CD or DVD drive transfers data to the disc faster than the computer can provide it to the drive. Because the flow of data is interrupted , the recording stops and the media is useless. All current writeable CD drives include some type of buffer underrunprevention technologies such as BURN-Proof, SmartBurn, and others. These technologies work by suspending the CD creation process whenever the buffer memory in the CD runs out of information, and continuing the process when more data is available. Upgrading from a drive that lacks this feature to a drive that supports this feature is the easiest way to avoid buffer underruns and enjoy much faster disc creation times. Here are some other ways to avoid creating a coaster with your drive (refer to Figure 22.17 for examples):
Damage to Media Prevents Drive from Reading MediaBecause all types of optical drives read data recorded in a single spiral track, fingerprints or surface damage to the clear protective layer over the media surface will prevent data beneath the dirty or damaged surface from being read. A cracked or severely scratched optical disc cannot be read at all. Dirty optical discs can be cleaned with the same cleaners used for music CDs. Some surface scratches can be polished away with special repair kits available from computer and music stores, and special protective shields can be attached to the nonlabel (data) side of frequently used optical discs to protect the media. Media should be stored in a protective sleeve or jewel case when not in use. Wrong-Speed Rewritable DVD Media Can Damage DrivesWith the move to 4x-rated rewritable DVD-RW and DVD+RW media, users of older 2x DVD-RW and 2.4x DVD+RW drives need to install firmware upgrades before attempting to write to media rated for 4x speed only. Drives can be physically damaged by attempting to write to media rated for a higher speed than the drive is designed to work with. Multi-speed-rated (1x4x) media can be used safely until firmware updates are installed. Can't Play Music Through Sound Card's SpeakersMany users like to use their computers as stereo systems, taking advantage of their optical drives and sound card hardware to play music in their homes or offices. If the user is unable to hear CDs being played through the CD player software supplied on most systems, check the following:
Troubleshooting Removable-Media and Tape DrivesTypical problems with removable-media and tape drives include
Use the following sections to learn how to troubleshoot these drives. Troubleshooting Drive Not Recognized ProblemsRemovable-media drives plugged into PnP interfaces such as IEEE-1394 and USB 1.1/2.0 should be recognized by the system as soon as they are connected to the appropriate port. If they are not recognized, check the following:
If the removable-media drive is plugged into a SCSI host adapter, check the following:
If the removable-media drive is plugged into an ATA/IDE host adapter, check the following:
Troubleshooting Read/Write ProblemsRead/write problems with removable-media drives can involve problems with the media or with the drives themselves. Check the following:
Troubleshooting Portable DrivesReliable storage is just as essential for portable devices as it is for desktop devices, and problems with portable device storage can differ significantly from those associated with desktop devices. This section deals with specific problems and solutions of portable storage, and is useful both for preparing for troubleshooting questions on the A+ Certification Exam and in your day-to-day work with portable systems. Drives Not Recognized by the SystemDrives might not be recognized by the system due to any of the following issues:
Some notebook computers have removable drives in bays that do not support hot-swapping. If these drives are not recognized, shut down the system, remove and reinsert the drive, lock it into place with the system's locking mechanism, and restart the computer. On systems with hot-swappable drives, use a similar procedure, but the power can be left on during the drive remove-and-reinsert process. Verify that all drives installed in the system have the correct software drivers installed by using the Windows Device Manager to view the properties for listed drives. If a physically connected drive isn't listed, use the Add Hardware (or Add/Remove Hardware) Wizard in Windows to manually install drivers and configure the drive. If the drive is still not recognized, move the drive to an identical system to see if it can be recognized there. If a drive can be recognized by some systems but not others, the systems that cannot recognize the drive are defective and must be fixed or replaced. If the drive cannot be recognized in any system, the drive itself is defective. Drives Installed in a Docking Bay Are Not Recognized
Drive Slow to Respond After Period of InactivityIt's normal for both hard drives and optical drives installed in portable computers to respond slowly after a period of inactivity due to power management. If power management is using settings that cause frequent delays, adjust the settings in either the BIOS (for systems with APM) or the Windows Control Panel Power icon (for systems with ACPI). |
| < Day Day Up > |
EAN: N/A
Pages: 310