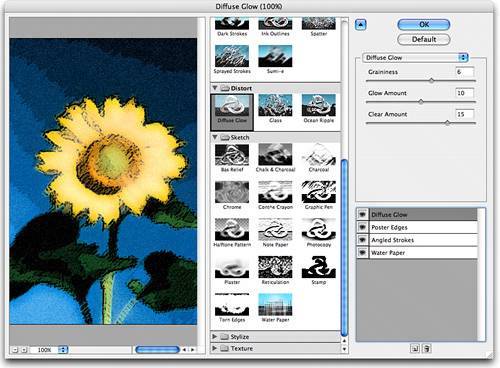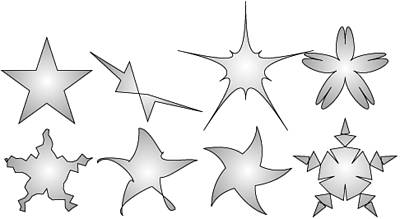| Filters (on the Filter menu) either create new objects and paths when applied (as in the case of Drop Shadow), or, more commonly, permanently alter the object. To change the filter options after they're applied, the result must be deleted and the filter reapplied to the source object. Filters do not create appearance attribute entries in the Appearance palette and are therefore not able to be saved and applied via graphic styles. For filters to apply to placed images, the images must be embedded. Dimmed or unavailable filters are not applicable to one or all of the currently selected objects. Illustrator Filters The Colors filters are discussed in Chapter 17, "Working with Color in Illustrator"); the following are the rest of the Illustrator Filters: Crop Marks: (On the Create submenu) Add crop marks around the selected object(s) (see Figure 20.11). Figure 20.11. Create Filters: Crop Marks (left) and Object Mosaic (right). 
Object Mosaic: (On the Create submenu) Create a grid or mosaic of solid color rectangles from the artwork. In the Object Mosaic dialog set the tile spacing, size, and quantity, and whether the result is color or gray. Free Distort: (On the Distort submenu) Vector only. Reshape objects by manipulating four control points. Drag points around the Free Distort dialog to skew, flip, stretch, squish, or create false perspective (see Figure 20.12). Figure 20.12. Distort Filters, from left to right: (top row) Original shape, Free Distort, Pucker, Bloat; (bottom row) Roughen, Tweak, Twist, and Zig Zag. 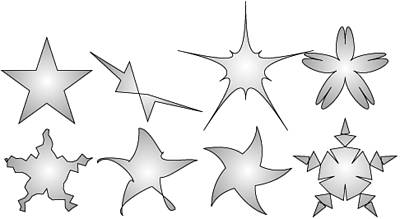
Pucker & Bloat: (On the Distort submenu) Vector only. Push the object's anchor points outward while curving path segments inward with Pucker; push path segments outward with Bloat. Roughen: (On the Distort submenu) Vector only. Convert the object's path segments into random angles. In the Roughen dialog specify the percentage of distortion, whether the center point is relative or absolute, the amount of detail to preserve, and whether the new anchor points created by the filter are corner points or smooth points. Tweak: (On the Distort submenu) Vector only. Suck in or push out path segments randomly. In the Tweak dialog specify the percentage of distortion horizontally and vertically, whether the center point is relative or absolute, and whether to distort anchor points, control points leading into anchor points, and control points leading out from anchor points. Twist: (On the Distort submenu) Vector only. Distort the artwork by twisting it to a provided angle. Zig Zag: (On the Distort submenu) Vector only. Push out the object's path segments uniformly. In the Zig Zag dialog specify the size of distortion, whether the center point is relative or absolute, the number of ridges per path segment, and whether the anchor points are smooth or corner points. Add Arrow Heads: (On the Stylize submenu) Vector only. Add arrowheads or other shapes to the ends of open paths (see Figure 20.13). Figure 20.13. Stylize Filters, from left to right: Add Arrow Heads, Drop Shadow, and Round Corners. 
Drop Shadow: (On the Stylize submenu) Create a drop shadow on the selected object(s). In the Drop Shadow dialog specify the blending mode, opacity, X and Y offsets (how far away the shadow casts) in positive (right and down, respectively) or negative (left and up, respectively) measurements, the amount of blur, the color (click on the color swatch to access the Color Picker), and whether to create separate shadow (raster) objects for each of the selected artwork objects or to create a unified shadow for all selected objects. Round Corners: (On the Stylize submenu) Vector only. Round the corners of angled shapes such as rectangles.
Filter Gallery The Filter Gallery provides a single interface for 47 of the Photoshop filters in six groups (see Figure 20.14). Dominating the Filter Gallery window is the preview, showing the selected object and any applied filters. At the bottom are zoom controls. In the center column, grouped in expandable sections, are the filters. Figure 20.14. The Filter Gallery, showing filters Diffuse Glow, Poster Edges, Angled Strokes, and Water Paper applied to an embedded image. 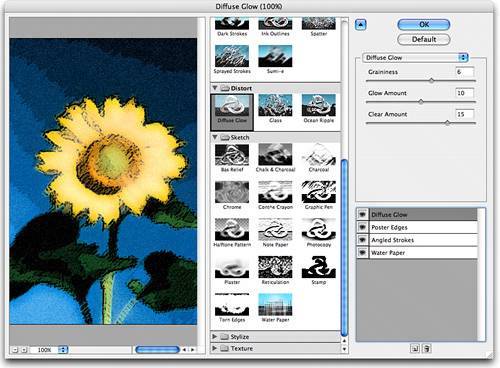
Expand filter groups by clicking the expansion arrow; close them by clicking the expansion arrow again. Each group demonstrates its filters by using preview thumbnails. Click a thumbnail to apply the effect with default settings to the selected artwork. The preview updates to show the effect of the filter on the artwork. For a larger view of the artwork preview, hide the filters column by clicking the arrow (it's a double-arrow on Windows machines) next to the OK button. If the selected filter has options, they appear to the right. Enter changes or adjust sliders and watch the changes in real time in the preview pane. The pop-up menu at the top of the right column is another way to access all the filters; it is enabled when any filter layer is selected below it. Below the filter options are filter layers. Like layered transparency or blending modes, each filter layer builds on the ones below it. For example, applying the Water Paper filter textures the image. Adding the Angled Strokes filter atop the Water Paper smoothes some of Water Paper's texture while creating the distinctive look of oil paint on a rough canvas. Creating a new filter layer and selecting the Poster Edges filter applies that filter's edge-enhancement and posterization effect to the oil painting composite image, not to the original artwork. Adding yet another filterDiffuse Glow, for exampleapplies its effects to the result of Poster Edges of Angled Strokes of Water Paper. Add and delete filter layers with, respectively, the New Filter Layer and Delete Filter Layer buttons below the filter layers pane. Preview the composition without specific filters by clicking the eye icon to render the filter temporarily invisible. Change the layer order, and thus the relationship of the filters, by dragging filter entries above or below one another in the filter layers pane. Photoshop Filters Though most of the Photoshop filters are accessible within the Filter Gallery, for different reasons, several are not. These must be selected individually from the Filter menu, and include Gaussian Blur: (On the Blur submenu) Uniformly blur artwork via a precisely adaptable interface (see Figure 20.15). Figure 20.15. Blur Filters, from left to right: Original image, Gaussian Blur, Radial Blur (on spin), and Smart Blur. 
Radial Blur: (On the Blur submenu) Blur artwork by spinning or zooming. Drag the pattern in the proxy preview to change the center of the blur. Smart Blur: (On the Blur submenu) Blur artwork by color and contrast. Radius defines the area in which dissimilar pixels must be before being affected. Threshold specifies how different pixels must be. Mode choices include Normal (the entire image is examined for blur), Edge Only (draws white on black edges for contrasting colors), and Overlay Edge (adds white edges for contrasting colors over the original artwork). Color Halftone: (On the Pixelate submenu) Convert the artwork to a colored halftone reminiscent of the Pop Art style and approximating the results of halftone printing (see Figure 20.16). Figure 20.16. Pixelate Filters, from left to right: Original image, Color Halftone, Crystallize, Mezzotint, and Pointillize. 
Crystallize: (On the Pixelate submenu) Fragment artwork into irregularly shaped cells of colors. Mezzotint: (On the Pixelate submenu) Create a random mezzotint effect in dots, lines, or strokes, and three sizes of each. Pointillize: (On the Pixelate submenu) Approximate the pointillism painting style by converting the artwork to overlapping, round dots with white space between. Unsharp Mask: (On the Sharpen submenu) Sharpen edges between contrasting colors by adjusting contrast and by lightening and darkening the pixels on either side of the edge. De-Interlace: (On the Video submenu) Remove interlace lines in still images captured from video. NTSC Colors: (On the Video submenu) Change colors to fit within the reduced RGB-derived gamut of television display.
|