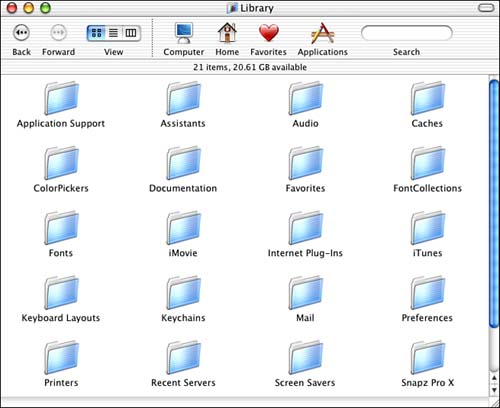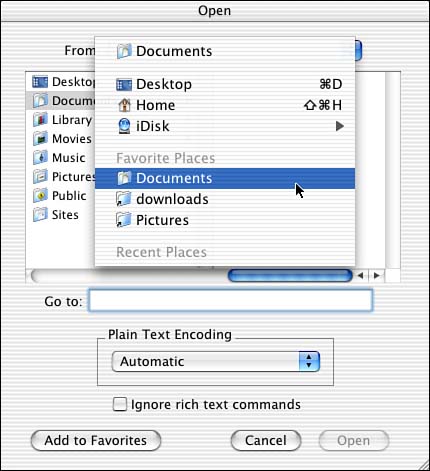Understanding Mac OS X Directories
| Mac OS X dramatically changed how your Mac is organized. Most of the previously standard Mac OS folders are gone, and many new standard folders, often called directories in Mac OS X lingo, have come into being. You have seen several of these as you learned about using the Go menu, working with Finder windows, and so on. Some directories, such as the Mac OS X System directory, are critical to your Mac's operation, whereas others are merely organizational devices, such as the Documents directory within each user's Home directory. There are two general groups of directories you will work with: those for the system and those for users. Mac OS X System DirectoriesThere are two main directories that provide access to Mac OS X system-level files and folders. The Computer DirectoryThe Computer directory is the highest-level directory on your Mac. It shows the volumes that are mounted on your machine, including hard drives, drive partitions, disk images, DVDs, CD-ROMs, and so on (see Figure 4.5). Figure 4.5. The Mac OS X Computer directory represents all the contents of your machine as well as the network resources you can access.
Most of the contents of the Computer directory should be familiar to you because they are just like similar resources under previous versions of the Mac OS for example volumes, CD-ROMs, and so on. One exception to this is the Network folder, which contains the resources you can access via a network. The default folders in this directory include Applications, Library, Servers, and Users. For example, when you connect to a server over a network, aliases to the volumes you can access on those servers are in the Servers folder. The Mac OS X Startup Volume DirectoryOne of the directories in the Computer directory is the one on which you installed Mac OS X. The name of this directory depends on what you named the volume (for example, I called mine Mac OS X). Your startup volume directory contains four directories that are part of the Mac OS X installation, which are the following:
Mac OS X User DirectoriesAs you learned in Chapter 2, each user account includes a Home directory. By default, this directory contains eight directories in which the logged-in user can store folders and files.
Although the Home directory contains the eight default directories, you can add additional directories within these folders as well as creating new folders within the Home directory itself. The benefit to using the standard directories is that they are integrated into the OS so that you can access them quickly and in many different ways. For example, you can select the Documents directory in Mac OS X Save and Open dialog boxes. This makes keeping your documents organized easier than if you create your own directories outside of your Home folder. Another benefit of using the standard Mac OS X directories is that they take advantage of the default security settings that go along with the user account. When you use directories outside of a user account's Home folder, you should check and set the security of the folders you are using if you want to limit the access to those resources by other people who use your Mac.
Most of the user directories are self-explanatory, such as Documents, Movies, and Music. A few of them are worthy of more detailed attention. The Desktop DirectoryThe user's Desktop directory contains the items that the user has placed on his desktop. Each user can have as much or as little on his desktop as he likes. When another user logs in, she sees only the contents of her desktop folder on the desktop. The Library DirectoryIn the Library directory are system files that are specifically related to the user account. The Library directory includes a number of subdirectories (see Figure 4.6). Figure 4.6. Each user has a Library directory in which files that relate to that user's system resources, such as preferences, are stored.
The particular folders you see will depend on the applications you have used and what you have done. For instance, in the iApps folder, you'll find folders and files related to the "i" applications, such as iPhoto and iTunes. In the Fonts folder, you will find fonts that only you can access. Your Internet plug-ins are stored in the Internet Plug-Ins folder. The Preferences directory is where applications store your personal preferences. The Favorites DirectoryThe Favorites directory, located within the Library directory that is in each user's Home directory, provides a location for you to store your favorite items. You can then access these favorites in different ways depending on your personal preferences. You have several ways to create a favorite, and none of them are complicated.
NOTE You can create favorites for almost everything with which you work, including files, folders, servers, disks, CD-ROMs, Web sites, and so on. Whichever method you use, an alias to the item you selected is placed in your Favorites directory. You can access your favorites in the following ways:
The Public DirectoryA Users Public directory is available to all the users who log in to a particular Mac. This directory makes it convenient for users to share or transfer files because placing files or folders within the Public directory makes them available to all the other users on a particular machine. To access the files and folders in another user's Public folder, perform the following steps:
TIP You can open a file or folder within another user's Public directory or you can drag the file to your own directory to make a copy of it. Within the Public directory, you will also see a Drop Box folder. Other users can place items into this folder, but no one else can open the folder. This is useful when you want others to transfer items to you but you don't want all the other users to be able to see what has been shared. The Sites DirectoryThe Sites directory contains the files and folders that make up the Web site for each user account.
|
EAN: 2147483647
Pages: 260
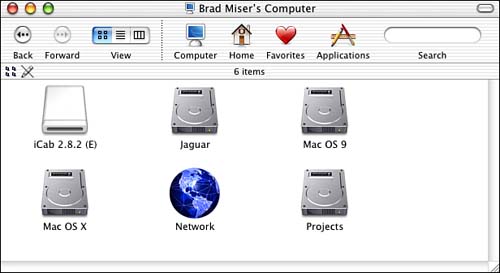
 To learn how to install applications,
To learn how to install applications,