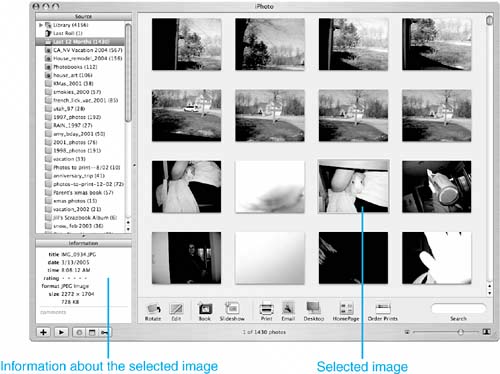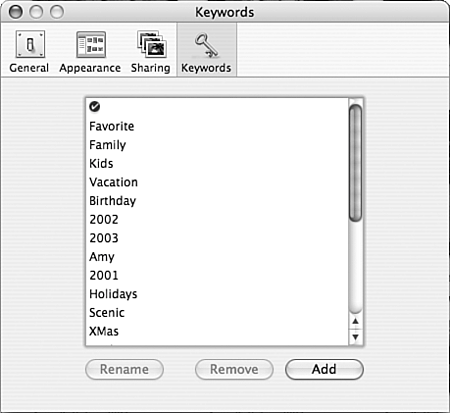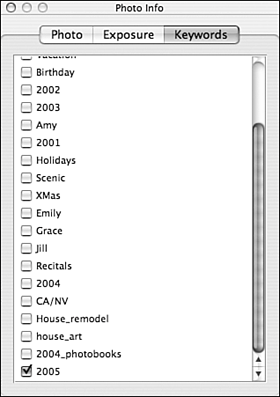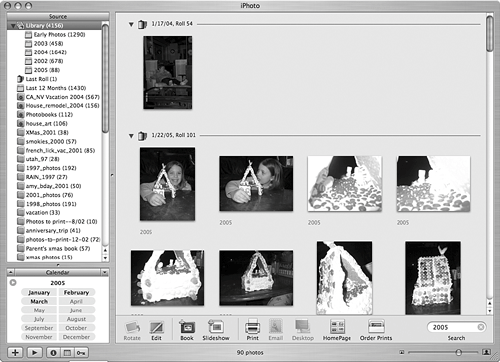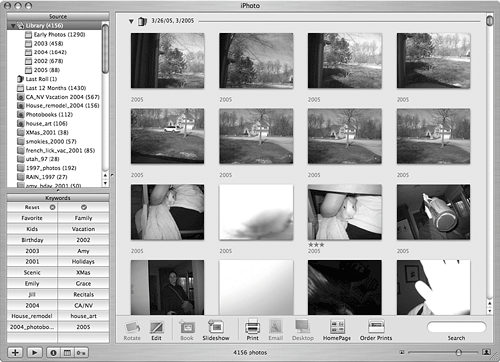| Because you are likely to accumulate a large number of images, it is imperative that you keep them organized and that you use iPhoto's labeling tools to help you identify your photos so you can find them when you need them, such as when you create albums or do projects. There are several kinds of information, including image information and keywords. Working with Image Labels To view an image's label information, select it in the Content pane and open the Information pane (see Figure 21.4). Figure 21.4. You can view an image's information in the Information pane. 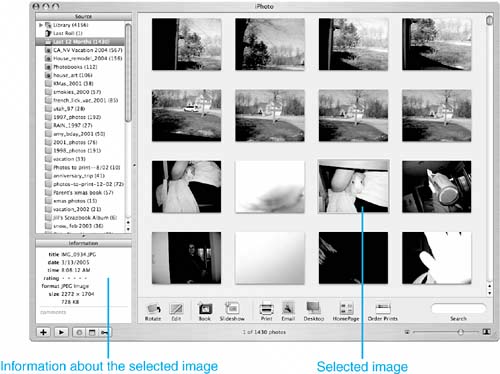
Each image can have the following information: Title Each image in your Library has a title. When you import an image, the title iPhoto assigns to it is the same as the filename iPhoto assigns to that image. But you can change this to give an image a more meaningful title. TIP To change an image's information, select the information you want to change. It will become highlighted and you can edit it.
Date and Time iPhoto labels each image with the date and time that it was captured (if the image came from a digital camera) or with a file's date if the image is imported from a hard disk. You can also change this information if you want. Rating You can rate images with 15 stars. The rating is useful for certain tasks, such as defining criteria for a smart photo album (for example, you might want iPhoto to automatically collect only 4- or 5-star images). To rate a photo, click the dot that represents the number of stars you want to give it. By default, the stars will appear in the Information pane and below the image in the Content pane. TIP You can change the label information for multiple images at the same time by selecting all of them and changing the information shown in the Information pane.
Format This identifies the format of the image, such as JPEG. You can't change this information. Size This identifies the size of the image by both resolution and file size. You can't change this information. Comments iPhoto enables you to add comments to each image. For example, you can provide the context for the image so that, when you look at it later, you will understand it better. Or, if you have a poor memory like I do, you can explain where the information was captured. Comments are especially useful when you create books because they can include interesting things you've said about those images.
NOTE As you learned earlier, when you import images, you can attach a roll number and description. This information is associated with the group of images you import and can be used for various purposes, such as organizing images. This information is not displayed in the Information pane, however.
Working with Keywords Keywords are short phrases you can assign to images so you can find them again by searching for the keywords attached to them. The benefit of keywords is that you can define a set of keywords and apply them consistently over time. For example, suppose you like to take photos of your vacations. You can create a keyword "Vacation" and assign that to the images you take on your vacations. Because you use the same phrase, you can find the images again easily because you don't have to remember how you labeled particular images; instead, you can find them by doing a keyword search. You can also combine keywords. For example, you can create and use keywords for each year. If you wanted to find the images you captured during a specific year's vacation, you could search for the keyword "Vacation" and the year in which you are interested. Configuring Available Keywords iPhoto includes a number of keywords by default. However, you can create your own keywords, and you can change any keywords that are available (whether you added them or they came with iPhoto). After you have set the keywords you want to use, you can associate them with your images and use them to search for specific images. TIP Adding each year and specific peoples' names whom you regularly take pictures of as keywords is useful because you can combine keywords to quickly find individual images. For example, suppose you have defined "2003" as a keyword. If you also use "Birthday"and a person's name as keywords, you can find images associated with that person's birthday in 2003 by searching on the person's name, "2003", and "Birthday."
1. | Open the Keywords pane of the iPhoto Preferences pane. You'll see a list of the keywords currently configured (see Figure 21.5).
Figure 21.5. Use the Keywords pane to configure the keywords available to you. 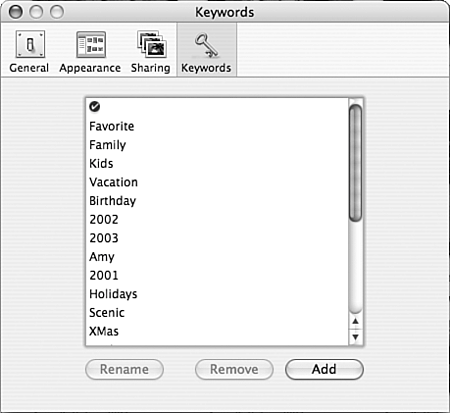
| 2. | To add a new keyword, click Add. A new keyword will be created (called untitled) and will be ready to edit.
| 3. | Type a name for the new keyword and press Return.
| 4. | To change a keyword, select it and click Rename. The keyword will become editable.
| 5. | Retype the keyword and press Return. It will be changed.
TIP When you rename a keyword, it is also changed wherever it is attached to images. | 6. | To remove a keyword, select it and click Remove. The keyword will be removed from the list and from any images with which it was associated.
| 7. | Close the Preferences dialog box.
|
NOTE One of iPhoto's default keywords is a check mark. This is the one keyword you can't change. The check mark is intended to be assigned to images temporarily so you can perform a specific task for those images. For example, you might want to order prints from only a few photos in an album. You can apply the check mark keyword to each image you want a print of and then find those images by searching for the check mark keyword. (The check mark actually appears in the lower-right corner of the image itself instead of next to it, which is where other keywords appear.) After you order the prints, you can remove the check mark keyword from the images.
Associating Keywords with Images To use your newly created keywords (or the default ones) to find images, you need to associate keywords with those images. Before you start working with keywords, make sure they are displayed by selecting View, Keywords or pressing Shift- -K. Keywords are shown below the image thumbnails in the Content pane. -K. Keywords are shown below the image thumbnails in the Content pane. Now, configure the keywords for images with these steps: 1. | Select the images to which you want to apply one or more keywords. You can assign the same keywords to multiple images at the same time by selecting more than one image.
| 2. | Select Photos, Get Info. The Photo Info window will appear.
| 3. | Click the Keywords tab. You'll see the list of keywords that are currently configured in iPhoto. Any keywords whose check box is checked are already associated with the selected images. If a hyphen is shown in a keyword's check box, that keyword is already applied to some of the selected images (see Figure 21.6).
Figure 21.6. The keyword 2005 is applied to all selected images. 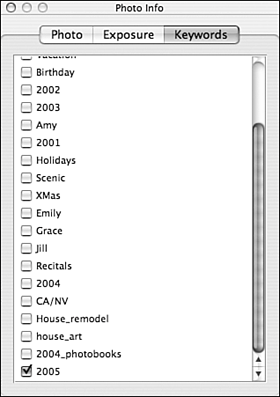
| 4. | Check the check box for the keywords you want to attach to the selected images.
| 5. | Uncheck the check box for any keywords you want to remove from the selected images.
|
Configuring the Information Displayed in the Content Pane Using the commands on the View menu, you can configure the information shown for each image in the Content pane. Using the View commands, you can choose to show or hide the following information: TIP To view the roll information you entered when you imported images, select the Library and select View, Film Rolls. The Content pane will be organized by film roll. Select the roll in which you are interested and open the Information pane.
You can sort the images in the Content pane by selecting View, Sort Photos, and then choosing the attribute by which you want the photos sorted, such as by Date. TIP You can choose to view each source differently. For example, you can choose to view one photo album by date and another manually. The view settings you choose are specific to each source. However, the Thumbnail Size slider setting applies to all sources.
Viewing Detailed Information for Images iPhoto keeps very detailed information on each image in the Library. You can view this information by using the following steps: 1. | Select the image about which you want to get detailed information.
| 2. | Select Photos, Get Info or press  -I. The Photo Info window will appear. -I. The Photo Info window will appear.
| 3. | Click the Photo tab. Information about the image is shown, such as its size, date, filename, file size, and the camera with which it was captured.
| 4. | Click the Exposure tab. This tab contains technical information about the settings with which the image was captured, such as shutter speed, aperture, and so on.
| 5. | Click another image to view its information. Because the Info window is independent of the iPhoto window, you can leave it open and select the images in which you are interested.
| 6. | Click the window's Close button when you are done using it.
|
Searching for Images After you have added hundreds or thousands of images to your Library, finding specific images with which you want to work can be a challenge. However, if you keep up with the labeling techniques you have learned as you add images to your Library, you'll have a much easier time finding images in which you are interested. You can search by image information, by date, and by keyword. Finding Images by Image Information You can search for images by title, comments, or other information by performing the following steps: 1. | Select the source you want to search by clicking it in the Source pane. Select a photo album to search it, or select the Library to search all your images.
| 2. | Type the text for which you want to search in the Search tool located in the bottom-right corner of the iPhoto window. As you type, the selected source is searched for the images with which the text you type is associated and they are shown in the Contents pane.
|
TIP To clear the search, click the Clear button ("x") in the Search tool.
Finding Images by Date You can quickly find images by their dates: 1. | Select the source you want to search by clicking it in the Source pane. Select a photo album to search it, or select the Library to search all your images.
| 2. | Click the Show Calendar pane. The Calendar pane will open (see Figure 21.7).
Figure 21.7. Use the Calendar pane to find images by date. 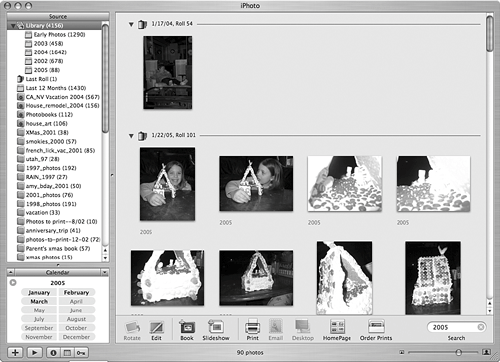
TIP Click the right-facing arrow at the top of the Calendar pane to change the view to a monthly view. You can select specific days to see images with which those dates are associated. | 3. | Use the Up and Down arrow buttons to show the year in which you are interested.
| 4. | Click the months in which you are interested (hold down the Shift or  key to select multiple months). The images associated with those months will be shown in the Content pane. key to select multiple months). The images associated with those months will be shown in the Content pane.
|
TIP To clear the search, close the Calendar pane or click the Clear button ("x") in the pane.
Finding Images by Keywords To find images by keywords, do the following: 1. | Select the source you want to search by clicking it in the Source pane. Select a photo album to search it, or select the Library to search all your images.
| 2. | Click the Keywords button to open the Keywords pane. You will see all the keywords you have configured (see Figure 21.8).
Figure 21.8. Use the Keywords pane to search for images. 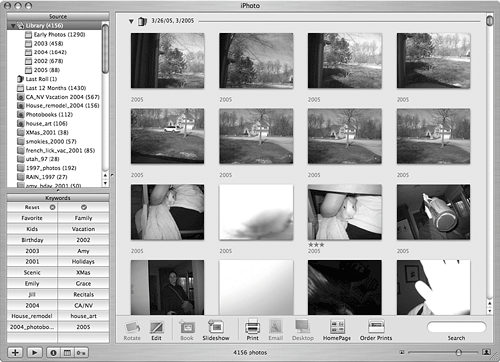
| 3. | Click the first keyword by which you want to search; the keyword will be highlighted in blue to show that it is currently being used. Only images with which that keyword has been associated will appear in the Content pane.
| 4. | Hold down the  key and click the other keywords for which you want to search. When you select more than one keyword for a search, all those keywords must be associated with an image for it to be found. Only images with which all the selected keywords have been associated will be shown in the Content window. key and click the other keywords for which you want to search. When you select more than one keyword for a search, all those keywords must be associated with an image for it to be found. Only images with which all the selected keywords have been associated will be shown in the Content window.
| 5. | To exclude photos associated with keywords, hold down the Option key and click it. It will become red and any photos with which the keyword is associated will be removed from the search results.
|
TIP To clear the search, click the Reset keyword button.
|