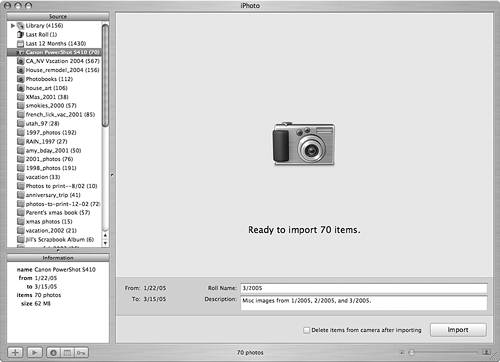| The first step in working with images in iPhoto is to import the images you want to work with into the iPhoto Library. You can import images from the following two sources: Downloading Images from a Digital Camera into iPhoto To download images from your camera into your iPhoto Library, perform the following steps: 1. | Connect your camera to your Mac with its USB cable.
| 2. | Power up your camera. iPhoto will open if it isn't already open and will move into the Import mode. Your camera will be shown in the Source list and be selected automatically. An icon for your camera will appear in the Content pane (see Figure 21.3). Under the icon, you'll see how many images are ready to import. Just below the Content pane, you'll see the date range of the images that are ready to import.
Figure 21.3. Images are ready to be imported from the attached camera. 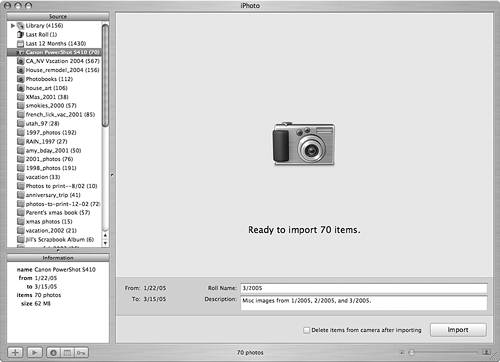
 | If iPhoto doesn't recognize your camera, see "The Digital Camera Is Not Recognized by iPhoto" in the "Troubleshooting" section at the end of this chapter. |
| 3. | Enter a roll name in the Roll Name box. The name you enter will be used to identify the group of images you import during the current session.
| 4. | Enter a description of the images in the Description box. The description you enter will be attached to the group of images.
| 5. | If you want the images you download to be deleted from the camera after you import them, check the "Delete items from camera after importing" check box.
| 6. | Click Import; the application begins moving the images from the camera's memory into your Library. As the process proceeds, the images being imported will be shown in the Content pane and you'll be able to see the progress of the import in the Progress bar that appears just below the Description box. When the process is complete, iPhoto will move back into the organize mode and the Library will be selected as the source.
|
TIP If you want the photos you have most recently added to the Library to appear at the top of the Content pane by default, open the Appearance tab of the iPhoto Preferences dialog box and check the "Place most recent photos at the top" check box.
After you have imported images, it is a good idea to take a look at them, rotate any that need to be rotated, and delete any that you are sure you won't ever use. Here's how: 1. | Click the Last Roll photo album in the Source pane. You will see the photos you most recently imported.
| 2. | Use the Thumbnail Size slider to set the size of thumbnails you see. Drag the slider to the right to make the thumbnails larger or to the left to make them smaller.
| 3. | Use the vertical scrollbar to move up and down the Content pane to view all the images in the selected source.
| 4. | To rotate an image, select it (it will be surrounded with a blue box to show that it is selected) and either click the Rotate button to rotate the image counterclockwise or hold down the Option key and click the button to rotate the image clockwise. Images will rotate 90° each time you click the button.
TIP You can change the default direction of rotation using the Rotate radio buttons on the General pane of the iPhoto Preferences dialog box. | 5. | To delete images you are sure you don't want to keep, select them and press the Delete key. The images you selected will be moved to the iPhoto Trash (which is shown at the bottom of the Source pane).
| 6. | To permanently delete the images, select iPhoto, Empty Trash.
|
TIP You can work with multiple images at the same time (such as rotating them) by holding down the  key while you click each image. You can also drag through a group of images to select them or use the Shift key to select a contiguous group of images. key while you click each image. You can also drag through a group of images to select them or use the Shift key to select a contiguous group of images.
Importing Other Images into iPhoto You can add images from other sources to your iPhoto Library. For example, if your digital camera is incompatible with iPhoto, you have to download images from that camera (such as by using a USB memory card reader) and then import them into iPhoto. Or you might want to add previously scanned photos or images you have downloaded from the Internet to iPhoto so you can use iPhoto's great tools to work with them. You can import a wide variety of image file formats into iPhoto, including JPEGs, Photoshop files, and other formats you are likely to encounter when dealing with digital images. Here's how: 1. | Prepare the images you want to import (for example, scan the photos or download them from a USB memory card reader to your Mac).
| 2. | Select File, Add to Library or press  -O. The Import Photos dialog box will open. -O. The Import Photos dialog box will open.
| 3. | Move to the files you want to import and select them.
| 4. | Click Import (or press Return). iPhoto will move into the Import mode and import the images you selected.
| 5. | Use the same steps to view and work with imported images that you used when you imported them from a camera.
|
|