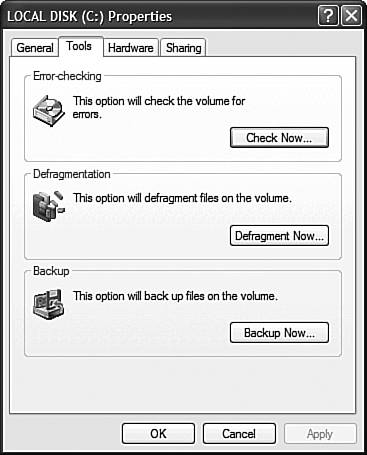Performing a Hard Disk Checkup with ScanDisk
| NOTE The Backup option is only available if you're running XP Professional, or if you've manually installed the Backup utility. See the "Backing Up and Restoring Critical Files" section later in this chapter for more info. Any time you run an application, move or delete a file, or accidentally turn the power off while the system is running, you run the risk of introducing errors to your hard disk. You can find and fix most of these errors from within Windows XP. Previous versions of Windows included a utility called ScanDisk, which was available in the System Tools folder. This utility has now been built into the tasks available for your system's hard drive. (So don't go looking for it on the System Tools folder and don't look for it by the ScanDisk name!) To find and fix errors on any hard drive, open My Computer and right-click on the drive you want to work from. When the pop-up menu appears, select the Properties option, and then select the Tools tab. As you can see in Figure 24.3, there are three tools available to you Error-Checking, Defragmentation (the Disk Defragmenter utility), and Backup. Figure 24.3. Right-click a hard drive to check it for errors.
Click the Check Now button and you'll see the Check Disk dialog box. Check both the options (Automatically Fix File System Errors and Scan For and Attempt Recover of Bad Sectors), and then click Start. Windows now scans your hard disk and tries to fix any errors it encounters. You should run this utility any time you think you're having difficulty with a hard drive. What kind of difficulties should you look for? Some of the more common symptoms are slow disk access, the inability to open a file, and when your system hangs if you're opening or saving a file. |
EAN: 2147483647
Pages: 270