Searching for the Lowest Prices
| Froogle's main page (froogle.google.com), shown in Figure 16.1, bears more than a passing resemblance to Google's main page. You use Froogle as you would Google, by searching for products you want to buy. (Unlike other price comparison sites, Froogle offers no product category browsing capability; it's a search-only interface.) Figure 16.1. The results of a Froogle search.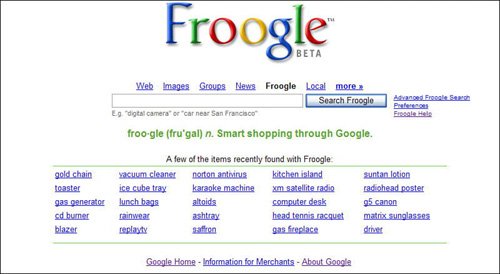 Basic SearchingBecause Froogle is an offshoot of Google, it's no surprise that it works so well as a product search engine. In most cases, all you have to do is enter a product description, name, or model number into the search box at the top of the home page, and then click the Search Froogle button. Note Retailers don't actually pay price comparison sites on a per-listing basis; instead, they pay when customers click their product listings. This is called a pay-per-click (PPC) model, and the individual fee is referred to as a cost per click (CPC). CPCs run anywhere from a nickel to more than a buck, depending on the site and the product category. Understanding Froogle's Search ResultsFroogle displays all matching products on a search results page, such as the one shown in Figure 16.2. By default, the results are displayed in list view; if you click the Show Grid View link, you'll see the products displayed in a visual grid, as shown in Figure 16.3, which shows more items in the same amount of space (but with fewer immediate options for each listing). Figure 16.2. The results of a Froogle search.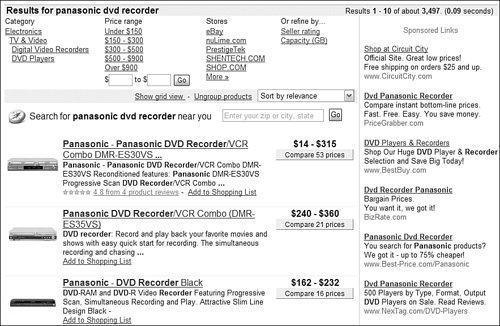 Figure 16.3. Froogle's product results page displayed in grid view.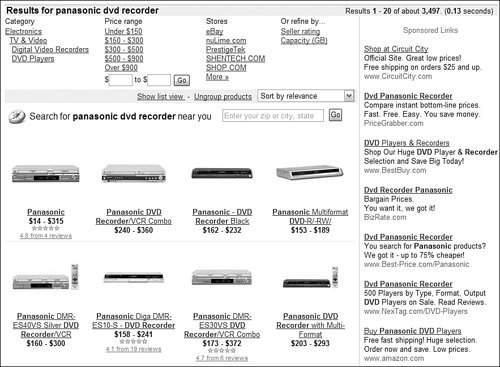 Also by default, Froogle organizes its results based on relevance, which is measured by customer demand. You can also use the pull-down list at the top of the results listing to sort products by price (low to high or high to low), product rating, or merchant rating. Above the product listings is a section of search refinements you can use to narrow down the search results. These refinements differ by type of product, but typically include filters that let you restrict your search by category, price range, features, and so on. Click a link to redisplay the results as appropriately filtered. Caution Watch out for the advertisements on Froogle's search results page. These are the listings in the Sponsored Links section on the right side of the page; they're not really search results, but rather listings paid for by Froogle's advertisers. When you find a product you're interested in, you can do a few things:
Getting the Most from the Product Detail PageWhen you get to the product detail page, like the one shown in Figure 16.4, you'll want to pay particular attention to the price listings. By default, these listings are sorted by seller rating, with the highest-rated merchants first. Figure 16.4. A Froogle product detail page.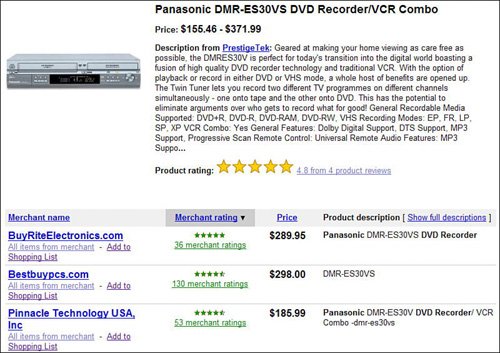 However, there are two potential problems with this type of ranking. First, the seller rating doesn't always correspond to the lowest price. Second, not all sellers have been ranked, which more often than not leaves a huge number of unranked retailers jumbled at the bottom of the page. Fortunately, there are other, more useful, ways you can sort the results:
Understandably, most shoppers will choose to sort by price. Note, however, that the lowest price may sometimes be a used or reconditioned unit, or sometimes even an accessory for the item you're shopping for. In other words, sorting by price is sometimes less useful than the other methods of ranking results. Advanced SearchingIf you find that Froogle is returning too many (or too few) search results, you can use the Advanced Search page to fine-tune your query. The Advanced Froogle Search page, shown in Figure 16.5, is similar to the Google Advanced Search page; you get there by clicking the Advanced Froogle Search link on Froogle's main page. Figure 16.5. Advanced Froogle searching.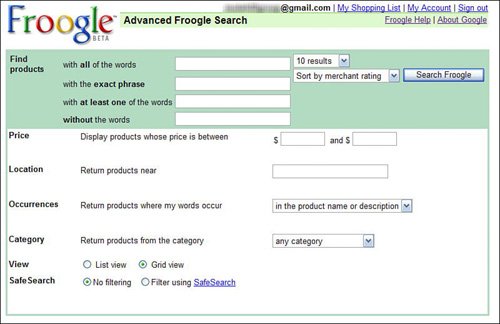 The Advanced Froogle Search page offers a number of different search parameters, as detailed in Table 16.1:
Using Advanced Search OperatorsOf course, you don't have to go to the Advanced Search page to fine-tune your search. You can use any of Google's advanced search operators to refine your search directly from the Froogle search box. Note Learn more about Google's search operators in Chapter 2, "Searching the Web." For example, you can search for an exact phrase from the main search box by enclosing the phrase in quotation marks, like this: "nikon coolpix 2100". You can also exclude a word from your search by using the "-" sign in front of the word, or do an either/or search with the OR operator. There's also one Froogle-specific search operator you might want to use. The store: operator lets you limit your search to a specified online store. For example, to see what DVD players that Best Buy sells, enter the query dvd player store:bestbuy, as shown in Figure 16.6. Froogle will now list all matching products offered for sale by the specified merchant. Figure 16.6. Restricting your search to a single online store. Getting Ready to BuyWhen you find an item you want at the price you want, it's time to visit that merchant's site and continue the shopping process. This is as easy as clicking the merchant's name on the product detail page; this should take you directly to that item's listing on the merchant's site. Caution Froogle's prices aren't always totally current. Since Froogle spiders the Web for information, the price data it collects can be several days to several weeks old. Don't be surprised to click a merchant link and find a different price listed, or discover that the item is no longer available. By the way, if you want to see what other items a merchant has for sale, click the All Items from Seller link on the product detail page. This takes you to a listing of that merchant's available products, as shown in Figure 16.7. You can filter this list by price or brand, if you like. Figure 16.7. All items for sale by a particular seller.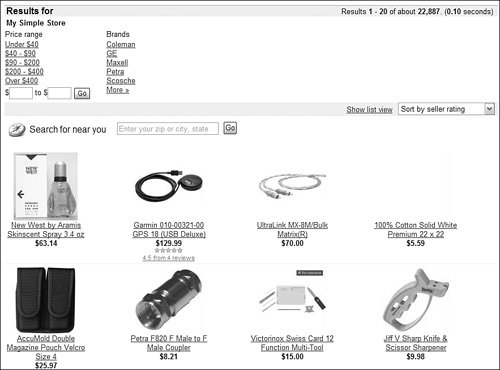 |
EAN: 2147483647
Pages: 370
- Success Story #2 Bank One Bigger… Now Better
- Success Story #3 Fort Wayne, Indiana From 0 to 60 in nothing flat
- Success Story #4 Stanford Hospital and Clinics At the forefront of the quality revolution
- Raising the Stakes in Service Process Improvement
- Designing World-Class Services (Design for Lean Six Sigma)