Drawing and Modifying a Shape
Microsoft Office Specialist You can use Word’s drawing tools to add shapes (drawing objects) to your documents. Drawing objects can add interest and impact to your message. Popular drawing objects include ovals, rectangles, lines, curves, and AutoShapes—more complex shapes such as stars and banners.
To draw a shape, you click a tool on the Drawing toolbar. Word then displays a drawing canvas. You drag the pointer across the drawing canvas to create a drawing object the size and shape you want. If you add multiple objects to the same drawing canvas, you can size and move the drawing canvas and the objects it contains as one unit.
| Tip | You don’t have to use Word’s drawing canvas when creating drawing objects. If you prefer to create them directly in your documents, click Options on the Tools menu, click the General tab, clear the “Automatically create drawing canvas when inserting AutoShapes” check box, and then click OK. |
By default, a drawing canvas has no visible attributes of its own, but because it is itself a drawing object, you can apply borders and shading to it just as you can to any other object in Word. You can also manipulate it by using the tools on the Drawing Canvas toolbar. These tools let you fit the drawing canvas to its contents, expand it, scale it, and specify how text should wrap around it.
Often you will draw a shape that isn’t quite right. You can select the shape and change it to get the look you want. (When you finish drawing a shape, it is automatically selected. Later you can select the shape by clicking it.) The attributes you can change include the following:
-
The fill color inside the object
-
The color, thickness, and style of the border around the object
-
The shadow effect behind the object
-
The three-dimensional aspect, or perspective, from which you are observing the object
-
The angle of rotation, or orientation, of the object
-
The alignment of the object in relation to the page
-
The way text wraps around the object
-
The order of the object in a stack of objects
You can also change the size and shape of an object by dragging its handles. You can reposition it by dragging it, or by clicking the Draw button on the Drawing toolbar and pointing to Nudge and then a direction to move the object in small increments.
| Tip | If you change the attributes of an object—for example, its fill color and border weight—and you want that object to have those attributes from now on in this document, you can click the object, click the Draw button on the Drawing toolbar and then click Set AutoShape Defaults. |
In this exercise, you will insert a few drawing objects into a document and then modify them.
| USE | the DrawShape document in the practice file folder for this topic. This practice file is located in the My Documents\Microsoft Press\Word 2003 SBS\WorkingGraphic\DrawingShape folder and can also be accessed by clicking Start/All Programs/Microsoft Press/Word 2003 Step by Step. |
| OPEN | the DrawShape document. |
-
Press [CONTROL]+[END] to position the insertion point at the end of the document.

Oval
-
On the Drawing toolbar, click the Oval button.
Troubleshooting If the Drawing toolbar is not turned on, on the View menu, point to Toolbars, and then click Drawing.
Word adds a page to the document, inserts a drawing canvas, and displays the Drawing Canvas toolbar.
-
Hold down the [SHIFT] key, and draw a circle about 1 inches in diameter in the upper-left corner of the drawing canvas.
Tip To draw objects with equal heights and widths, such as a square or circle, hold down the [SHIFT] key while you draw.
When you finish drawing, the circle is selected, as indicated by the handles around it.
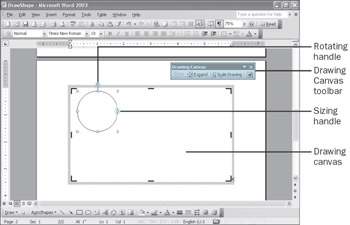
-
Hold down [CONTROL], and drag the circle to the upper middle of the drawing canvas.
Word creates a copy of the circle in the location where you released the mouse button.
-
Hold down [CONTROL], and drag the second circle to create a copy of it in the upper-right corner of the drawing canvas.

Fill Color
-
Click the circle on the left, click the down arrow to the right of the Fill Color button on the Drawing toolbar, and in the first column of the fourth row of the color palette, click the Pink box.
-
Click the middle circle, and repeat step 6 to fill it with the Lime color.
-
Click the right circle, and repeat step 6 to fill it with the Turquoise color.
All the circles are now filled with color so that they resemble balloons.

Curve
-
On the Drawing toolbar, click AutoShapes, point to Lines, and then click the Curve button (the first button in the second row).
-
Point to the bottom of the left balloon, click the canvas, drag down and left about an inch, click the canvas, drag down and right about an inch, and then double-click the canvas.
A curved line appears below the left balloon.
-
Hold down [CONTROL], point to the line, and drag to copy it to the middle balloon. Then drag another line to the right balloon.
All the balloons now have strings, and the line on the right is still selected.
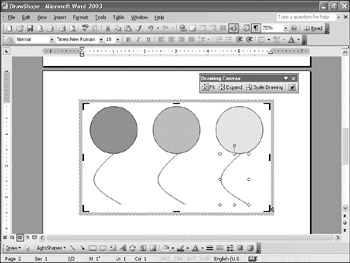
-
Hold down [CONTROL], and click the turquoise balloon.
Both the balloon and its string are selected.
-
On the Drawing toolbar, click Draw, and then click Group.
One set of handles appears around the balloon and its string, indicating that the two objects are now grouped as one object.
-
On the Drawing toolbar, click Draw, point to Rotate or Flip, and then click Flip Horizontal.
The balloon and its string are now facing the other way.
-
Press the key.
The balloon and its string have moved slightly higher in the drawing canvas.
-
Click a blank area of the drawing canvas to deselect the object.

-
On the Drawing Canvas toolbar (not the Drawing toolbar), click the Scale Drawing button, point to the lower-right corner of the drawing canvas, and when the pointer changes to a double arrow, drag up and to the left until the drawing canvas is about 3 inches wide.
The balloons shrink in proportion to the canvas. Word moves the drawing canvas to the bottom of the first page of the document, where it now fits.

Text-Wrapping
-
On the Drawing Canvas toolbar, click the Text Wrapping button, and click In Front of Text on the drop-down menu.
You can now move the drawing canvas independently of the text around it.
-
Drag the drawing canvas to the center of the page, below the document’s last paragraph.
The drawing canvas moves with the objects it contains.
-
Click outside of the drawing canvas to deselect it.
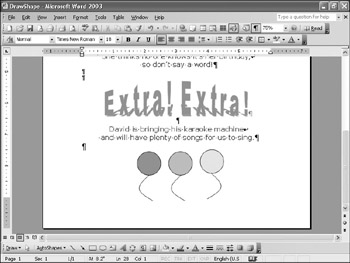
If the Show/Hide button on the Standard toolbar is turned on, you might want to click it to see the results without the non-printing characters.

Save
-
On the Standard toolbar, click the Save button to save the document.
CLOSE the DrawShape document, and if you are not continuing on to the next chapter, quit Word.
EAN: 2147483647
Pages: 156
- Chapter IV How Consumers Think About Interactive Aspects of Web Advertising
- Chapter VII Objective and Perceived Complexity and Their Impacts on Internet Communication
- Chapter IX Extrinsic Plus Intrinsic Human Factors Influencing the Web Usage
- Chapter XIII Shopping Agent Web Sites: A Comparative Shopping Environment
- Chapter XV Customer Trust in Online Commerce