Creating WordArt
When you want a fancy text banner that you can’t seem to create with font attributes, you can use WordArt to create special effects for your text. You can make WordArt text appear curved, outlined, multicolored, shadowed, or three-dimensional.
To create a WordArt object using existing text in your document, you select the text, click the Insert WordArt button on the Drawing toolbar, click a style in the WordArt Gallery dialog box, and then click OK. The Edit WordArt Text dialog box appears with your text selection highlighted so that you can add further formatting to the text. Clicking OK inserts the WordArt object in the document at the insertion point.
Selecting a WordArt object displays the WordArt toolbar, which you can use to edit and format a WordArt object to meet your needs.
| Button name | Button | Description |
|---|---|---|
| Insert WordArt | | Inserts WordArt. |
| Edit Text | | Edits the text of existing WordArt. |
| WordArt Gallery | | Opens the WordArt Gallery dialog box, where you can change the style of the WordArt. |
| Format WordArt | | Changes the color, size, and layout options of the WordArt. |
| WordArt Shape | | Changes the shape of the WordArt. |
| Text Wrapping | | Changes the text wrapping around your WordArt. |
| WordArt Same Letter Heights | | Makes the letters in the WordArt the same height. |
| WordArt Vertical Text | | Changes the text from horizontal to vertical. |
| WordArt Alignment | | Changes the alignment of the WordArt. |
| WordArt Character Spacing | | Changes the spacing between characters in the WordArt. |
In this exercise, you will insert a new WordArt object. Then you’ll turn existing text into a WordArt object and modify the object to look the way you want it.
USE the WordArt document in the practice file folder for this topic. This practice file is located in theMy Documents\Microsoft Press\Word 2003 SBS\WorkingGraphic\CreatingArt folder and can also be accessed by clicking Start/All Programs/Microsoft Press/Word 2003 Step by Step.
| OPEN | the WordArt document. |
-
Press the key twice to move the insertion point to the third paragraph of the document.

Insert WordArt
-
On the Drawing toolbar, click the Insert WordArt button.

Drawing
Troubleshooting If the Drawing toolbar is not open on your screen, click the Drawing button on the Standard toolbar.
The WordArt Gallery dialog box appears.
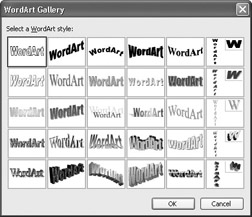
-
Click the style in the fourth column of the third row, and click OK.
The Edit WordArt Text dialog box appears, displaying the words Your Text Here as a placeholder.

Bold
-
Type You’re Invited to a Surprise Birthday Party for Karen. Click the down arrow to the right of the Size box, click 44, click the Bold button, and then click OK.
The text is inserted as an object at the insertion point.
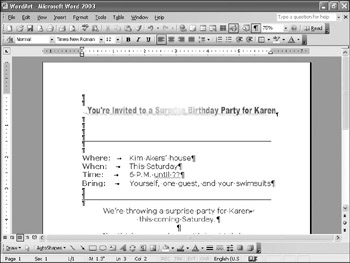
-
Scroll down the document, select the words Extra! Extra!, and on the Drawing toolbar, click the Insert WordArt button.
-
Click the style in the third column of the fourth row of the WordArt Gallery dialog box, and click OK twice.

Format WordArt
-
Click the WordArt object you just created, click the Format WordArt button on the WordArt toolbar, and then click the Colors and Lines tab.
-
Click the down arrow to the right of the Color box, and in the first column of the fourth row in the color palette, click the Pink box. Then click OK.

WordArt Character Spacing
-
On the WordArt toolbar, click the WordArt Character Spacing button, and then click Very Loose.
The spacing between the letters in the WordArt increases.
-
Point to the WordArt object’s middle-right handle, and when the pointer changes to a double arrow, drag to the right for an inch or two to stretch the object’s frame.
When you release the mouse button, the stretched object snaps to the horizontal center of the page.

WordArt Shape
-
On the WordArt toolbar, click the WordArt Shape button, and then in the fifth column of the fourth row of the shape palette, click the Inflate Top style.
The WordArt shape changes to an arch.
-
Drag the upper-middle handle upward to exaggerate the curve, and then click a blank area of the document to deselect the WordArt object.
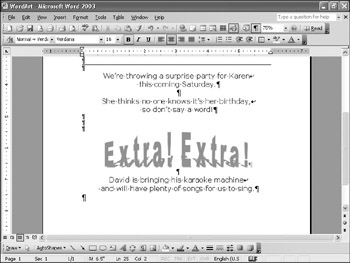

Save
-
On the Standard toolbar, click the Save button to save the document.
CLOSE the WordArt document.
EAN: 2147483647
Pages: 156