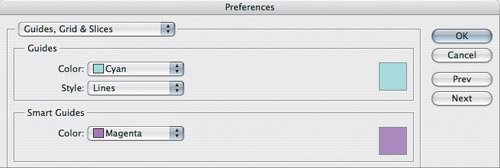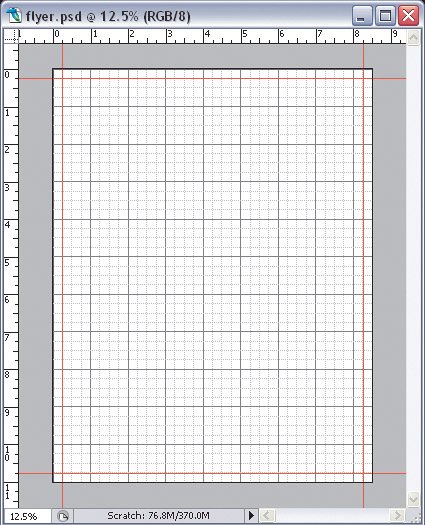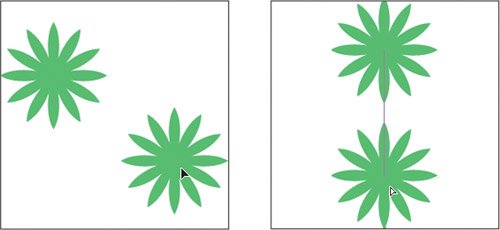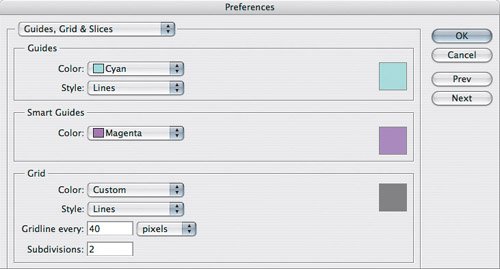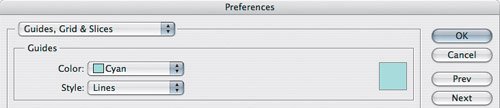| To help you position layers, Photoshop can display a grid, and you can also add ruler guides independently of the grid. As in page-layout programs, you can use the grid and the guides together in a hierarchical relationship: You can use the grid to mark the overall structure and spatial rhythm of your layout, while using guides to mark major divisions in your composition (Figure 8.3). Both the grid and guides have a snap-to option so that you can use them not only as a visual reference but also to make layer edges snap to the grid or guides. Figure 8.3. Grid marking fundamental units of composition, and guides (red) marking printer margins in this example. 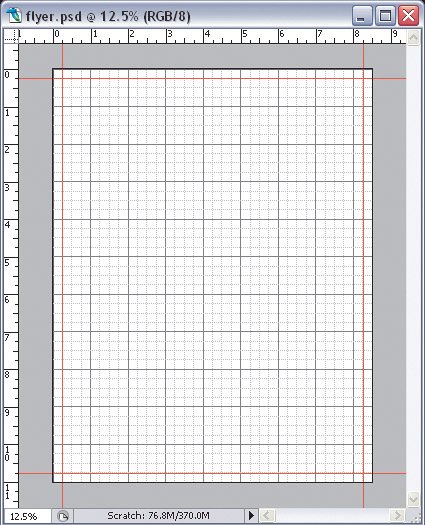
Photoshop also includes an interesting feature called Smart Guides. With Smart Guides, instead of having to set up your own guides, the simple act of positioning layers creates temporary snap-to guides that follow layer edges as you reposition them (Figure 8.4). All grid and guide features are nonprinting and customizable. Figure 8.4. Dragging with Smart Guides on (left) displays the guides when edges are in perfect alignment (right). 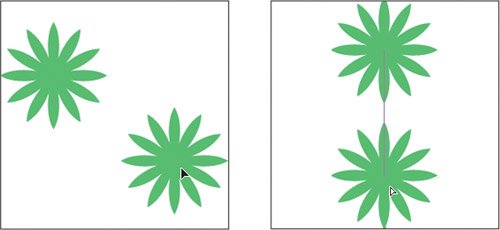
Do you need to use them all? Maybe not. Things can get crowded on screen when the grid, guides, and Smart Guides are all turned on. To use the right combination of layout features without crossing over into overkill, think of these features in this way: If you're working on a design that's highly structured, you'll probably want to turn on the grid (View > Show Grid) and its snap-to feature (View > Snap to > Grid) so that all layers align to a regular ruler increment, such as every quarter inch. If your design is not so exact, you can leave the grid on but turn off the snap-to feature. If your design is based on major irregular divisions, then guides are more important than the grid. Drag guides out of the rulers, and when they're set up just right, lock the guides (View > Lock Guides). If your design is largely freeform, but you'd like layers to line up easily as you drag them near each other, Smart Guides (View > Show > Smart Guides) are probably the ticket. And of course, if your design is a mix of those types, you can freely mix the grid and guides and their snap-to settings.
Let's take a look at setting up and adjusting these features. Setting Up the Grid You control the grid in three places: To hide or show the grid, choose View > Show > Grid. To control grid appearance, adjust the options in the Grid section of the Guides, Grid & Slices panel in the Preferences dialog box. The options are pretty self-explanatory (Figure 8.5). You can customize the color by clicking the color swatch. Figure 8.5. Customize the grid using the Grid options in the Guides, Grid & Slices panel of the Preferences dialog box. 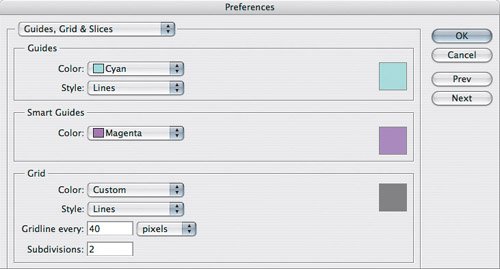 To control the snap-to behavior of the grid, enable or disable the View > Snap to > Grid command.
Setting Up Guides Here's a quick guide to guides: To add a guide, drag one out of the horizontal or vertical ruler, position it on the canvas, and release the mouse. To move a guide, first make sure that View > Lock Guides is disabled and then use the move tool to drag it somewhere else. To delete a guide, first make sure that View > Lock Guides is disabled and then use the move tool to drag it out of the document. To control the appearance of guides, adjust the options in the Guides section of the Guides, Grid & Slices panel in the Preferences dialog box (Figure 8.6). Figure 8.6. Adjust the appearance of guides using the Guides options in the Guides, Grid & Slices panel of the Preferences dialog box. 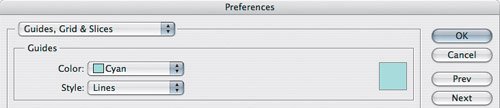 To toggle the snap-to behavior of the grid, enable or disable the View > Snap to > Guides command.
 | Double-click a guide to open guide preferences rather than digging your way through the Preferences dialog box. This works only if View > Lock Guides is disabled. |
Smart Guides and Snapping to Layer Edges Smart Guides are wonderful because they're so low maintenance. You don't have to set them up manually except for turning them on. Smart Guides follow layer edges and centers. As you drag a layer, the Smart Guides appear whenever the edges or center of the layer you're dragging aligns perfectly with the edges or center of another layer. The two layers don't have to be close to each other. It's often best to use Smart Guides (refer to Figure 8.4) in concert with the View > Snap to > Layers command. When you use Smart Guides, and Snap to Layers is off, you must drag a layer slowly and then let go when the Smart Guides appear, indicating that you've reached precise alignment. When Snap to Layers is on, you can be a bit more casual about it: You only need to drag a layer close enough to another snap-enabled object, and the layer's edges will snap to the other object precisely. To control the appearance of Smart Guides, adjust the options in the Smart Guides section of the Guides, Grid & Slices panel in the Preferences dialog box (Figure 8.7). Figure 8.7. Change the color of Smart Guides in the Guides, Grid & Slices panel of the Preferences dialog box. 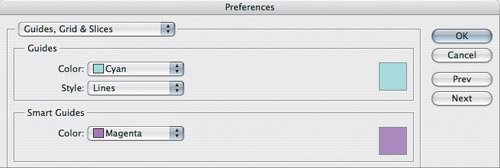
 | If you don't see Smart Guides appearing, drag the layer more slowly. Smart Guides are very precise, so if you drag one layer quickly past another, the Smart Guides may appear so briefly that you won't see them. The more snap features you turn on, the more you should be mindful of possible interactions between them. Turning on all alignment features can be frustrating, because a layer can end up snapping to everythingthe grid, guides, and other layers. One edge of the layer might snap to another layer's edge, making it difficult to snap the other side of the layer to a guide. |
|