Tweaking Units of Measure
| Before I actually start discussing how to position layers in Photoshop, it's good to talk about units of measure. Photoshop provides quite a range of them, and you can quickly switch to the one you want to use. When the rulers or numeric entry fields are visible (choose View > Rulers if they aren't), you can context-click them to change the unit of measure (Figure 8.1). You don't have to use the same unit of measure for everything. You can set the rulers to display in inches, while setting fields in the options bar to their own units of measure that are different from each other and from the rulers'. Figure 8.1. Context-clicking to change units in rulers (left) and in the options bar fields (right).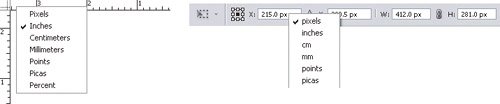 The Units and Rulers panel of the Preferences dialog box is another place where you can specify the unit of measure for rulers. Right below that is the Type option, where you can specify a unit of measure for type sizes. That makes it possible to lay out your document in inches while specifying type in points (Figure 8.2). Figure 8.2. Customize units of measure for the rulers and type in the Units and Rulers pane of the Preferences dialog box.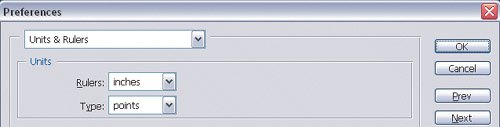
|
EAN: 2147483647
Pages: 161