Securing a Library
After creating a library, you might want to grant more privileges to certain people or restrict their privileges. More often than not, you might want to give some people more access rights to a particular library. For example, Olga Kosterina might have given Reader permission to the overall site to Bill Malone when it was created. However, she might decide later that she wants him to create purchase orders in the Purchase Orders library. Mike currently has only Reader access to this library because that is his overall permissions level on the site. Olga Kosterina can give Bill additional access to the Purchase Orders library so that Bill can add new documents. However, Bill isn’t required to create documents on the rest of the site, but only to read documents.
In this exercise, you will open the SharePoint site, navigate to the Purchase Orders form library, and grant a user, such as Bill, access to add and modify purchase orders.
OPEN the SharePoint site in which you’d like to secure a document library. If prompted, type your user name and password, and then click OK.
BE SURE TO verify that you have completed the Creating Form Libraries exercises from Chapter 5 and that you have sufficient rights to change document library security. If in doubt, see the Appendix on page 435.
1. In the Document area on the Quick Launch, click Purchase Orders. The Purchase Orders document library appears.
2. Under Settings, click Form Library settings. The Customize Purchase Orders page appears.
3. Under Permissions and Management, click Permissions for this Form Library. The Change Permissions: Purchase Orders page appears.
4. Click Actions.
5. On the Actions menu, choose Manage Permissions of Parent if you want this form library to inherit its permissions from the site permission settings. Choose Edit Permissions if you want to block permission inheritance and assign a unique set of permissions to the form library. In this exercise, choose Edit Permissions.
6. From the New Menu, choose Add Users.
7. In the Users/Groups: box, type the user name or e-mail address of the user to whom you’d like to grant permissions, such as bmallone.
8. Under Give Permissions, click Team Site Members [Contribute].
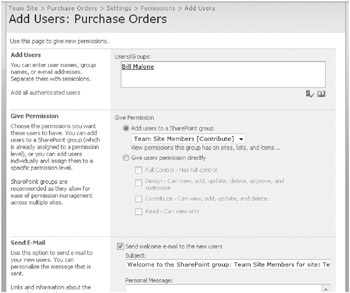
9. Click OK.
Bill is now added as a user and can create and modify purchase orders. Windows SharePoint Services also sends an e-mail message to Bill to inform him that he has been granted these permissions.
CLOSE the browser.
EAN: N/A
Pages: 201