Changing Your Dial-Up Connection Settings
Once you have used the Connect To The Internet Wizard to create a dial-up Internet connection, you can change its settings, copy it, rename it, or delete it. You can also choose which network connection is the default for connecting to the Internet.
| Note | Versions of Windows prior to Windows XP didn't come with TCP/IP (the communications protocol used on the Internet) preinstalled . Instead, you chose it from a list of popular network protocols. Windows XP and Vista come with TCP/IP installed, and you can't uninstall it. (It's unlikely that you'd want to do so, since TCP/IP is used for both the Internet and LANs!) |
To configure a dial-up Internet connection or to change an existing connection's configuration, open the Network Connections window by choosing Start Control Panel Network And Internet Network And Sharing Center and click Manage Network Connections. Right-click the icon for the connection and choose Properties from the menu that appears. You see the Properties dialog box for the network connection. Different types of connections display different Properties dialog boxes. Figure 24-4 shows one for a dial-up connection, and Table 24-1 lists dial-up connection properties.
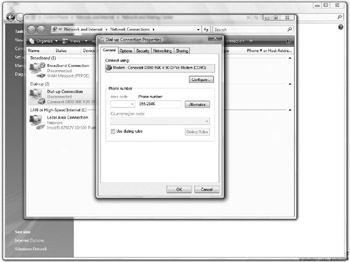
Figure 24-4: The Properties dialog box for a dial-up connection.
| Tab in Properties Dialog Box | Setting | Description |
|---|---|---|
| General | Connecting using | Specifies which modem to use to connect. Click the Configure button to check or change the configuration of the modem (see Chapter 22). |
| General | Phone number | Specifies the phone number your computer dials to connect to the account. Composed of the area code, telephone number, and country code (you choose from a list of countries ). Click the Alternates button to enter additional phone numbers . Select the Use Dialing Rules check box to use area code dialing rules and calling cards (see "Setting Up Area Code Rules" in Chapter 22). |
| Options | Display progress while connecting | Specifies whether to display the Connection dialog box, which shows whether Windows is dialing or verifying your username and password before the connection is made. |
| Options | Prompt for name and password, certificate, etc. | Specifies whether to display a dialog box that prompts for your username and password (or other security information if your account requires it) before connecting. |
| Options | Include Windows logon domain | Specifies that if the preceding check box is selected, Windows also prompts for your logon domain. This setting isn't used by most ISPs. |
| Options | Prompt for phone number | Specifies whether to include the phone number in the Connect dialog box displayed before connecting to the account. This setting allows you to check or change the phone number each time you dial the account. |
| Options | Redial attempts | Specifies how many times Windows redials the connection if it can't connect. |
| Options | Time between redial attempts | Specifies how long Windows waits before dialing again. |
| Options | Idle time before hanging up | Specifies whether Windows disconnects if the connection is idle for a specified length of time. Choose Never to disable auto-disconnect. |
| Options | Idle threshold | Specifies the idle time when your Internet connection automatically disconnects. |
| Options | Redial if line is dropped | Specifies whether Windows reconnects if the connection is lost (for example, if the ISP hangs up). |
| Options | PPP Settings | Displays the PPP Settings dialog box, in which you can configure PPP settings for your dial-up account. |
| Security | Validate my identity as follows | Specifies how your ISP determines who you are. For most ISPs, choose Allow Unsecured Password (that is, passwords are sent unencrypted). For corporate networks, you may need to choose Require Secured Password or Use Smart Card. |
| Security | Automatically use my Windows logon name and password (and domain if any) | Specifies what username and password to use (available only if you set the preceding setting to Require Selected Password or Use Smart Card). Usually not selected for Internet accounts. |
| Security | Require data encryption disconnect if none) | Specifies that the computer to which you are connecting must support encryption for all information transmitted, and to disconnect otherwise (available only if you set the preceding setting to Require Selected Password or Use Smart Card). This setting is rarely used. |
| Security | Advanced (custom settings) | Click the Settings button to display the Advanced Security Settings dialog box, in which you can specify EAP (Extensible Authentication Protocol) or other advanced protocols, if your ISP supports them. |
| Security | Show terminal window | Specifies whether to display a terminal window that shows the interaction between the network connection and the account while the logon script is running. During debugging, select this setting so you can see the terminal window. |
| Security | Run | Specifies the name of the file containing the logon script for this connection (see "Creating and Using Logon Scripts" later in the chapter). Click Edit to edit a script file or click Browse to select an existing file. |
| Networking | This connection uses the following items | Specifies the network connection services, protocols (such as TCP/IP), and clients that are installed for your Internet connection. These settings specify how to communicate over the network. Most connections use TCP/IP and QoS Packet Scheduler (see the sidebar "What Is TCP/IP?" earlier in the chapter) See Chapter 30 for information about other protocols. |
| Sharing | Allow other network users to connect through this computer's Internet connection | Specifies whether to run ICS on this PC, allowing other computers on the LAN to access the Internet through your connection (see Chapter 32). |
You can set a few more items by clicking the Configure button on the General tab of the Properties dialog box for the connection: you see the Modem Configuration dialog box. Most of the settings on this dialog box are the same as the settings in the modem's Properties dialog box (see "What Does Windows Know About Your Modem?" in Chapter 23).
| Caution | Make sure that file and printer sharing are not enabled for your Internet connection, unless you want to allow everyone on the Internet to access the files on your computer. On the Networking tab of the Properties dialog box for your Internet connection, make sure that the check boxes are not selected for these two components : |
-
File and Printer Sharing for Microsoft Networks
-
Client for Microsoft Networks
Configuring a TCP/IP Connection
For a connection to an Internet account, you may also need to configure the TCP/IP protocol. In the Properties dialog box for the connection, click the Networking tab, select Internet Protocol Version 6 (TCP/IPv6) or Internet Protocol Version 4 (TCP/IPv4) in the list of components, and then click the Properties button. Most current ISPs use Internet Protocol Version 4 (TCP/IPv4), but some have started using the newer Internet Protocol Version 6(TCP/IPv6) protocol. You may want to configure each setting to ensure connectivity. You see the Internet Protocol Version 4 (TCP/IPv4) Properties dialog box, shown in Figure 24-5.
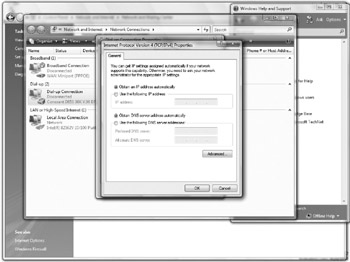
Figure 24-5: Configuring the TCP/IP version 4 settings for a connection.
When your computer is connected to the Internet using TCP/IP, it has its own IP address (IP is the acronym for Internet Protocol). An IP address is in the form of xxx.xxx.xxx.xxx , where each xxx is a number from 0 to 255. (That is, an IP address consists of four 8-bit numbers.) An example of an IP address might be 204.71.16.253.
In addition to IP addresses, computers on the Internet have domain names , alphanumeric names like http://www.microsoft.com or http://www.net.gurus.com. A domain name server or DNS is a computer on the Internet that translates between domain names and numeric IP addresses.
Your ISP usually provides two DNS servers (one is in case the other one breaks down). In the Internet Protocol (TCP/IP) Properties dialog box, make these entries:
-
Your IP address Ten years ago, when you signed up for an Internet account, your ISP assigned you a static IP address (see the sidebar "What Is TCP/IP?" earlier in the chapter)-an IP address that never changed. Now, almost all ISPs assign you a temporary IP address when you connect, so choose Obtain An IP Address Automatically unless your ISP has given you a static IP address (unlikely).
-
DNS Server Address Until a few years ago, you needed to choose Use The Following DNS Server Addresses and type the addresses in. Now most ISPs can tell Windows the DNS addresses when you connect, so choose Obtain DNS Server Address Automatically unless your ISP tells you otherwise.
| Note | For more settings, click the Advanced button to see the Advanced TCP/IP Settings dialog box. Few ISPs require you to change these settings. |
Creating and Using Logon Scripts
Windows tries to log on to your dial-up account automatically. Most accounts follow a standard series of steps: they transmit your username and your account password, and then receive confirmation that you are logged in so that communications can begin.
If your account uses a nonstandard dialog box for logging in, Windows can't log in automatically. You can automate logging in by creating a logon script , a text file containing a small program that tells Windows what prompts to wait for and what to type in response. For example, if your ISP's computer uses a nonstandard prompt to ask for your password, or requires you to type a command to begin a PPP session, you can write a script to log on for you. If your ISP uses the standard series of transmissions, you don't need a logon script. Logon scripts have the file extension .scp.
To use a logon script, follow these steps:
-
Log on manually, making notes about which prompts you see and what you must type in response to those prompts. To log in manually, you can use your network connection with a terminal window , which enables you to see the session and type commands to your ISP. To tell Windows to open a terminal window while connecting, click the Security tab of the Properties dialog box for the connection and select the Show Terminal Window check box.
-
Create a logon script by using a text editor, such as Notepad (see "Reading Text Files with Notepad" in Chapter 21). A sample script file, named SWITCH.INF, provides some information on writing scripts. Usually your ISP has ready-made scripts that it can provide to set up scripts on your computer.
-
Tell Windows about the logon script by selecting the Run Script check box on the Security tab of the Properties dialog box for the connection and typing the filename in the box to its right.
-
Test the script, editing it with your text editor and viewing the results in a terminal window.
-
You can deselect the Show Terminal Windows check box when your script works, if you are tired of seeing the terminal window each time you connect.
Setting Additional Dial-Up Options
You might think all the properties of a dial-up connection would appear on the connection's Properties dialog box (shown earlier in the chapter in Figure 24-4), but they don't. Most of the settings on the (ill-named) Internet Properties dialog box pertain to your web browser rather than to your Internet connection, but a few additional settings appear on its Connections tab. (This dialog box is called Internet Options when you display it by choosing Tools Internet Options from Internet Explorer.)
To display the Internet Properties dialog box, choose Start Control Panel Network And Internet and run the Internet Options program. Figure 24-6 shows the Connections tab of the Internet Properties (or Internet Options) dialog box. The other tabs of this dialog box apply to using a web browser, and are covered in Chapter 26. Most of the settings on the Connections tab control your Internet connection:
-
Dial-up And Virtual Private Network Settings Lists your dial-up connections, so you can enable those to use, disable those not to use, configure them, and set the default connection.
-
Never Dial A Connection, Dial Whenever A Network Connection Is Not Present, and Always Dial My Default Connection Specify what Windows does when a program tries to connect to the Internet (for example, an e-mail program tries to connect to a mail server, or a web browser tries to retrieve a web page).
-
Current Displays the name of the connection Windows uses unless you specify another connection. To change the default, select a connection from the Dial-Up And Virtual Private Network Settings list and click the Set Default button.
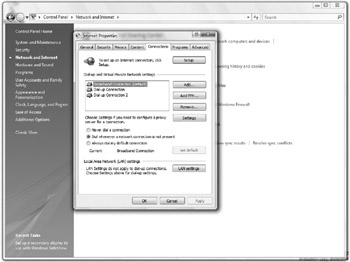
Figure 24-6: The Connections tab of the Internet Properties (or Internet Options) dialog box.
Click the Setup or Add button to create a new connection: both buttons run the Connect To The Internet Wizard, but you see a different series of screen (it looks like two slightly different wizards with the same name!). The Settings button displays a Settings dialog box (shown in Figure 24-7) that contains settings for the selected connection: you see the same settings that appear in the Properties dialog box for the connection, but arranged differently. A few items on the Settings dialog box pertain to connecting to the Internet over a LAN. Clicking the LAN Settings button on the Connections tab of the Internet Properties (or Internet Options) dialog box displays the LAN Settings dialog box, which also contains LAN- related settings (see "ICS Server Configuration Details" in Chapter 32).
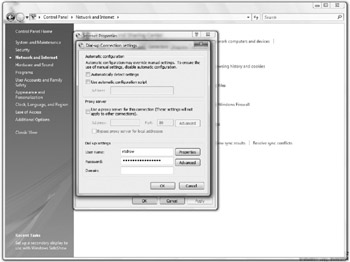
Figure 24-7: Settings dialog box for a dial-up connection.
Renaming, Copying, or Deleting a Network Connection
You can rename a network connection by clicking Rename This Connection from the Network Connection window. You also can right-click the connection and choose Rename from the menu that appears. This action changes the name that appears on your computer for the connection; it doesn't change any of the information sent to the ISP.
Sometimes you may want two or more versions of the same dial-up connection. For example, you might dial into your ISP from different numbers depending on where you take your laptop. To copy a connection, right-click its icon in the Network Connections window and choose Create Copy. A new icon appears. Rename the new copy and change its settings by right-clicking it and choosing Properties.
If you don't expect to connect to a particular account in the future, delete its connection from the Network Connections window by selecting the icon for the connection and clicking Delete This Connection from the Network Connections window. Or, you can press the DELETE key (or right-click the connection icon and choose Delete). Be sure you also delete any shortcuts to the connection.
EAN: 2147483647
Pages: 296