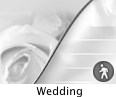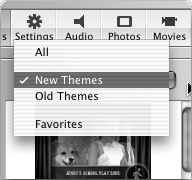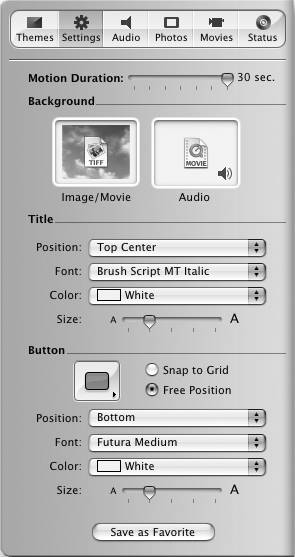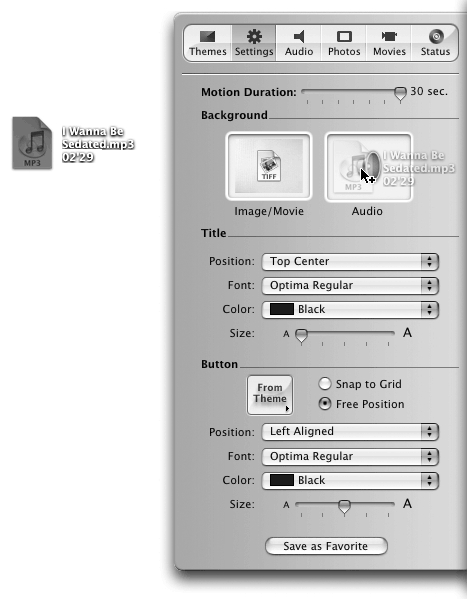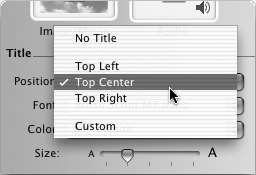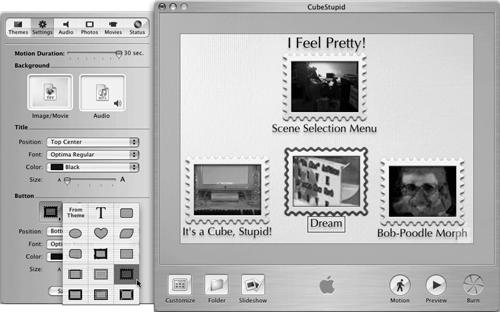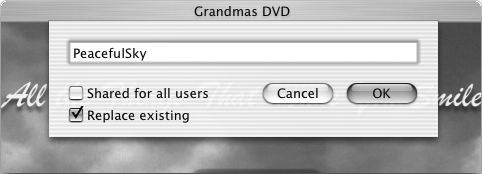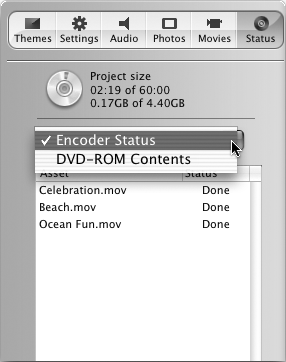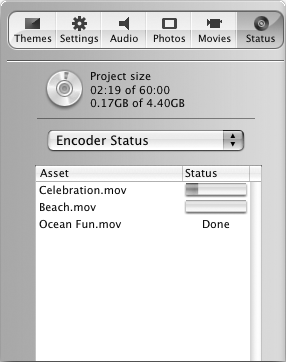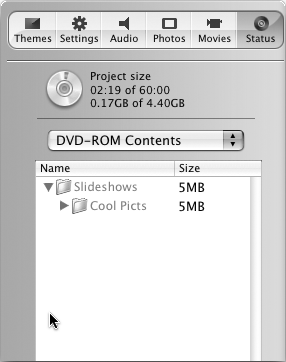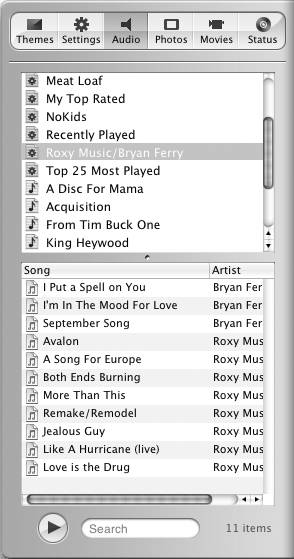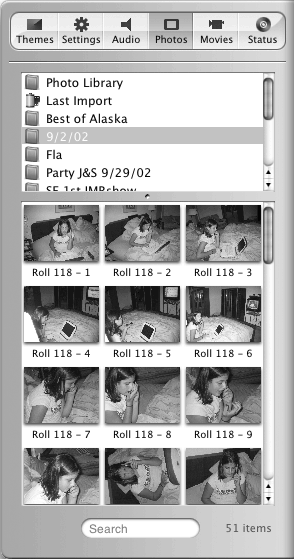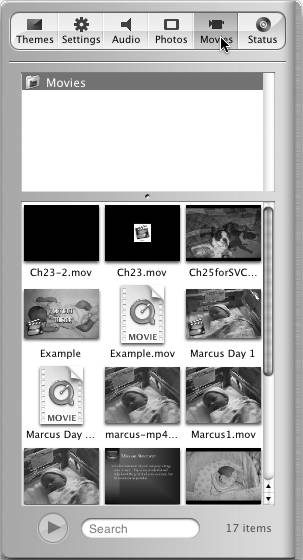The Customize Drawer
| The Customize drawer, which you've now learned how to show and hide three different ways, lets you select and modify a theme (among other things), which can be applied to one or more of your menu screens. But what, exactly, is a theme? In iDVD parlance, a theme is the visual look of the screen, including its background image and audio, the title's position, font, color, and size, and the buttons' position, font, color, and size. You can pick a theme from the 38 that come with iDVD (24 themes new to iDVD 3 and 14 that were introduced with iDVD 2), or create your own theme using the techniques discussed in Chapter 6. Now let's look at the items in each of the Customize drawer's six panes. The Themes paneTo select one of the 38 themes, first choose a theme collection from the pop-up menu at the top of the Themes pane. Old Themes lists the 14 themes that shipped with iDVD 2, and New Themes lists the 24 themes new to iDVD 3. You can also choose to display themes you have saved as Favorites, or just have all the available themes combined into one list. Once you have found a theme you like, click its name or thumbnail. It will be applied to the current screen only. To apply the theme to every screen, choose Apply Theme To Project from the Advanced menu; to apply the theme to only subfolders of the current menu (and not to your main screen or other menus that are not submenus of the current one), choose Apply Theme To Folders from the Advanced menu. Themes that include motion backgrounds sport a circle that resembles the Motion button, such as this one:
Click the Motion button to see the motion in all its glory. (And click again when you get sick of it.) Finally, there's a pop-up menu at the top of the Themes pane that looks like this:
It lets you select which themes are displayed:
The Settings PaneThe Settings pane, shown in Figure 9.10, is where you tweak your themes. You can choose a background image or movie, and an audio file to play in the background; the title position, font, color, and size; and the button position, font, color, and size. Figure 9.10. The Settings pane lets you modify almost all elements of your themes.
You can also choose a shape for your buttons, and whether the buttons will snap to position on a rectangular grid or are free to be placed wherever you want them. The Motion Duration slider at the top of the Settings pane determines how long movies that are part of the menu will play before repeating themselves. Slide it all the way to the right for the maximum length of 30 seconds; slide it all the way to the left to have no motion at all. This duration is used for both background movies and all of the motion menu buttons on the current screen. There's no way to set a different duration for the background and buttons, nor is it possible to set one button to a 5-second duration and another to a 10-second duration. The Background section controls what you see behind the buttons and folders on the screen, as well as what music (or other audio) you hear.
The two rectangular items you see in the Background section are "wells," which are targets for dragging-and-dropping from the Finder, as shown in Figure 9.11. Figure 9.11. I'm dragging an MP3 file (the Ramones classic "I Wanna Be Sedated") into the Audio well.
I dragged the MP3 audio file "I Wanna Be Sedated.mp3" into the Audio well. The Image/Movie well works the same exact way. Drag a picture or movie onto the Image/Movie well and that picture or movie becomes the background for the current screen menu. The net result is that whatever picture and song you drag in are what you see and hear when this menu appears on the screen.
The Title section lets you customize your title text (I Feel Pretty in many of the preceding figures) in several ways. The first item is the Position pop-up menu, which offers five choices:
No Title, of course, means what it says the screen will have no title text. The next three choices Top Left, Top Center, and Top Right put the title at the top of the screen, inside the TV safe area. The final choice, Custom, is the most flexible; it lets you drag the title anywhere.
The Font pop-up menu lets you choose a font for the title. The Color pop-up menu lets you choose a color for the title text. And the Size slider makes the title larger (slide it to the right) or smaller (slide it to the left). The Button section lets you customize your on-screen buttons. The rectangular button at the top left is actually a pop-up menu. Press it (click and hold) and the button-shape menu appears, as shown in Figure 9.12. Figure 9.12. The button-shape menu lets you choose from more than a dozen shapes.
The radio buttons to the right of the button-shape menu let you choose to have your buttons snap to an invisible grid (and thus not be "moveable"), or be freely positioned, which lets you drag them anywhere on the screen, as I've done in Figure 9.12. The Font menu lets you choose a font for your button labels (Optima Regular in Figure 9.12). The Color menu lets you choose a color for your button labels (Black in Figure 9.12). And the Size slider makes the button labels larger or smaller when you drag it left or right. Finally, the Save as Favorite button allows you to save a custom theme, featuring all the things you customized in the Settings pane, as a "favorite." When you've tinkered and tweaked and are tickled with the result, click it. You'll be asked to give this favorite theme a name:
If you click the "Shared for all users" checkbox, this theme will be available to all users of this Macintosh; if you don't, only you will be able to use it in the future. Either way, when you want to use the theme again you'll find it in the Themes pane, under the Favorites menu.
The next three buttons Audio, Photos, and Movies are your media centers and I'll describe them after I tell you about the Status pane. The Status paneThe Status pane provides feedback about background encoding of your movie files, plus a running tabulation of the total duration of the movies in your project. In Figure 9.13, you can see that the Celebration movie is partly encoded, the Beach movie hasn't yet been encoded, and the Ocean Fun movie has been encoded. The total duration of all three movies equals 2:19 (2 minutes, 19 seconds). Figure 9.13. The Status pane tells you what's been encoded and how much video is in your project.
Choosing DVD-ROM Contents from the Status pane's pop-up menu shows you how much space is being used for data storage on your DVD. In Figure 9.14, you see that the Slideshows folder contains one subfolder (Cool Picts), consuming 5 MB of disk space. These are the originals from the slideshow in the Tutorial Project. You can click the New Folder button to add other folders to the list and drag files from the Finder into those folders. This is a handy way to include supporting material, such as spreadsheets or word processing documents when you make a business presentation DVD. Figure 9.14. The Status pane also tells you what you have on the DVD-ROM (data) portion of your DVD.
The Media Center panesiDVD 3's integration with the rest of iLife makes adding music, photos, and movies to your DVD projects incredibly easy. The Audio, Photos, and Movies panes are the gateway to this ease. The Audio pane
The Audio pane really should be named the iTunes pane, because it give you access to every song and playlist in your iTunes 3 Library, but not to anything else. If you know the song you're looking for, just select it in the song list and drag it to the button or background where you want it to reside. You can restrict the song list display to just those songs in a specific playlist by selecting the playlist in the source list at the top of the pane. The Photos pane
Just as the Audio pane is an iTunes conduit, the Photos pane is your iPhoto 2 channel. Your Photo Library and all your albums display in the source list at the top of the pane and the photos in the selected album display in the lower scrollable pane. You can use the Search box to search based on name, comment, and keyword. Select the photo or photos you want and drag them onto a menu, onto a button, or into a slideshow. The Movies pane
Since iMovie doesn't maintain a library like iTunes and iPhoto, the paradigm in the Movies pane is a little different. The Source list automatically includes your Movies directory, but you can add other directories to it via your iDVD Preferences as described above. The scrollable pane below the Source list displays the thumbnails or icons for every movie found in the selected Source list folder. You can filter this display using the Search box at the bottom of the pane. Select the movie(s) you want added and drag to the menu. There are two appendixes coming up, but this brings our regularly scheduled programming to a close. I hope you've learned a thing or two and are happily burning cool. DVDs. Don't forget to drop me a line at lidvd2e@boblevitus.com and let me know how you liked the book and how you're doing with iDVD. Finally, if you have comments or suggestions for future editions of this book, I'd love to hear from you. |
- The Second Wave ERP Market: An Australian Viewpoint
- Enterprise Application Integration: New Solutions for a Solved Problem or a Challenging Research Field?
- Data Mining for Business Process Reengineering
- Healthcare Information: From Administrative to Practice Databases
- Relevance and Micro-Relevance for the Professional as Determinants of IT-Diffusion and IT-Use in Healthcare