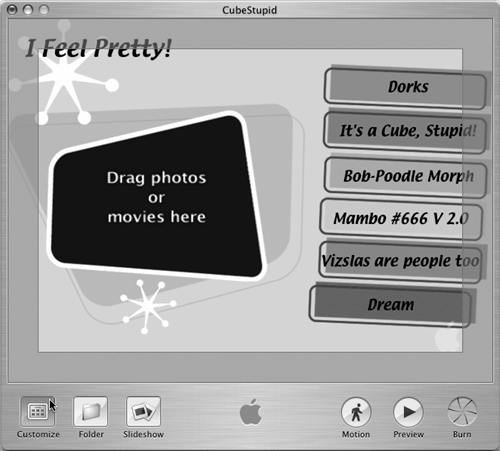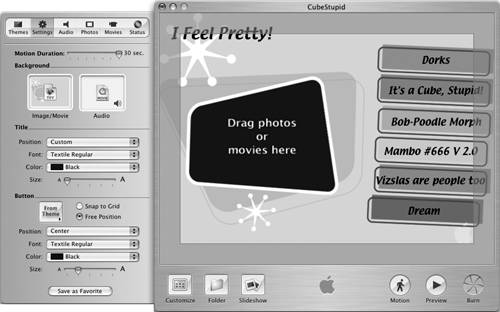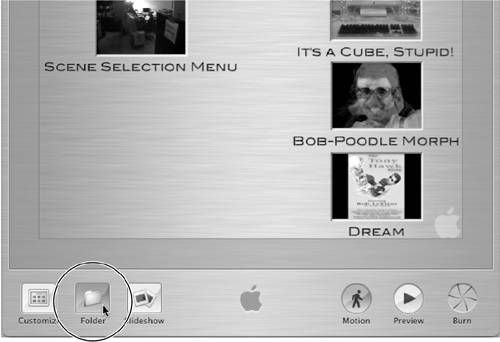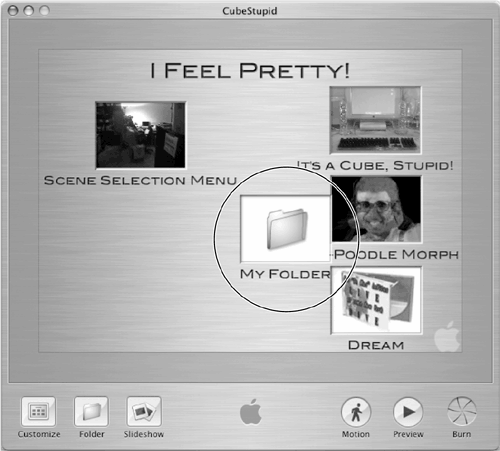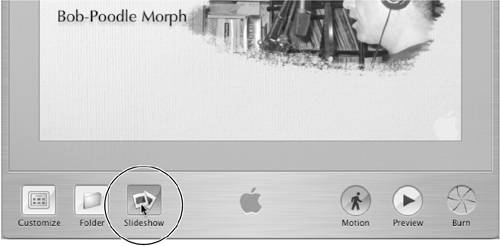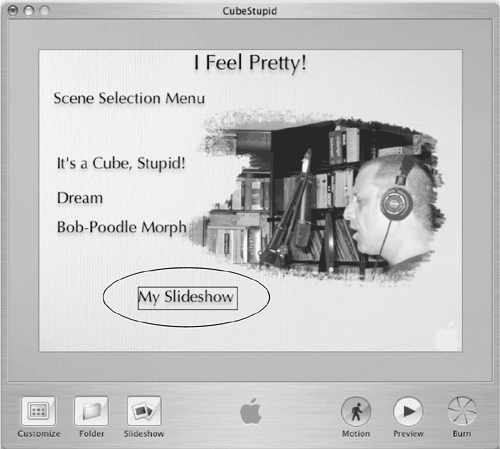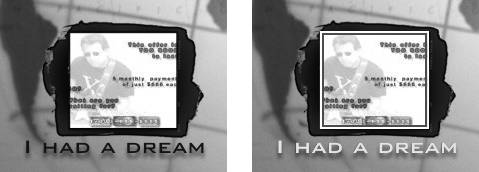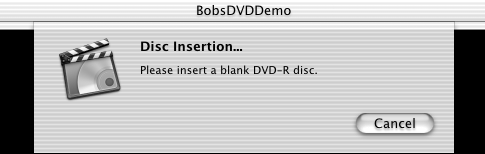The Buttons
| The six buttons along the bottom of the iDVD window mostly duplicate functions on the menus, primarily for convenience (I guess). Left to right, they are Customize, Folder, Slideshow, Motion, Preview, and Burn.
The exception is the Preview button, which doesn't have a corresponding menu choice. The Customize buttonThis button toggles the Customize drawer open or closed. If it's closed, like this:
Clicking the Customize button will open the drawer, like this:
We'll take a closer look at the Customize drawer in the next section of this chapter. The Folder buttonThe Folder button adds a new folder to the current screen. When you click it, like this…
…a new button appears on the screen, like this:
If you want more than six items on your DVD, one of the items on the first screen absolutely and positively must be a folder. (Flip back to Figure 9.8 if you've forgotten why.)
The Slideshow buttonThe Slideshow button adds a new slideshow to your project. When you click it, like this…
…a new slideshow icon appears on the screen, like this:
The Motion buttonThe Motion button toggles your project's motion menus on or off.
Regardless of which technique you use to turn them on or off, the Motion button emits a soft green glow when they're on, like this:
And, of course, it doesn't glow when they're off, like this:
The Preview buttonThe Preview button lets you test your DVD before you burn it. When you click the Preview button, you get a genuine simulated remote control that looks like this:
Use its arrow buttons (or the arrow keys on the keyboard) to select an on-screen button. A selected button usually displays a border, and its title will often change colors, as shown in Figure 9.9. Figure 9.9. An unselected button (left) and the same button when selected (right); note the color of the title and the border around the button when it's selected.
Use the remote control's Enter button (or press the Enter key on the keyboard) to activate the menu button.
Click the Menu button while a movie or a slideshow is playing to interrupt playback and return to the menu you came from. Click the Title button to go to the main menu of the disk. Activating the menu button causes its movie or slideshow to play full-screen. When the movie or slideshow is finished, the DVD menu reappears. To exit Preview mode, either click the Preview button again or click the Exit button on the remote control. The Burn buttonFinally, the Burn button burns the project onto a blank disc.
If you have motion menus in your project and they're turned off, you'll receive a warning first…as you saw in the section about the File menu. One minor difference between the Burn button and the Burn DVD menu item or keyboard shortcut is that you must click the Burn button twice. The first time you click, the radioactive "ready to burn" icon will appear, like this:
The second click prompts you to insert a blank DVD if you haven't already, like this:
Once you've done so, go have a cup of coffee or something. Your finished DVD will pop out of your SuperDrive when it's finished.
|