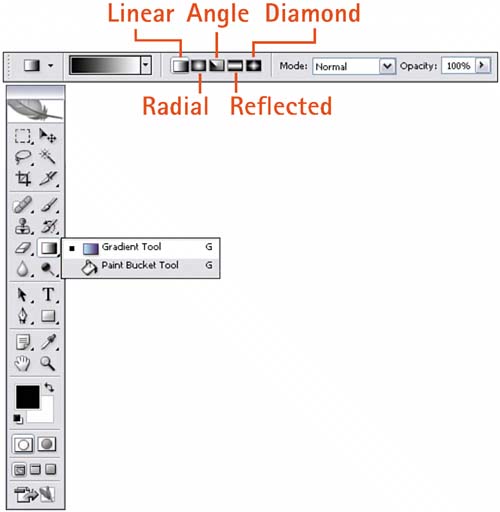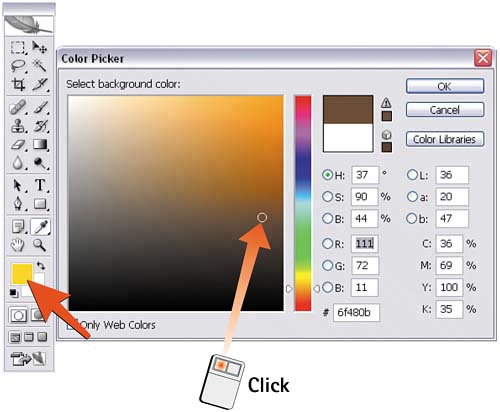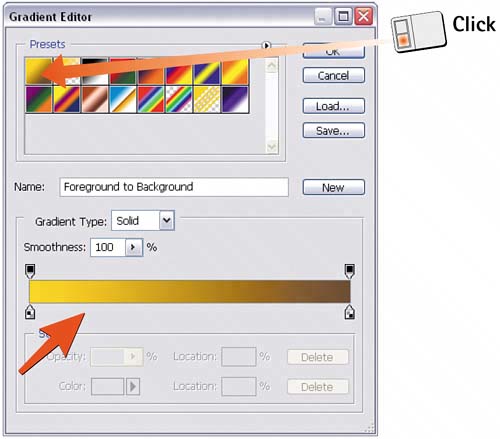Task 9 How to Apply Gradients
| A gradient is a fill that gradually blends two or more colors together. These color blends can be applied in circular-shaped, diamond-shaped, and cone-shaped gradients, as well as standard linear and bar shapes. When you apply a gradient, it expands to fill the entire selected area. Gradients are useful as background fills behind an object and in layer masks to fade out an image (see Part 10, Task 8, "How to Add a Layer Mask," for details). 1. Select the Fill AreaOpen the image file with which you want to work. If necessary, select the area to be filled with the gradient. If no area is selected, Photoshop fills the entire image with the gradient effect.  2. Select Gradient TypeSelect the Gradient tool from the toolbox. If it is not visible, click and hold the Paint Bucket tool and select the Gradient tool from the pop-out menu. In the Options bar, select the Linear, Radial, Angle, Reflected, or Diamond Gradient tool.
3. Set Foreground/Background ColorsThe colors in the gradient are applied using the foreground and background colors specified in this step. In the toolbox, click the Foreground and Background color swatches and select the desired gradient colors from the Color Picker that appears.
4. Set the Gradient ColorsIn the Options bar, click the gradient swatch (the first icon) to open the Gradient Editor dialog box. Click to select the first swatch in the palette. The gradient sample displayed changes to reflect the colors you selected in step 3. Click OK to close the dialog box.
5. Set OptionsIn the Options bar for the Gradient tool, set the Opacity slider as desired, choosing a setting of less than 100 to create a transparent gradient. If you want, you can also select a different gradient type by clicking one of the icons in the bar. Leave the Transparency check box disabled and enable the Dither check box if you want to reduce banding in the gradient. Finally, enable the Reverse check box if you want to switch the colors in the gradient. 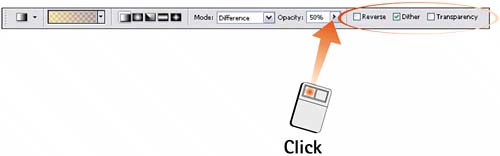 6. Apply the EffectPosition the mouse pointer in the image where you want the gradient to start. Click and drag, releasing the mouse to apply the effect. Remember that the gradient will cover the entire image; the point at which you release the mouse determines the end of the gradient transition from the foreground color to the background color you selected. 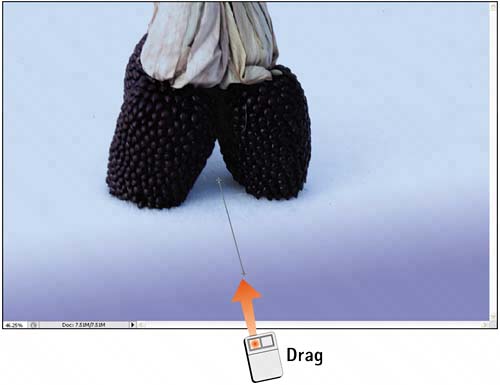
|
EAN: 2147483647
Pages: 184