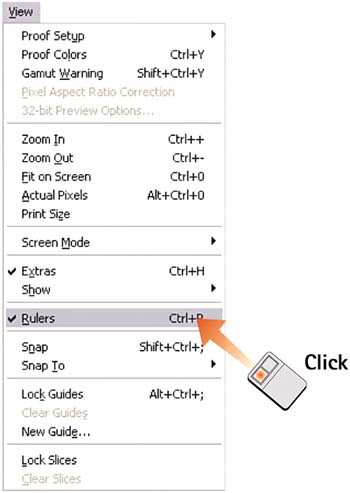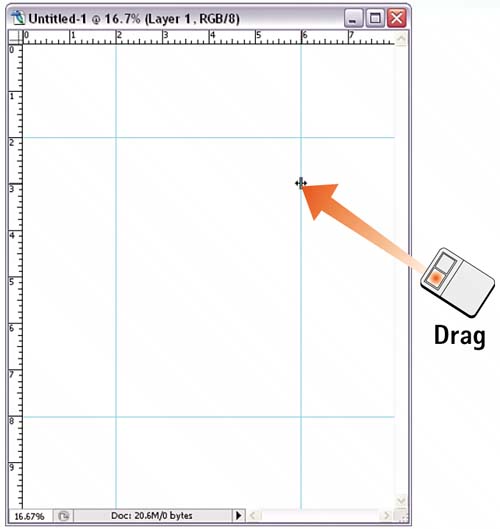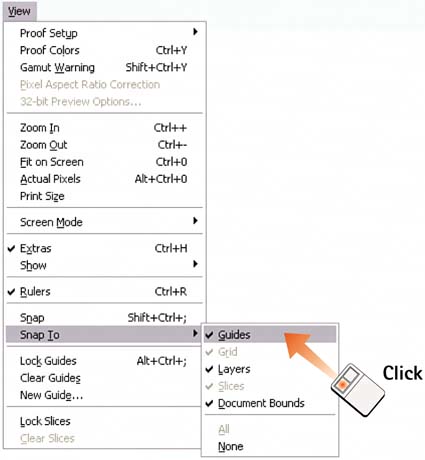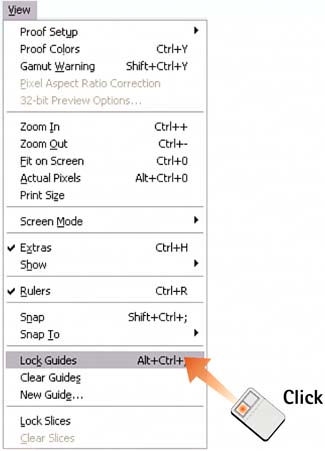Task 8 How to Use Rulers, Grids, and Guides
| The importance of rulers and guides has grown considerably in the last few revisions of Photoshop. Guides are user-defined alignment lines. New for CS2 are Smart Guides that appear automatically anytime two objects are aligned. The grid is an underlying matrix of lines you can use for the general alignment of all the items on a page. The enhanced text (type) features have made text-alignment issues much easier to address. In addition, designers are creating complete web pages in Photoshop and ImageReady, which necessitates using guides and grids to maintain spacing and alignment. 1. Set Ruler PreferencesSelect Edit, Preferences, Units & Rulers to open the Preferences window to the Units & Rulers page. From the Rulers drop-down list in the Units section, select the desired unit of measurement (select from Pixels, Inches, Centimeters, Millimeters, Points, Picas, and Percent) and then click OK. In this instance, you do not have to restart Photoshop for the preference change to take effect. 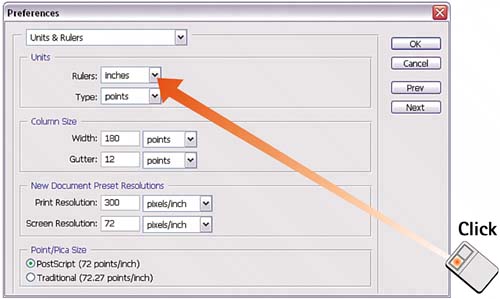 2. Activate RulersSelect View, Rulers to make the rulers visible around the top and left edges of the image area.
3. Set Guides PreferencesSelect Edit, Preferences, Guides, Grid & Slices to open the Preferences window to the Guides, Grid & Slices page. Here you can specify the color and format of the guide and gridlines, as well as the spacing for the grid. Click the color swatches to select a custom color, or use the Color drop-down lists to select from preset colors. You can also select slice colors and toggle slice numbers on and off. 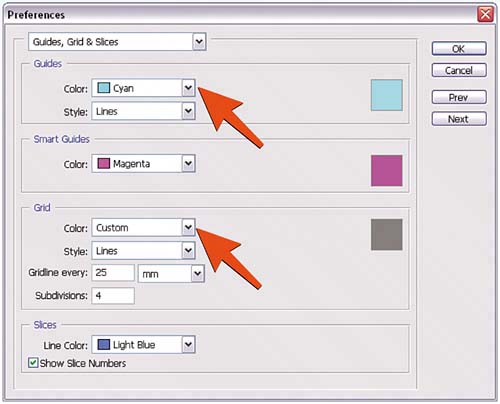 4. Create and Activate GuidesTo create a guide, click in the ruler area and drag into the image area. A vertical or horizontal guide follows the tool, depending on which ruler you started with. You can drag out as many guides as you need. You can also place a guide in a specific place by selecting View, New Guide and entering the orientation and pixel position in the dialog box that appears. To move a guide, use the Move tool to drag the guide into a new position.
5. Set Snap-to ParametersTo precisely align elements to guides and grids as you drag the elements, select View, Snap to, Guides or View, Snap to, Grid. Select these commands again to turn them off.
6. Lock Guides As NeededTo lock the guides in place, select View, Lock Guides. When you lock the guide lines, you prevent them from moving accidentally, especially when you are using numerous guides.
|
EAN: 2147483647
Pages: 184