Task 7 How to Browse Files in Bridge
| Adobe Bridge is the new replacement for the file browser. Because it is a separate application from Photoshop, it offers many advantages over the file browser, including the capability to be run on its own. It also offers many advantages over the system file browser (Explorer or Selectr) including the capability to preview Raw files and file data. If you have other Adobe Creative Suite applications, they can also use Bridge, and they will add their own set of features. 1. Launch BridgeBridge can be launched in several ways. It has its own entry under in the Windows Programs menu (double-click the Bridge icon in the Adobe Bridge folder on the Mac), or you can launch it by selecting File, Browse in Photoshop. The easiest way is to click the Go to Bridge button located on the Photoshop Options bar next to the Palette Well.  2. Resize the PanelsThe default Bridge layout has four panels you can resize by dragging the divider bars. When you have a layout you prefer, Bridge uses that layout each time it is launched until you drag the divider bars into new positions.  3. Navigate to the FolderClick the Folders tab and navigate the directory tree until you can highlight your desired folder. A plus sign next to a folder name indicates that it has subfolders. Click the plus sign to expand a folder, or click the minus sign to collapse it. 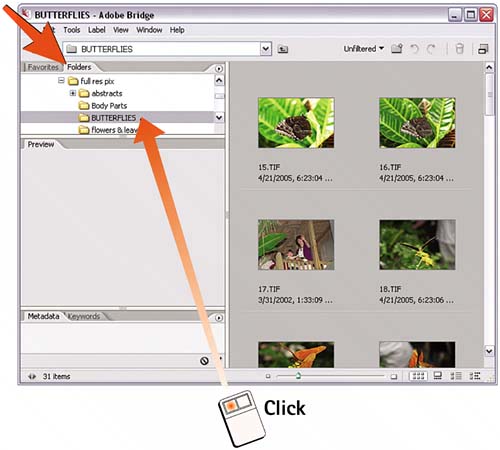 4. Locate Your FileUsing the scrollbar along the right edge of the content area, scroll through the thumbnails until you find the image you're looking for. The default view in the content area shows the filename and creation date. Click an image thumbnail once to load the image in the Preview panel on the left side of the Bridge window. 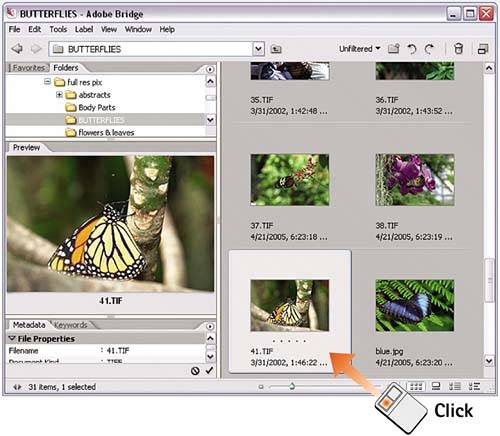 5. Manage Your FileIf your image needs to be rotated, click either the clockwise or counterclockwise rotation button located on the toolbar above the thumbnails. You can also delete the file from the hard disk (click to select it and then click the trash can icon) or drag the thumbnail to a different folder.  6. Open Your FileIf the file you're looking at is the one you want to load, double-click its thumbnail to open it. If it is a Raw file, it opens in Camera Rawmost image file formats open in Photoshop. Nonimage files open in their associated applications. You can change which applications to use when opening specific file types in the Preferences window (select Edit, Preferences in Windows or Bridge, Preferences on the Mac).
|
EAN: 2147483647
Pages: 184
