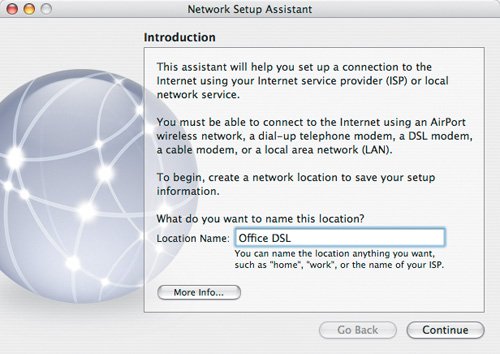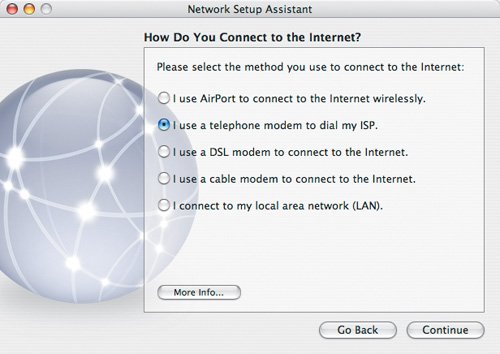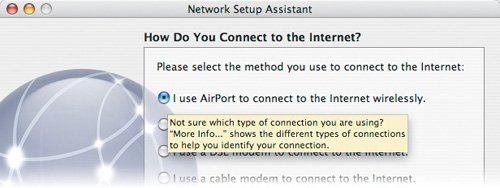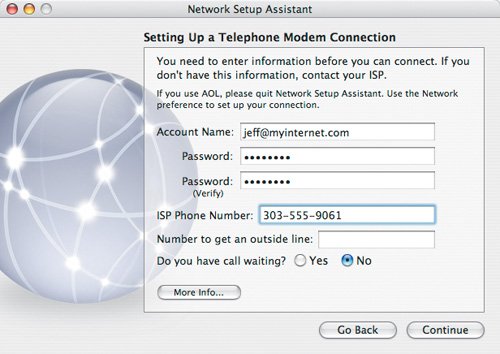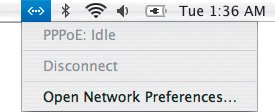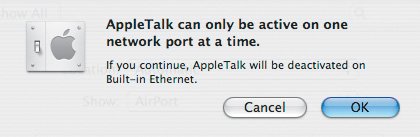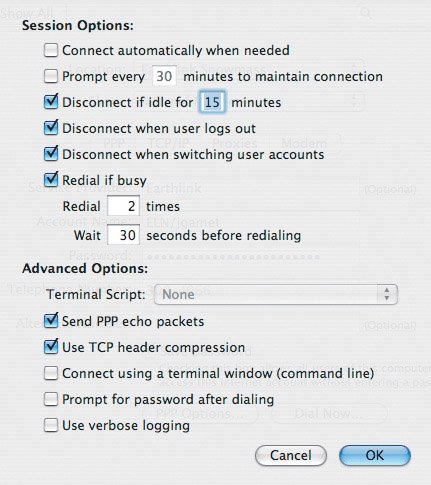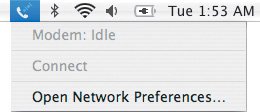Setting Up an Internet Connection
| When you first turned on your Mac after taking it out of the box, one of the things that Setup Assistant took care of was configuring your Internet, or network, connection. As time goes by, however, you may need to configure a new Internet connection, or add one because you move your Mac from network to network. If you are a freelance designer, and you take your PowerBook, iBook, or MacBook Pro from agency to agency, setting up new network connections is something you will regularly encounter. The easiest way to make a new connection is through Network Setup Assistant, but you won't find it hiding in your Applications folder. Here's what you do:
AirPort or WirelessIf you are using an AirPort or other wireless network connection, choose "I use AirPort to connect to the Internet wirelessly," and click Continue (Figure 6.12).
Try out your wireless Internet connection. It should be working now. EthernetIf you use an Ethernet cable to connect to your network, and this is also how you get access to the Internet, or if you are using a DSL or cable modem, choose "I connect to my local area network (LAN)," and then click Continue. Odds are the settings you need to be able to connect to the Internet are configured automatically. Go ahead and click Continue again, and then click Done. If all went well, you should be online now. Dial-upBroadband Internet connections may be essential to your job as a designer, but they aren't always available. If you are traveling, or a well-meaning construction crew cuts the cable lines into your office, dial-up may be your only option.
Tip Keep in mind that checking "Ignore dial tone" also means that your Mac can start dialing out for an Internet connection even if someone else is using the phone. That's annoying for you because you won't be able to make a successful connection, and annoying for whoever is on the phone, because he or she gets to hear your screechy modem trying to dial. Manually Setting Up a ConnectionThere may be times when you need to set up your network and Internet connection without the help of Apple's Network Setup Assistant, or you want to modify your settings. It's not tough to do, as long as you know where to go and understand what the different status indicators mean. Start by launching System Preferences, and then click the Network icon. Don't worry about the Location pop-up menu for now; we'll cover that in a minute. The Show pop-up menu should show Network Status by default. Below that, all of your active network connection types should be listed. Each connection type has a colored status indicator to the left of the connection's name (Figure 6.14). Green means that the connection is active, and you have Internet access. This is probably how you are connected to your network. Yellow means the network connection is active, but you don't have Internet access. If you see this, it most likely means that this is how you are connected to your network, but there is a problem connecting to the Internet. Red means the connection is active, but it can't see your network or it needs to be set up. If you have a green connection and several red connections, don't worry. For example, if you connect to your network via AirPort, and you don't have an Ethernet cable or phone line plugged into your Mac, AirPort will have a green indicator, whereas Ethernet and Internal Modem will have red indicators. Figure 6.14. The Network preference pane shows your current network status, plus all of the active network ports on your Mac.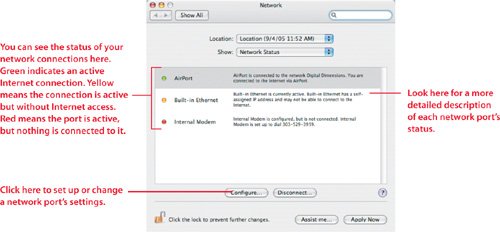 AirPort and EthernetSince the AirPort and Ethernet setups work pretty much the same, we'll go through their settings together. From the Show pop-up menu, select the network connection you want to change, either AirPort or Built-in Ethernet (Figure 6.15), and then click the Configure button. The window displays a set of five tabs, starting with either Airport or Ethernet, and then continuing with TCP/IP, PPPoE, AppleTalk, and Proxies. First, the tabs that are different: AirPort and Ethernet. The Ethernet tab is easy, since you don't need to modify any of its settings. Figure 6.15. Choose a network connection from the Show pop-up menu to start editing its settings.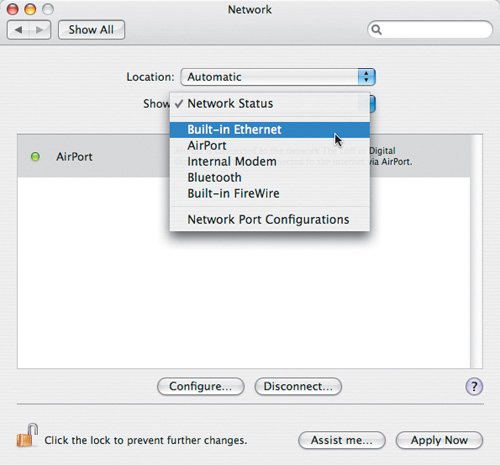 The AirPort tab lets you choose whether to automatically join wireless networks that don't have password protection, or only the networks you specify via the "By default, join" pop-up menu. Choosing "Preferred network" from the pop-up menu shows a list of wireless networks you have connected to in the past. Use this option if you want to limit which networks you can join to only the ones you have in the list. If you want to remove an AirPort network, just select it and then click the minus button at the bottom of the list (Figure 6.16). This option is intended for PowerBook, MacBook Pro, and iBook users, since you probably aren't dragging a Mac desktop computer out of your office and down to the local coffee shop. I leave the pop-up menu set to Automatic because I tend to connect to a wide range of networks as I travel. Figure 6.16. To remove specific wireless networks from the list that you can join, click the network name, and then click the minus button to remove it.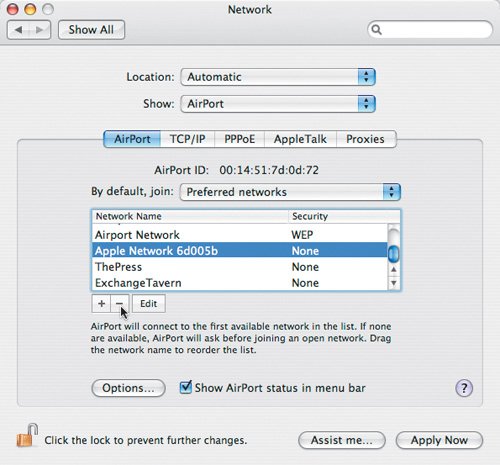 TCP/IPThe TCP/IP tab contains the controls for modifying the Internet Protocol (IP) address your Mac uses on your network (Figure 6.17). TCP/IP is the protocol that computers use to identify themselves on a network. Without the unique number, or IP address, that each computer and network printer gets, there wouldn't be any way for the computers to tell each other apart and exchange information. In most cases, your Mac is automatically assigned an IP address when you connect to the network through either AirPort or Ethernet. That's the default setting, and it's called DHCP. Figure 6.17. On the TCP/IP tab you manage your network address so that you can communicate with other network devices, such as printers, or surf the Web. Most networks configure this for you automatically, so you should be fine leaving the Configure IPv4 pop-up menu set to Using DHCP.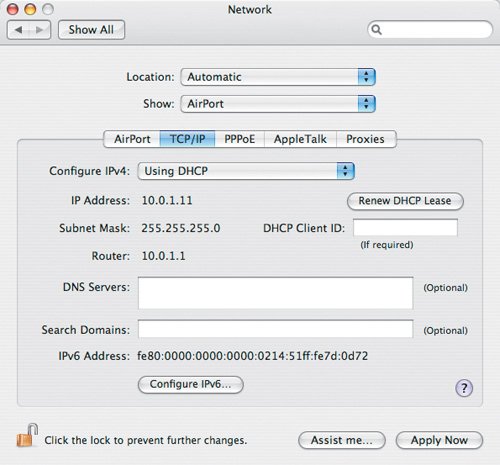 Tip There's one more option on the AirPort tab that comes in handy: "Show AirPort status in menu bar." Check this box to see the AirPort signal icon in your menu bar. You can click the icon to open a menu where you can select networks to connect to, and turn your AirPort card on or off. I really like being able to choose wireless networks from the menu bar because I may start my day in my office, connected to my wireless network while I check e-mail and catch up on the news, but later I may be at a print shop or advertising agency moving project files from my PowerBook to their servers. The AirPort menu icon saves me from having to use the cumbersome Internet Connect application. If your network is configured so that you have to set the IP address yourself, change the Configure IPv4 pop-up menu selection from Using DHCP to Manually. Whoever is in charge of your network will have three sets of IP addresses for you, each following the standard of four sets of numbers separated by periods, such as in 192.168.0.15. The first is your IP address, the unique identifying number assigned to your Mac. Enter it into the IP Address field. Next is the subnet mask, which usually looks something like 255.255.255.0. Enter it in the Subnet Mask field. Finally, there is the router, sometimes called the gateway, address. Enter it into the Router field. If you were given any DNS server numbers, enter those in the DNS Servers field, and if you have a search domain, be sure to enter that in the Search Domains field (Figure 6.18). Figure 6.18. Once you are finished, your network settings should look something like this. Remember, the numbers you enter are specific to your network; the settings shown here may not work on your network.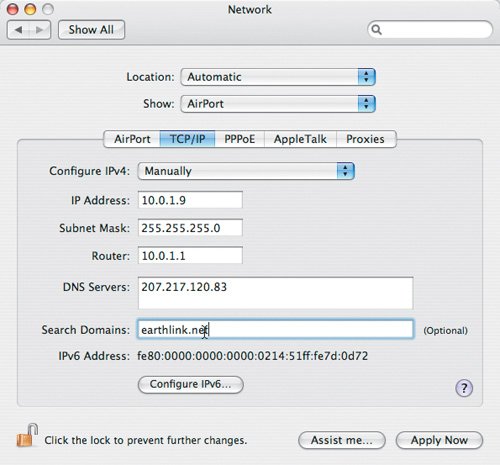 PPPoEThe PPPoE tab stores the login settings if you are using a broadband connection that uses the PPPoE protocol when you connect to the Internet. PPPoE is seen most commonly in DSL broadband services. If your broadband modem does not store your account name and password settings for you, enter them here (Figure 6.19). Also be sure to check the "Connect using PPPoE" box. If you want to see the PPPoE status icon in your menu bar, check the "Show PPPoE status in menu bar" box. If your broadband modem forces you to log in manually to use your Internet connection, showing the PPPoE status icon is handy because it has a connect option in its drop-down menu (Figure 6.20). See the sidebar "A PPPoE Primer" for more information. Figure 6.19. After you enter your PPPoE account settings, your preference pane should look something like this. Be sure to check the "Show PPPoE status in menu bar" box so that you can control your Internet connection without needing to launch System Preferences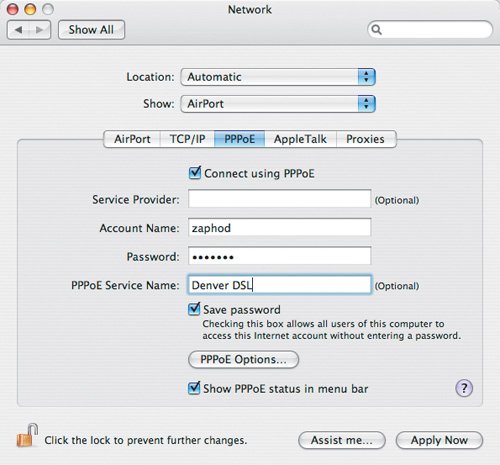 Figure 6.20. The PPPoE menu bar icon lets you connect and disconnect to the Internet through your PPPoE-enabled DSL account.
AppleTalkSome file servers and PostScript printers use the AppleTalk networking protocol to talk to other network devices. If you need to use AppleTalk, click the AppleTalk tab and then check the Make AppleTalk Active box. AppleTalk can be active on either AirPort or Ethernet, but not both at the same time. If you try to turn on AppleTalk for one connection typeAirPort, for examplebut it's already active for Ethernet, a warning dialog opens, asking if you really want to switch AppleTalk to AirPort (Figure 6.21). Figure 6.21. AppleTalk can be active on only one network port at a time. That means if you already turned it on for Ethernet, and then try to turn it on for AirPort as well, you'll get to see this friendly little warning. So the big question is, "How do I know if I need to turn AppleTalk on?" You don't have to worry about it unless you add a printer to your network and you don't see it in Printer Setup Utility. If you then turn AppleTalk on and the printer shows up, you need AppleTalk on. Apple has phased out AppleTalk, so you'll need it only if you are using older networked printers. ProxiesA proxy is a server that handles specific parts of your Internet connection, such as FTP file transfers or Web-page viewing. Unless your network manager or ISP tells you that you need to use proxies, don't even look at this tab, except to make sure that the Use Passive FTP Mode (PASV) box is checked. It's at the bottom of the window. Passive FTP mode tends to be compatible with a wider range of FTP servers. Compatibility is important, because FTP is a very common tool for sending your project files to printers and service bureaus. Internal ModemIf your Mac has an internal modem, you can use it for faxing and dial-up Internet connections. If you want to add a dial-up connection or change the settings for a connection, choose Internal Modem from the Show pop-up menu. Let's look at how to use each of the four tabs. PPPThe PPP tab holds the settings you need to actually connect to the Internet (Figure 6.22). There are three pieces of information you need that your ISP should have given you when you signed up for your account:
Figure 6.22. Connecting to the Internet through your Mac's internal modem requires three bits of information: your account name, your account password, and a phone number to use to dial in to your ISP.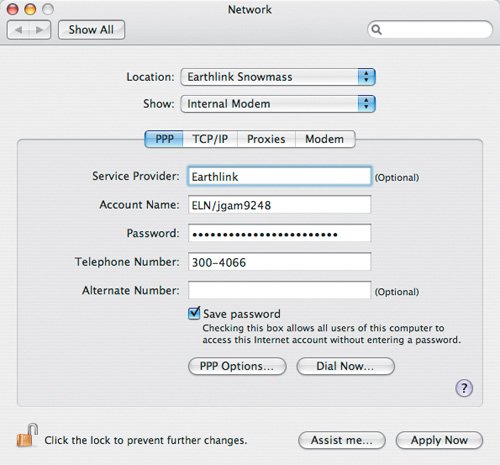
The PPP Options button leads to several useful options (Figure 6.23). The options are divided into two groups: Session and Advanced. Odds are you won't need to change any of the Advanced options, so we'll focus on the Session Options by examining how I configured my options. My settings will probably work well for you too.
TCP/IPThe TCP/IP tab has only a couple of options. Make sure the Configure IPv4 pop-up menu is set to Using PPP, unless you use America Online (AOL); then change it to AOL Dialup. Unless your ISP tells you otherwise, leave the other settings alone. ProxiesAs with AirPort Extreme and Ethernet connections, make sure that the Use Passive FTP Mode (PASV) box is checked, and leave everything else alone. If you need to use specific proxies, your ISP or network manager will give you the settings you need. ModemSo far, each tab has provided settings for controlling how you connect to the Internet. The modem tab controls how your modem makes that connection for you (Figure 6.24). Figure 6.24. The Modem tab holds all of the settings for controlling how your modem works. Check the "Show modem status in menu bar" box for one-click access to dialing and hanging up your modem.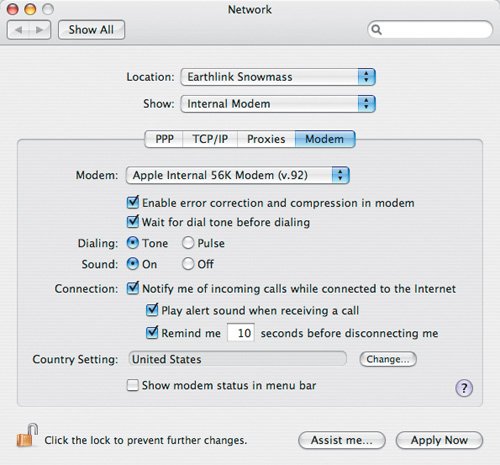 The Modem pop-up menu lets you select the brand and model of modem you have. If you have a built-in modem, the pop-up menu should already show Apple Internal 56K Modem (v.92). If you are using an external modem that's connected to a USB port on your Mac, choose it from the pop-up menu instead. Unless your ISP tells you otherwise, check the "Enable error correction and compression in modem" box. The "Wait for dial tone before dialing" option is a double-edged sword. Enabling it means that your Mac won't ever try to dial out for an Internet connection if it doesn't hear a plain-old dial tone. That's nice if someone is already talking on the phone, but a problem if you have voice mail and your Mac hears the distinctive "you have a message" dial tone. When your Mac hears that tone, it assumes the line is in use and won't dial. Tip If you are using a cable or DSL modem to connect to the Internet, choose "I connect to my local area network (LAN)," instead of the DSL or cable modem option. Use the cable or DSL option only if you have specific login information that must be used when you are connecting to the Internet. Some DSL providers, for example, use a connection scheme called PPPoE that can require you to provide a user name and password every time you connect to the Internet. Your DSL provider should give you this information before you try setting up your modem. Since most phone service providers use touch-tone dialing, leave Dialing set to Tone. If you are feeling retro, switch Dialing to Pulse. It works just like an old rotary phone, and it takes as long to dial, too. Use the Sound option to turn the modem's speaker on or off. If it's on, you will hear your modem dial and make an Internet connection. Turning Sound on is useful for troubleshooting connection problems. Let's say your modem keeps dialing your Internet provider but never connects. With Sound turned on, you may hear someone saying, "Hello." That's a sure sign to double-check the number your modem is dialing. If you have call waiting, Apple's internal modem can notify you of incoming calls while you are connected to the Internet. This is handy if you need to go online to check your e-mail, and you are expecting an important call. Check the "Notify me of incoming calls while connected to the Internet" box (Figure 6.24), and a dialog will open when you get an incoming call. You can choose to disconnect from the Internet and answer the call, or ignore it and stay online. Be sure to check the "Show modem status in menu bar" box if you want a quick way to control your modem. The modem-status drop-down menu lets you connect to and disconnect from the Internet (Figure 6.25), and it can tell you how long you've been online. Figure 6.25. The menu bar's modem icon shows if your modem is active or not, lets you dial or disconnect from the phone line, and gives you a nice little shortcut back to the Network preference pane. |
EAN: 2147483647
Pages: 107