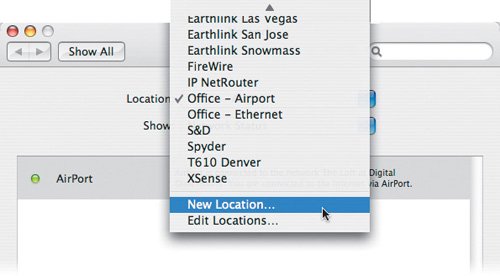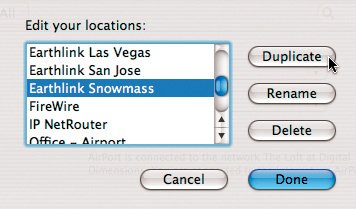Location
| If you have an iBook, PowerBook, or MacBook Pro and connect to different networks while at home, at work, at a client's site, or when traveling, Location is your best friend. It lets you have multiple unique network setups that you can switch between on the fly. Picture starting your day by checking your e-mail using an AirPort Extreme connection in your office. You then meet with a client and switch Locations to use the custom network settings your client's office requires so you can transfer project graphics to his server and check your e-mail. Later in the evening, you return home to find that the landscapers have accidentally cut through the cable lines for your neighborhood, killing your broadband connection. You can switch to your dial-up settings and use your still-functioning phone line to e-mail invoices. Because of the different Locations you built, you no longer have to remember which IP address to use at your client's office, nor the dial-up number for your ISP. Before creating a new Location, make sure you have all of the network settings that you need ahead of time. If you are connecting to a network, you need to know whether you are using an Ethernet cable or AirPort, and if you will get your IP address automatically via DHCP or if you have to enter an address yourself. If you are connecting to the Internet via your dial-up modem, you need to know what phone number to use, along with your account login name and password. Once you have the information you need, you set up a new Location in this way:
Tip There's another option hiding at the bottom of the Location pop-up menu, called Edit Locations. I use this when I need to add a new dial-up Location when I travel to a new city. Choosing Edit Locations brings up a dialog where you can choose a Location and duplicate, rename, or delete it (Figure 6.27). I choose Duplicate, rename the location so that I know what city it's for (Earthlink Berkeley, for example), and then click Done. Now I select the Location from the Location pop-up menu and change the phone number to a local dial-up number for the city I'm visiting. Figure 6.27. Duplicating a Location is an easy way to create a new group of network settings, especially if only one setting, such as an IP address or phone number, needs to change. Your new Location doesn't do you much good until it has some network settings, so enter those next. You can either click the "Assist me" button and use the Network Setup Assistant, or enter the settings yourself. Both methods are described in the "Setting Up an Internet Connection" section, earlier in this chapter. |
EAN: 2147483647
Pages: 107