4.2 Installing WebSphere Portal Server
|
| < Day Day Up > |
|
4.2 Installing WebSphere Portal Server
This section lays out the tasks which will install WebSphere Portal Server and all its prerequisite software products/components.
For the secure portal implementation, all components installed in this section reside on a single machine, designated the Application Node. Refer to Figure 4-1, "Product mapping for the secure portal" on page 40 to determine the products on the Application node.
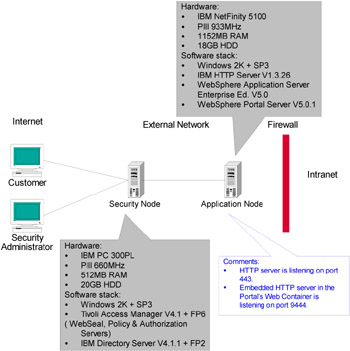
Figure 4-1: Product mapping for the secure portal
Installing WebSphere Portal Server entails two separate tasks:
-
Creating an administrative user
-
Installing WebSphere Portal Server
4.2.1 Creating an administrative user
To follow the principle of segregation of administrative duties and rights, it is advisable to create a dedicated user for WebSphere Application Server to access the system. This user will also be the WebSphere Application Server administrator. However, it is possible to use the built-in Administrator account for this, if you wish.
| Important: | If you use an existing administrative account such as Administrator, you must still assign it the special rights as per the section "Assigning special administrative rights" on page 50. |
Creating the new user
Log in as the Administrator user and start the Windows management applet for Local Users by selecting Start -> Settings -> Control Panel -> Administrative Tools -> Computer Management. Select Local Users and Groups -> Users in the left pane.
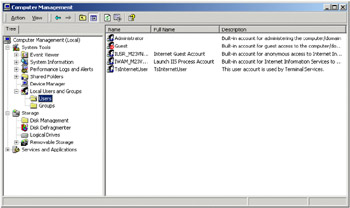
Figure 4-2: Create User with Administrator privileges
Click Action -> New User or right-click the mouse in the user panel and select New User. A window titled New User will appear prompting for the user information.
Type in wasadmin as the user name and an appropriate user password (in our environment, we used sah309r as the password). Uncheck the option User must change password and select Password never expires if it is not already checked.
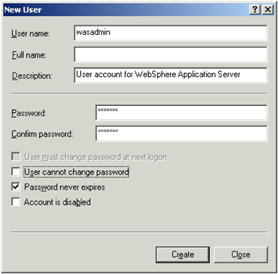
Figure 4-3: Select Password never expires
Finish by clicking the Create button and then click Close.
Assigning administrative rights
Select the newly created user from the parent window, right-click it, select Properties and click the Member Of tab.
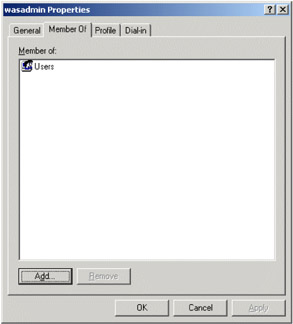
Figure 4-4: Wasadmin properties
Click the Add button. Select the Administrators group, click Add and then click OK.
Click OK and then Exit from the computer management application.
Assigning special administrative rights
Click Start -> Settings -> Control Panel -> Administrative Tools -> Local Security Policy. In the left pane, expand the category Local Policies and select User Rights Assignment.
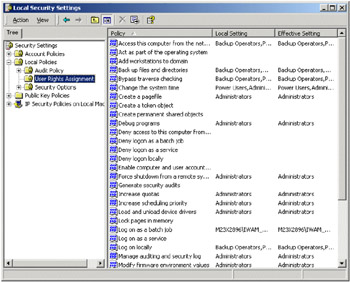
Figure 4-5: Assign rights to Newly Created User
Select Act as part of the operating system, right-click and select Security or double-click the policy so that the local security policy setting window appears.
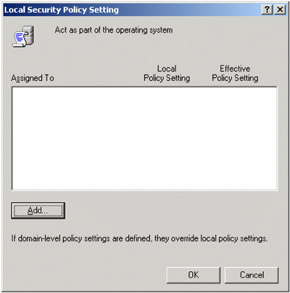
Figure 4-6: Act as part of the operating system policy setting
Click the Add button. Search for the user wasadmin, select it and click Add (see Figure 4-7 on page 53), then click OK to continue.
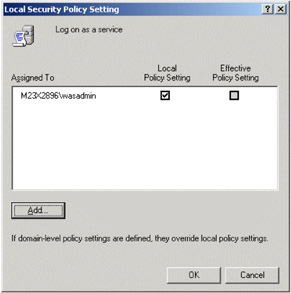
Figure 4-7: Log on as a service policy setting
Click OK to finalize the changes.
Follow the same procedure for the Logon as a service policy.
Close the window and restart the computer.
4.2.2 WebSphere Portal Server installation program
Insert the CD labeled Setup; it automatically starts the installation process by offering a command prompt.
| Tip | You may have to minimize the command prompt window, if it stays on top and obscures the language prompt. |
After a moment, a window will appear prompting for the language to be used in the installation. Select English and click OK. The installation wizard starts next.
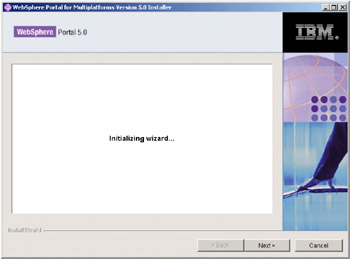
Figure 4-8: WebSphere Portal Multiplatforms installation initialization
After the initialization, you are provided with an option to launch the Info Center.
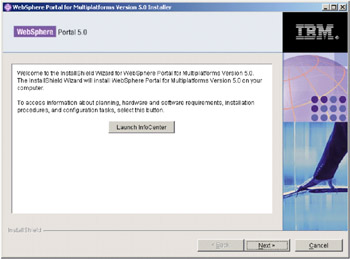
Figure 4-9: WebSphere Portal Multiplatforms Installer
Click Next to continue installation and accept the license agreement in the next window.
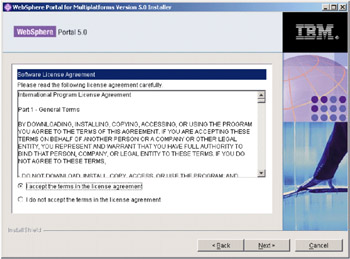
Figure 4-10: WebSphere Portal Multiplatforms Software License Agreement
Click Next. The wizard then checks for all the hardware and software prerequisites.
The next window provides the installation options to choose from.
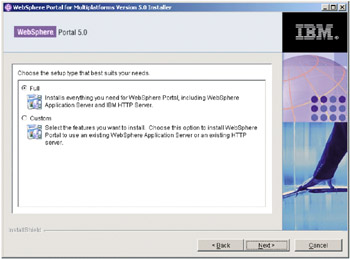
Figure 4-11: WebSphere Portal Multiplatforms installation type
Select Full and click Next to continue.
The wizard displays a window for the WebSphere Application Server installation directory.
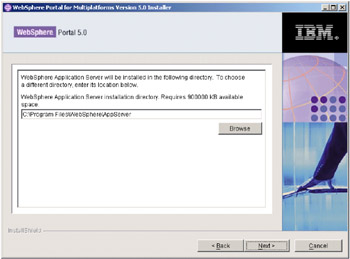
Figure 4-12: WebSphere Application Server installation location
Accept the default value and click Next.
The next window displays the IBM HTTP Server installation directory.
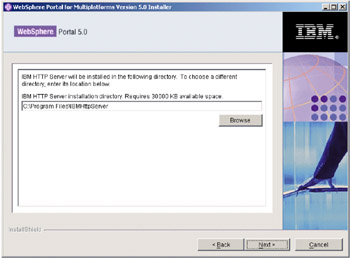
Figure 4-13: IHS installation location
Accept the default value by clicking the Next button.
The next window prompts for the System Logon user ID and password that will be used to start the WebSphere Application Server and IBM HTTP Server programs, if these are selected to be run as a service.
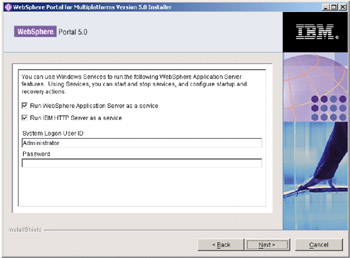
Figure 4-14: Administrator login details
The default value for the System Logon User ID is Administrator. Change this to wasadmin if this is the user ID you created in 4.2.1, "Creating an administrative user" on page 47. Also enter the password (in our environment, sah309r) and click Next.
If this user has not been created or you did not give administrator rights to a current user, the following error will appear.
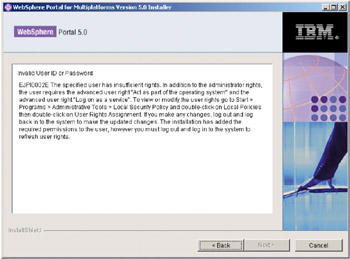
Figure 4-15: Invalid userid or password
You should then proceed to create the user exactly as specified in 4.2.1, "Creating an administrative user" on page 47.
| Important: | Do not forget to restart the machine after creating the new administrative user. |
The next window prompts for the node names to be used for the WebSphere Application Server install.
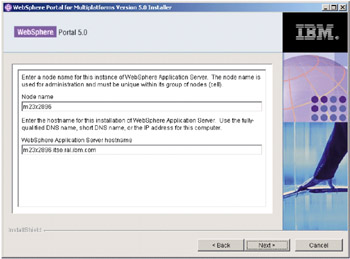
Figure 4-16: WebSphere Application Server host details
Accept the default values and click Next. You are prompted for the Websphere Portal installation directory.
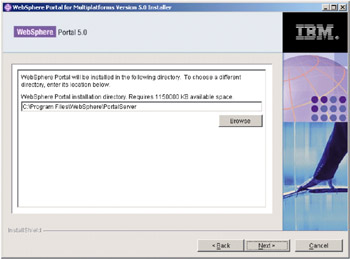
Figure 4-17: WebSphere Portal installation directory
Accept the default location again and click Next. You are prompted for the portal administrative user.
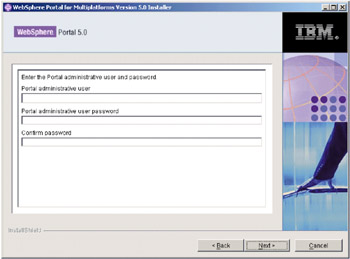
Figure 4-18: Portal admin details
Type in wpsadmin as the portal administrative user, sah309r as the administrative user password and confirm the password. Click Next.
The following window will display the different components that are going to be installed.
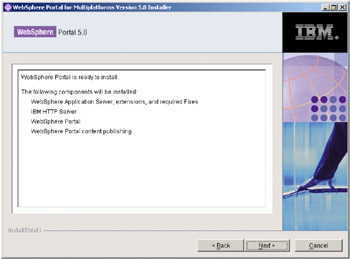
Figure 4-19: WebSphere Portal Server ready to install
Click Next to start the installation of these components. The Installer program will then prepare the installation.
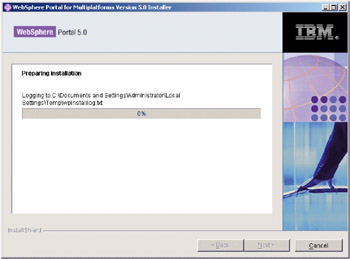
Figure 4-20: WebSphere Portal Server preparing for installation
After a while, you will be prompted to insert CD #1-1.
Insert the CD labeled CD #1-1 WebSphere Application Server Enterprise for Windows. It will first start locating a Java Virtual Machine.
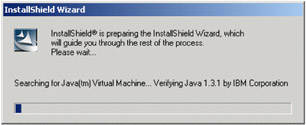
Figure 4-21: Searching for JVM
When this has finished, it will then start installing WebSphere Application Server.
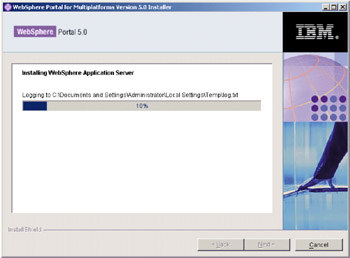
Figure 4-22: Installing WebSphere Application Server
When this has finished, it will start installing WebSphere Application Server Enterprise Edition.
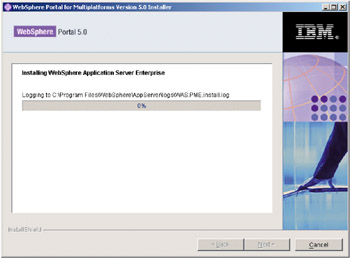
Figure 4-23: Installing WebSphere Application Enterprise Server
After this installation is completed, you will be prompted to insert CD #1-6. Insert the CD labeled CD #1-6 WebSphere Application Server Fixpack and eFixes for Windows and Linux.
The wizard will then perform the following tasks, displaying a progress meter for each task:
-
Preparing the WebSphere Application Server Fix Pack files
-
Installing WebSphere Application Server Fix Pack 1
-
Installing WebSphere Application Server Enterprise Fix Pack 1
-
Installing WebSphere Application Server Fixes
When these tasks complete, it will start the Application Server.
After the server starts, you will be prompted to insert CD #2. Insert the CD labeled CD #2 WebSphere Portal Server WPCP. It will start installing WebSphere Portal.
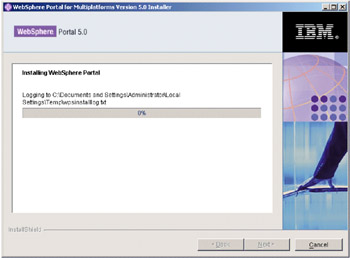
Figure 4-24: Installing WebSphere Portal Server 5.0
When this completes, the InfoCenter will install and then WebSphere Portal Server will start.
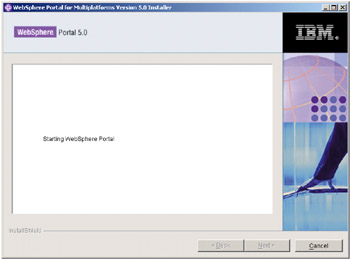
Figure 4-25: Starting WebSphere Portal Server
The install is then validated and the portlets will begin to be installed.
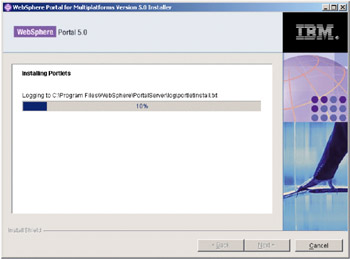
Figure 4-26: Installing portlets
Once this has finished, the Installer will go on to install the content publishing features.
Once the whole procedure is completed, you should be presented with the following window.
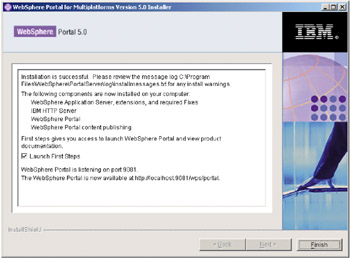
Figure 4-27: Installation successful
Leave Launch First Steps checked and click Finish. The installation program will then complete and close. Note that as its final task, it will load the WebSphere Portal First Steps application.
4.2.3 Verifying WebSphere Portal Server installation
If the installation completed properly as shown above, the WebSphere Portal First Steps application should be running and displaying a window similar to Figure 4-28 on page 73. Otherwise, you can start the First Steps application by selecting Start -> Programs -> IBM WebSphere -> Portal Server v5.0 -> First Steps.
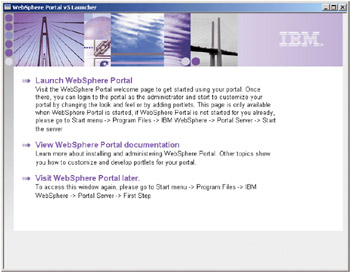
Figure 4-28: WebSphere Portal Server First Steps
Click Launch WebSphere Portal to test that the portal pages appear properly. This should launch a Web browser window which looks similar to Figure 4-29 on page 74.
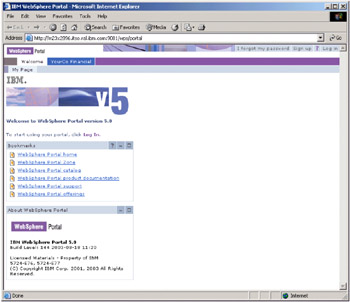
Figure 4-29: Test WebSphere Portal Server Portal Pages
| Important: | Be sure that the browser you are using to connect to the portal is a supported version. For example, you may find a login problem if you are using Internet Explorer 5.0. |
| Tip | When launching the portal from the first step GUI, be sure that the URL contains the fully qualified DNS name in case the URL has only the hostname. This could happen if the System properties ->Network Identification->Full computer name does not contain the domain name extension. If this is the case then add the computer to the domain or add the domain name. |
Log in to the portal by clicking the Log in link located in the upper right corner. This will take you to a new page prompting for login information. Use the portal administrator user ID (wpsadmin) and password (sah309r) supplied during the installation procedure.
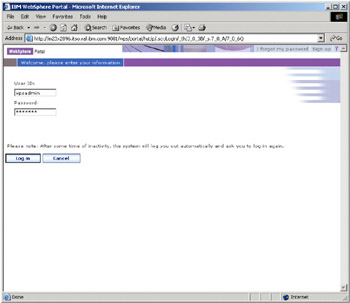
Figure 4-30: WebSphere Portal Server login
You should be presented with the personalized portal pages for this user, which should look similar to Figure 4-31 on page 76.
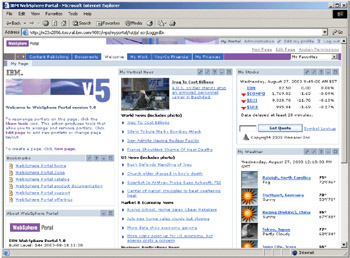
Figure 4-31: WebSphere Portal Server Welcome page
You may see the following window if your computer does not have direct access to the Internet. This error is purely cosmetic and happens because some of the given portlets obtain content to display by connecting to servers available on the Internet.
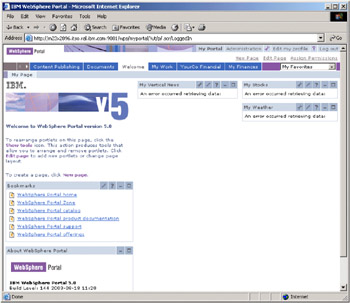
Figure 4-32: WebSphere Portal Server Welcome page without Internet access
|
| < Day Day Up > |
|
EAN: 2147483647
Pages: 73