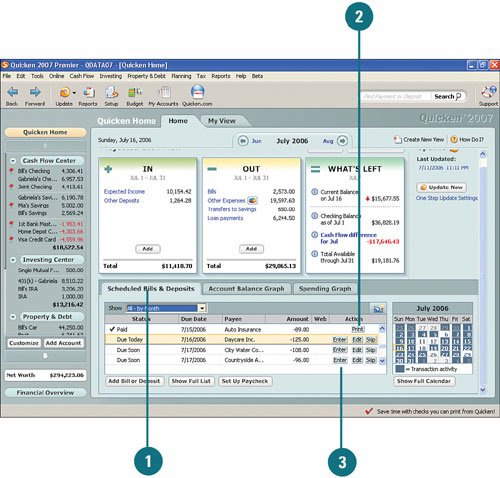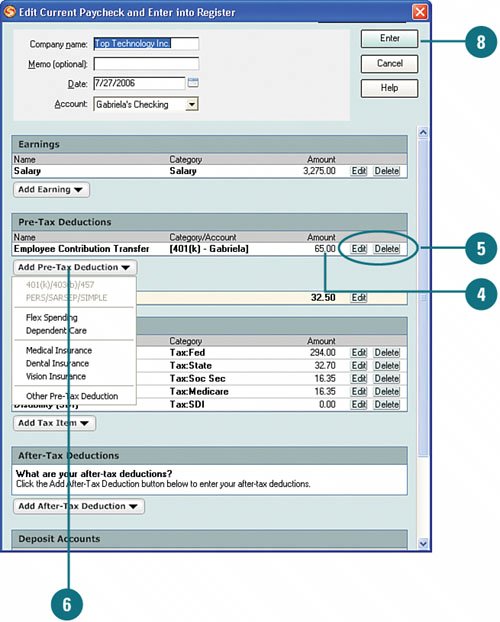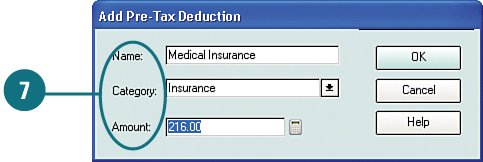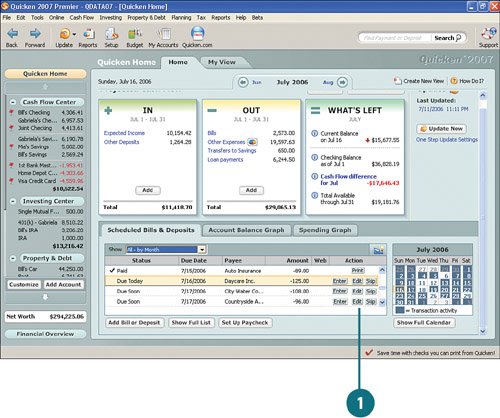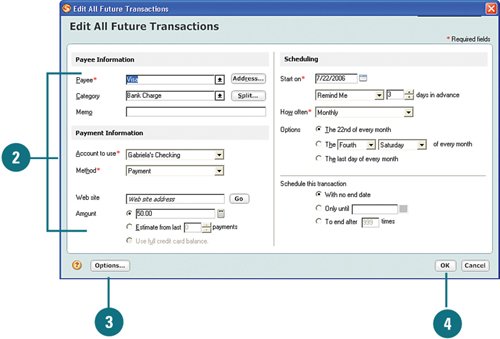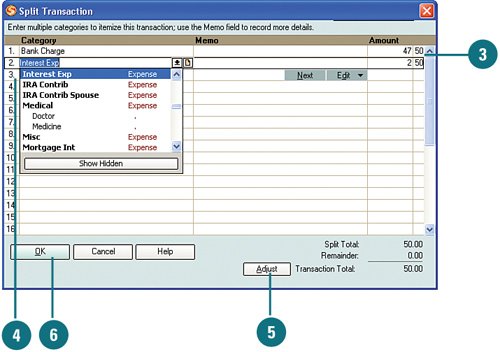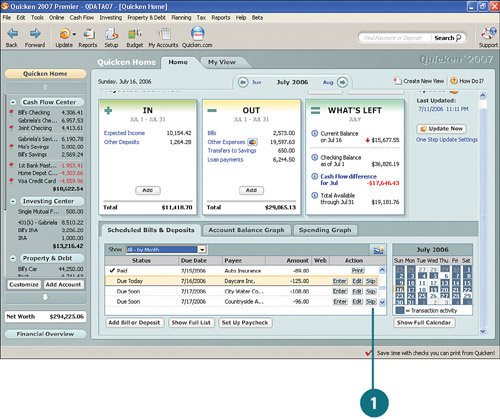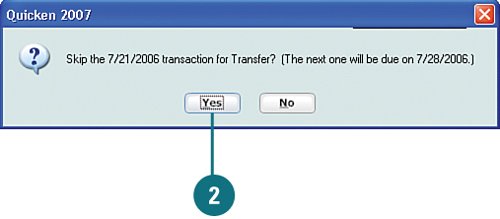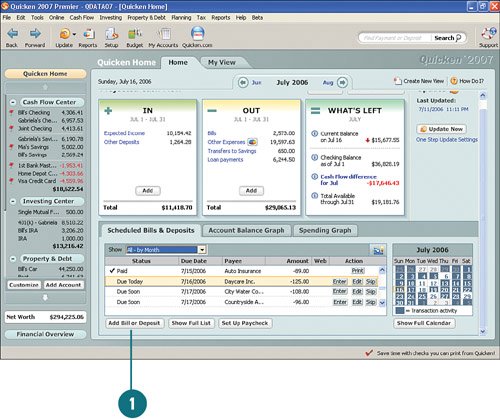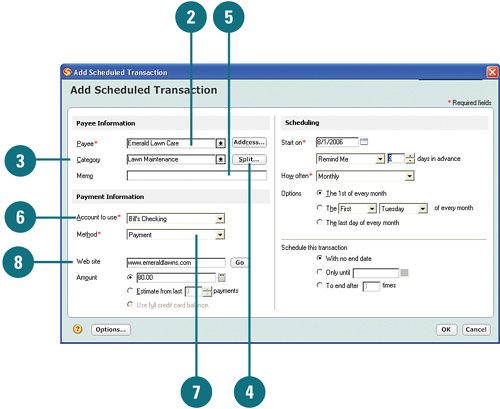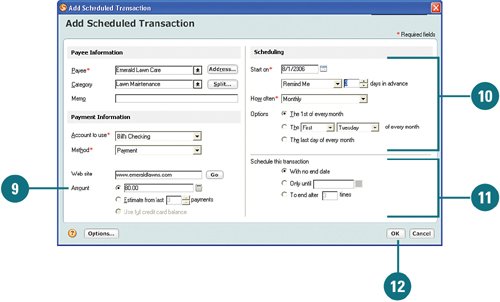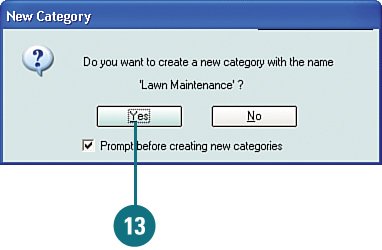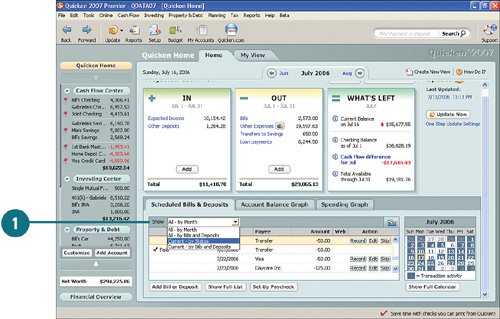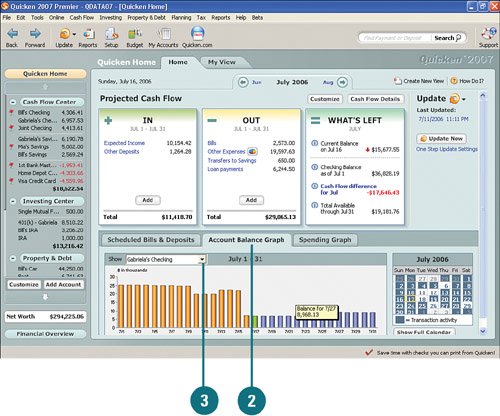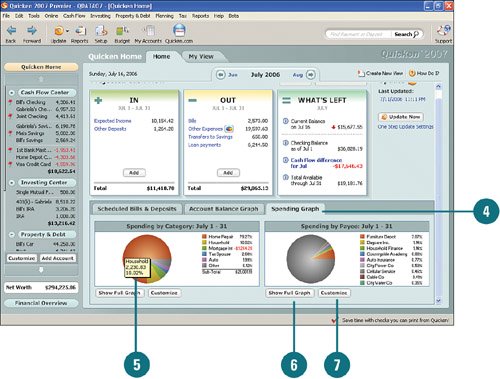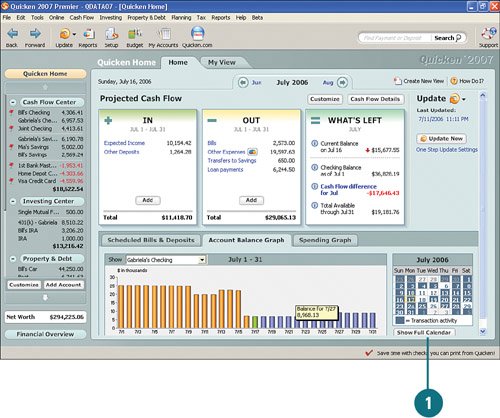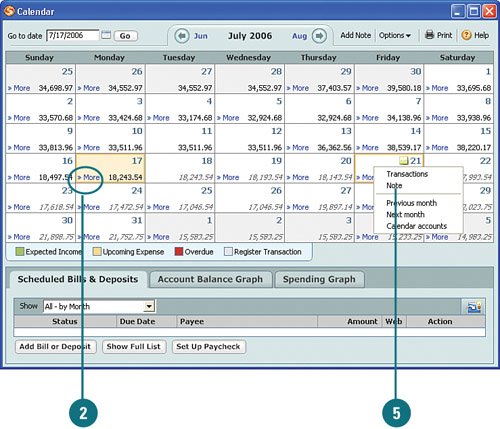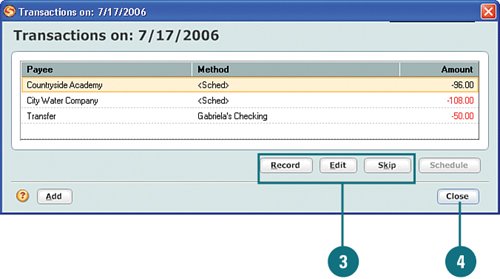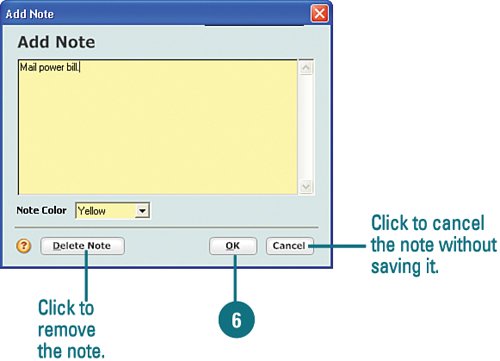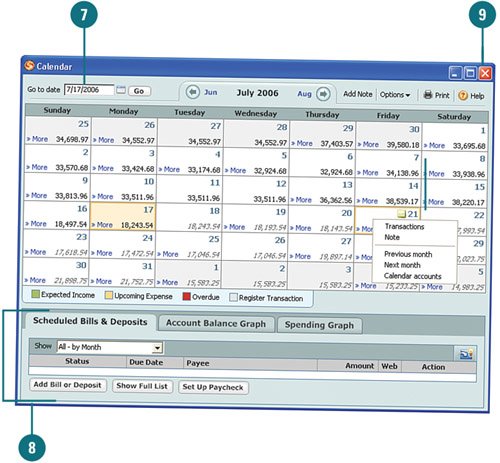Using Scheduled Bills & Deposits The Scheduled Bills & Deposits section of the Quicken Home page lists all transactions for the current month and those that have not been completed from previous months. Transactions include paychecks, bills, mortgage payments, utilities, banking, and every other account transaction you have entered in Quicken. You can use Scheduled Bills & Deposits to enter the transactions in your registerfor example, when you make a payment for a bill or when a paycheck has been deposited into your bank account. In addition, you can add new transactions, change information for a single transaction, make changes to all transactions for an account, or delete a transaction. There are also some tools you can use to review your account checks and balances over a specific period of time by using graphs, or you can use the calendar to see exactly where your transactions fall within a month. Scheduled Bills & Deposits provides an efficient and quick way of keeping up with your incoming and outgoing account transactions. Record Transactions  Open the Quicken Home page and scroll down to the Scheduled Bills & Deposits tab. Open the Quicken Home page and scroll down to the Scheduled Bills & Deposits tab.
 If a Print button appears next to a transaction, it is because that transaction is paid using Quicken checks, which are printed on special checks that you print using your printer. If a Print button appears next to a transaction, it is because that transaction is paid using Quicken checks, which are printed on special checks that you print using your printer.
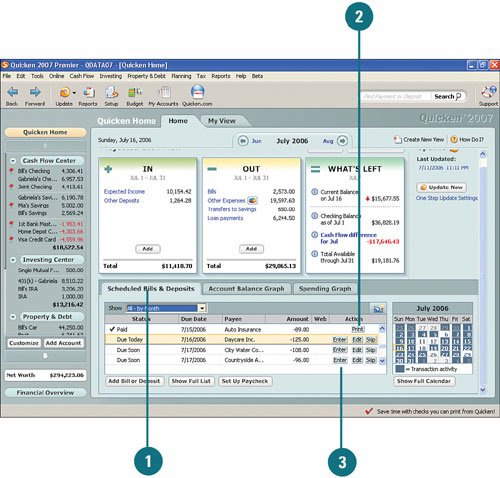  Click Enter to log a transaction in your register. The transaction information opens in the Record Transaction window. Click Enter to log a transaction in your register. The transaction information opens in the Record Transaction window.
Did You Know? The status and color of a transaction and the check mark next to it tell you what actions you need to take. When you select the Allby Month option from the Show menu, the check marks next to transactions mean they have already been recorded in your register. If the transaction appears in red, it means that it is overdue. If Due Soon appears next to a transaction, look at the Due Date column to take note of when it is due. If Due Today appears in the Status column, the transaction is due on the current day. Use the Currentby Status to sort all your transactions to quickly see which transactions are overdue and which are coming up soon. |
 To make changes to this transactionfor example, an amountclicking in any of the fields and type over the existing information. To make changes to this transactionfor example, an amountclicking in any of the fields and type over the existing information.
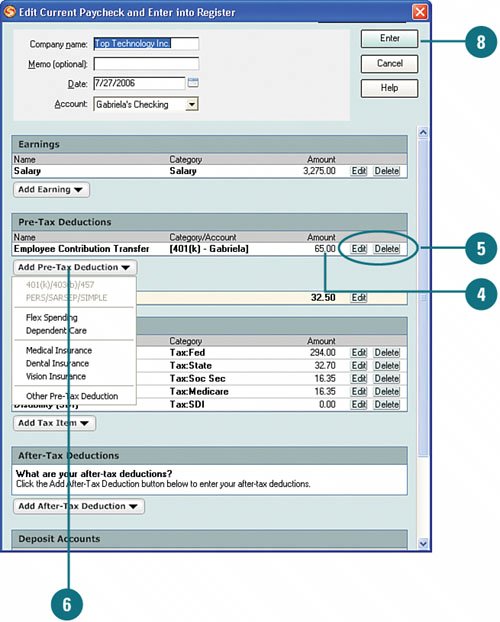  You can also click the Edit and Delete buttons to change or remove information, respectively, as shown in this example. You can also click the Edit and Delete buttons to change or remove information, respectively, as shown in this example.
 To add information to a paycheck transaction, click one of the Add buttons. For example, in this instance we are updating a paycheck transaction by clicking Add Pre-Tax Deduction to add medical insurance information. To add information to a paycheck transaction, click one of the Add buttons. For example, in this instance we are updating a paycheck transaction by clicking Add Pre-Tax Deduction to add medical insurance information.
 Change the name, if needed, select the category that you want to use to track this expense, type the amount, and click OK. Change the name, if needed, select the category that you want to use to track this expense, type the amount, and click OK.
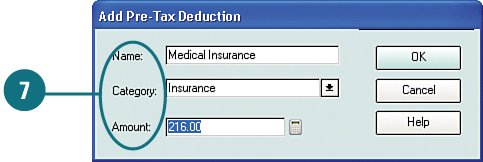  When you are finished making changes, or if you don't need to make any changes to the transaction, click Enter (as in this example). Or, if you are recording a payment, click Record Payment. When you are finished making changes, or if you don't need to make any changes to the transaction, click Enter (as in this example). Or, if you are recording a payment, click Record Payment.
Did You Know? Changes that you make when entering a transaction apply only to that transaction. When you enter a transaction and make changes to the transaction information, the change applies only to the current transaction. The change does not apply to future transactions for the account. If you want to make changes that apply to all transactions for an account, you must edit the transaction. See "Edit Transactions" on the next page. |
Edit Transactions  To edit all future instances of a scheduled transaction, from the Scheduled Bills & Deposits section of the Quicken Home page, click Edit next to the transaction you want to update. To edit all future instances of a scheduled transaction, from the Scheduled Bills & Deposits section of the Quicken Home page, click Edit next to the transaction you want to update.
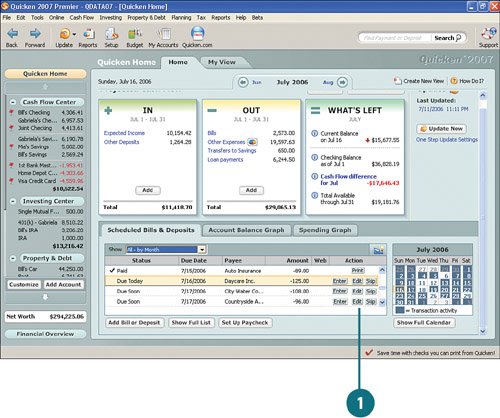  Make any changes needed, keeping in mind that these changes will take effect for all future transactions for this account. Make any changes needed, keeping in mind that these changes will take effect for all future transactions for this account.
 To change when you want to be reminded the transaction is due, whether you want the transaction to appear as a bill in Scheduled Bills & Deposits, or to change the group to which it is assigned, click Options. To change when you want to be reminded the transaction is due, whether you want the transaction to appear as a bill in Scheduled Bills & Deposits, or to change the group to which it is assigned, click Options.
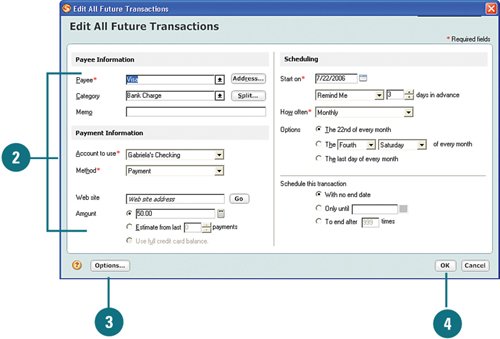  Click OK to save the changes. Click OK to save the changes.
Tracking Transactions with Multiple Categories If you want to track a transaction between different categories, you can add up to 30 categories. For example, if you want to track a payment you make to a credit card, for which part of the payment goes to the principal balance and part goes to satisfy interest, you could track this transaction under the Bank Charge and Interest categories. 1. | You can split a scheduled transaction from either the Edit All Future Transactions window (accessed by using the Edit button from Scheduled Bills & Deposits) or the Add Transaction window (accessed from the Quicken Home page but not shown).
| 2. | Click Split (not shown).
| 3. | In the Split Transaction window, in the Amount box, type the amount you want to track for the first category.
| 4. | Click the second line and from the Category drop-down menu, select the second category. Then type the amount for that category.
| 5. | Create as many categories as you need (up to 30) and when you are finished, click Adjust. The figure in Transaction Total should equal the total amount of the transaction. If it is not, adjust your split amounts until the total equals the correct amount.
| 6. | Click OK to complete the split. The Category field for this transaction now shows "Split" and is grayed out. You can change the split by repeating this task.
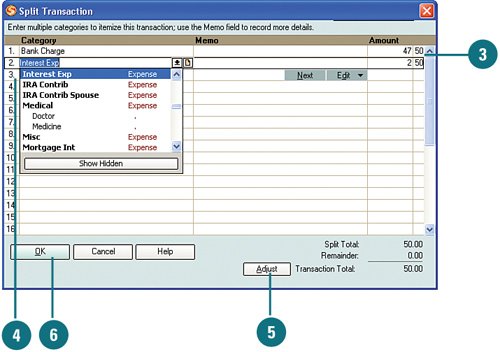 |
|
Skip Transactions  To skip the current transaction, for example, if you don't intend to apply a transaction for a particular time period (for example, for the current month), in Scheduled Bills & Deposits, click Skip. To skip the current transaction, for example, if you don't intend to apply a transaction for a particular time period (for example, for the current month), in Scheduled Bills & Deposits, click Skip.
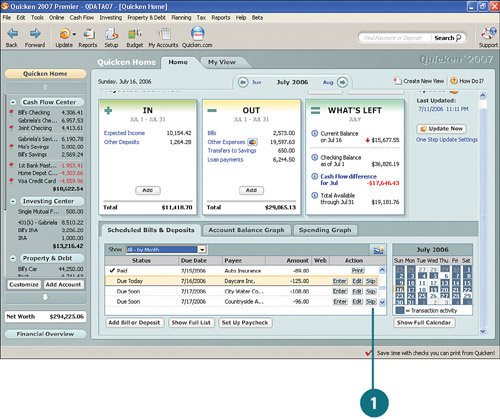  Click Yes to skip the current transaction or No to cancel. If you click Yes, the transaction will show up in the Scheduled Bills & Deposits list the next time it is due. Click Yes to skip the current transaction or No to cancel. If you click Yes, the transaction will show up in the Scheduled Bills & Deposits list the next time it is due.
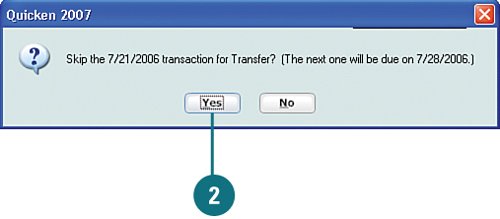
Did You Know? Check marks show completed transactions. The check marks next to the transactions shown in step 1 indicate that those transactions have been entered in the appropriate registers. |
Add a New Transaction  In Scheduled Bills & Deposits, click Add Bill or Deposit. In Scheduled Bills & Deposits, click Add Bill or Deposit.
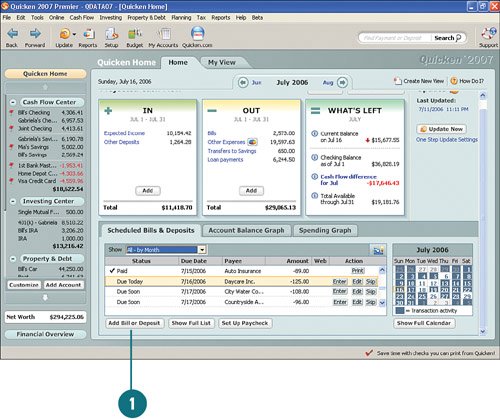  In Payee, type the name of the recipient (a person, company, creditor, or for money transfers, the name of the account) to which the transaction is being made, if applicable. In Payee, type the name of the recipient (a person, company, creditor, or for money transfers, the name of the account) to which the transaction is being made, if applicable.
 From Category, select the category you want to track for this transaction. If you don't see the category you want to use, type in a new one. (When you click OK in step 12, you are prompted to create the new category.) From Category, select the category you want to track for this transaction. If you don't see the category you want to use, type in a new one. (When you click OK in step 12, you are prompted to create the new category.)
 To assign more than one catgory to a transaction (with the exception of transfers), click Split. To assign more than one catgory to a transaction (with the exception of transfers), click Split.
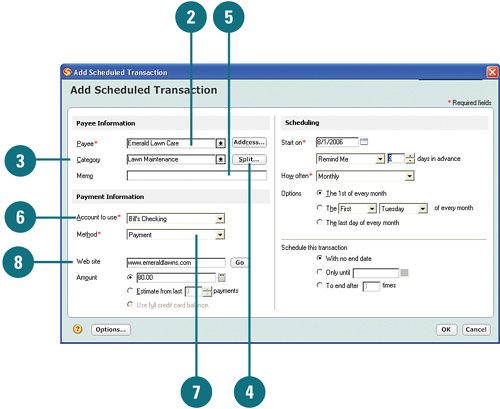  Click in Memo to type a note about the transaction, if desired. Click in Memo to type a note about the transaction, if desired.
 From the Account to Use drop-down list, select the account from which payments are made. From the Account to Use drop-down list, select the account from which payments are made.
 From the Method drop-down list, select the type of transaction. This example uses Payment. From the Method drop-down list, select the type of transaction. This example uses Payment.
 If a website is associated with this billfor example, if you are making payments through a creditor's websitetype the website address in the Web Site field. If a website is associated with this billfor example, if you are making payments through a creditor's websitetype the website address in the Web Site field.
Did You Know? Assigning categories can help you track your spending. By assigning categories to all your transactions, you can see exactly where your money is going. Quicken tracks categories across all your accounts so that when you run a report, it can show you exactly how much you've spent for a specific category. |
See Also See "Working with Reports" on page 309 for more information on running reports. See "Tracking Transactions with Multiple Categories" in this chapter for information on assigning more than one category to a transaction. |
 In Amount, type the amount of the transaction. If you used split transactions, the amount will already be there, but will be grayed out so that you can't enter an amount. If the amount varies, type 0 or select the Estimate option and specify the number of payments to use as an average. In Amount, type the amount of the transaction. If you used split transactions, the amount will already be there, but will be grayed out so that you can't enter an amount. If the amount varies, type 0 or select the Estimate option and specify the number of payments to use as an average.
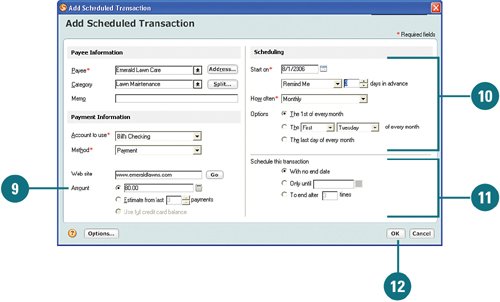  In the Scheduling section, select or enter the begin, end, and frequency information for the transaction. If this is a one-time transaction, from How Often, select Only Once. In the Scheduling section, select or enter the begin, end, and frequency information for the transaction. If this is a one-time transaction, from How Often, select Only Once.
 In the Schedule this Transaction section, select an option to indicate when you want the transaction to stop. If the transaction does not have an end date or you are unsure when it will end, select With No End Date. In the Schedule this Transaction section, select an option to indicate when you want the transaction to stop. If the transaction does not have an end date or you are unsure when it will end, select With No End Date.
 Click OK. The transaction is added to the Scheduled Bills & Deposits list. Click OK. The transaction is added to the Scheduled Bills & Deposits list.
 If you entered a new category in step 3, you are prompted to enter a new category. Click Yes to set up the new category in the Set Up Category window or No to select a different category. If you entered a new category in step 3, you are prompted to enter a new category. Click Yes to set up the new category in the Set Up Category window or No to select a different category.
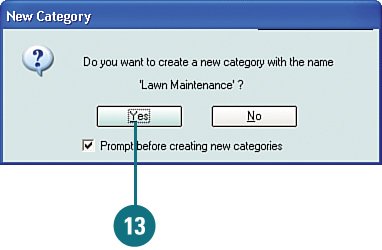
Did You Know? You can add the payee address to use later. To add the address for a payee, click the Address button next to the Payee drop-down menu and complete the Address window. Be sure to select the QuickFill List option so that the payee is available throughout Quicken. By selecting this option, when you are working in other areas of Quicken and you need to use this payeefor example, when using Quicken checksQuicken can automatically complete the payee address information for you and print the information on Quicken checks. In addition, if you have the Premier Home and Business version of Quicken, you can use the address for printing mailing labels, envelopes, and business forms. |
Did You Know? You can pay your online bills directly from Quicken. When you enter a website address in the Web Site field in the Add Scheduled Transaction window, Quicken places a Go link next to that transaction in the Scheduled Bills & Deposits section of the Quicken Home page and in the Cash Flow Center. You can click Go and open the site to pay your bill without leaving Quicken. |
Create an Alternative View of the Transactions  To change the transactions you see, select an option from the Show drop-down menu. To change the transactions you see, select an option from the Show drop-down menu.
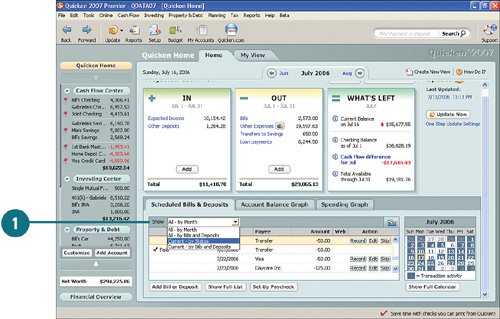  To see a bar graph view of your finances, click the Account Balance Graph tab. Hover your mouse over a bar on the graph to view your balance for that time period. To see a bar graph view of your finances, click the Account Balance Graph tab. Hover your mouse over a bar on the graph to view your balance for that time period.
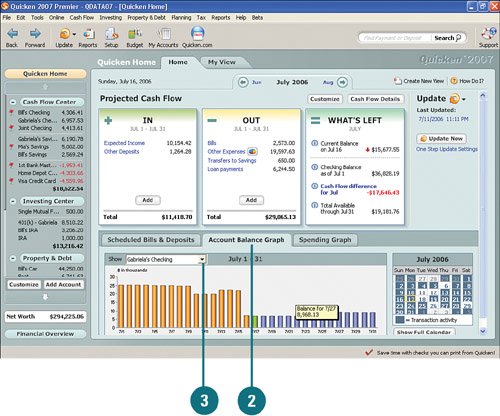  To view a different account, select it from the Show drop-down list. To view a different account, select it from the Show drop-down list.
 To view spending for your accounts broken down by category and payee, click Spending Graph. To view spending for your accounts broken down by category and payee, click Spending Graph.
 To get a closer look at a specific category or payee, hover your mouse over a slice of the pie graph. To get a closer look at a specific category or payee, hover your mouse over a slice of the pie graph.
 To view the Expenses report for either your account categories or payees, click the Show Full Graph button. To view the Expenses report for either your account categories or payees, click the Show Full Graph button.
 To add or remove accounts, or change the categories that are included in the spending, click Customize. To add or remove accounts, or change the categories that are included in the spending, click Customize.
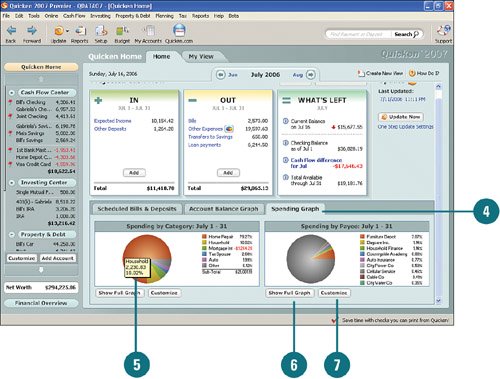  From the Accounts tab, select or clear the accounts you want included in the spending totals and from the Categories tab, select or clear the categories you want to use. From the Accounts tab, select or clear the accounts you want included in the spending totals and from the Categories tab, select or clear the categories you want to use.
 Click OK when you are finished. Click OK when you are finished.

Use the Calendar to View Monthly Transactions  To view calendars with the dates of all your transactions, from either the Scheduled Bills & Deposits or Account Balance Graph tabs, click Show Full Calendar. To view calendars with the dates of all your transactions, from either the Scheduled Bills & Deposits or Account Balance Graph tabs, click Show Full Calendar.
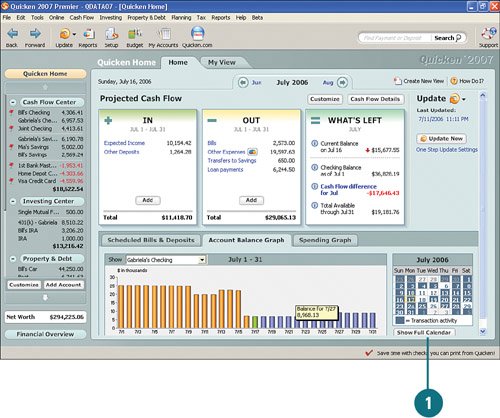  Click More on any day of the calendar to view the transactions for that day in detail. Click More on any day of the calendar to view the transactions for that day in detail.
 Perform actions to manage your transactions, such as creating a new transaction, recording, or editing the transaction. Perform actions to manage your transactions, such as creating a new transaction, recording, or editing the transaction.
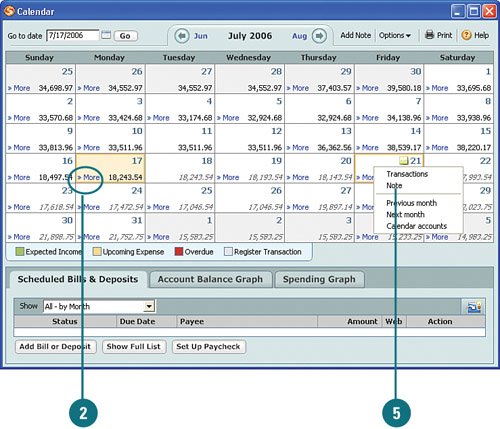  Click Close when you are finished. Click Close when you are finished.
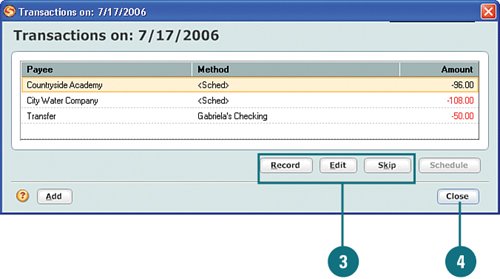  To add a note to a day on the calendar, right-click the day and select Note. You can also click Add Note on the menu. To add a note to a day on the calendar, right-click the day and select Note. You can also click Add Note on the menu.
Did You Know? Use the calendar to manage your transactions and bills. Print the calendar to keep as a reminder or reference when paying your bills by clicking Print on the Calendar window menu. |
 Type your note and click OK. The note shows up on the calendar as a small sticky note, which you can click to open, edit, or delete. Type your note and click OK. The note shows up on the calendar as a small sticky note, which you can click to open, edit, or delete.
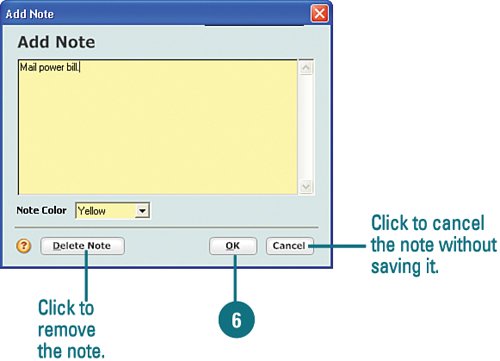  To view a different month, select it from the Go to Date field and click Go. You can also click the back and forward arrows. To view a different month, select it from the Go to Date field and click Go. You can also click the back and forward arrows.
 You can perform the same functions from the calendar as you can from the Quicken Home page. You can perform the same functions from the calendar as you can from the Quicken Home page.
 When you are finished using the calendar and ready to return to the Quicken Home page, close the calendar. When you are finished using the calendar and ready to return to the Quicken Home page, close the calendar.
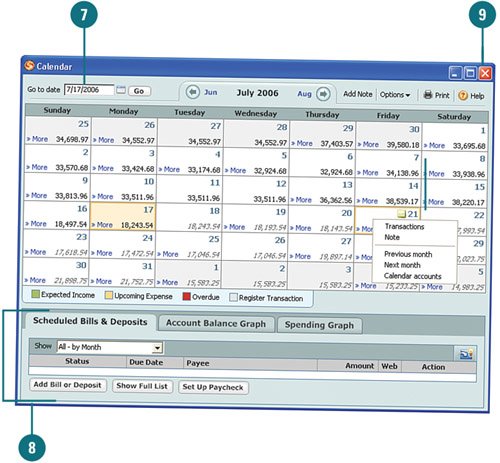
|