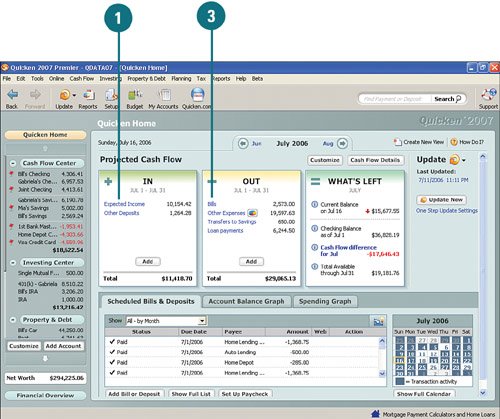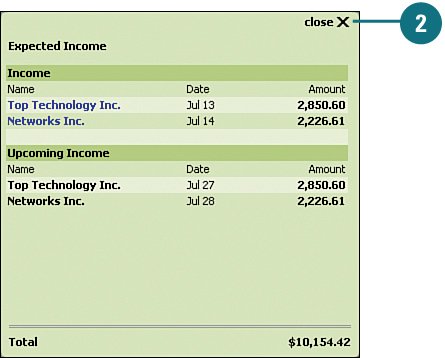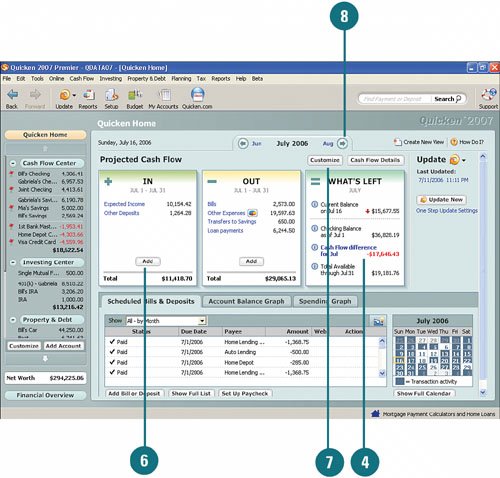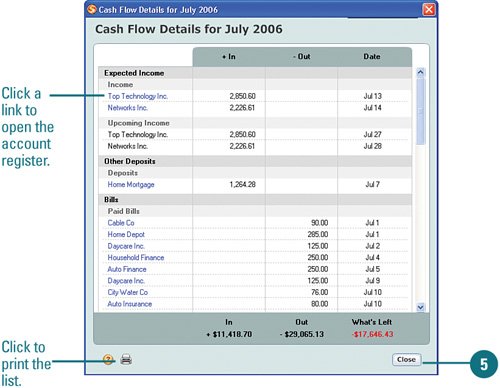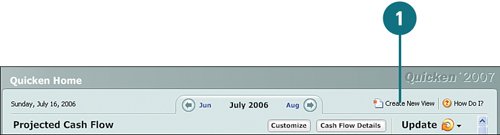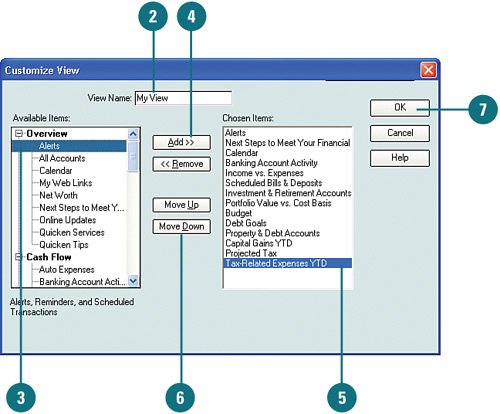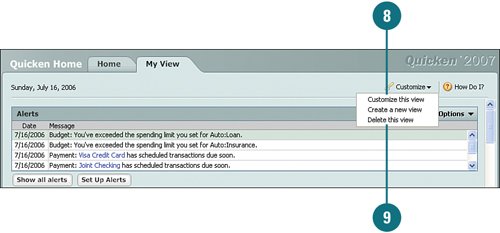| The first section on the Quicken Home page is Projected Cash Flow. It provides a forecast of your incoming and outgoing cash flow for the current month. Your projected cash flow is based on all the information you've entered into Quicken, including your scheduled transactions and historical trends, if applicable. You can view what your income and expenditures are and what's left after your expenditures have been subtracted from your income. In addition, you can add new income or expenditure transactions, access a comprehensive list of your income and expenditures, and view your cash flow for each day of the month. The Projected Cash Flow section allows you to have your finger on the pulse of your incoming and outgoing cash flow. View Your Cash Flow  The IN section provides projections for all your income. Click Expected Income to view a list of your paid and scheduled income transactions by date. The IN section provides projections for all your income. Click Expected Income to view a list of your paid and scheduled income transactions by date.
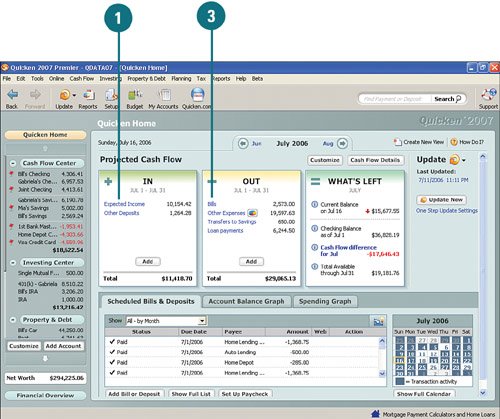  Click Close when you are finished to return to the Projected Cash Flow page. Click Close when you are finished to return to the Projected Cash Flow page.
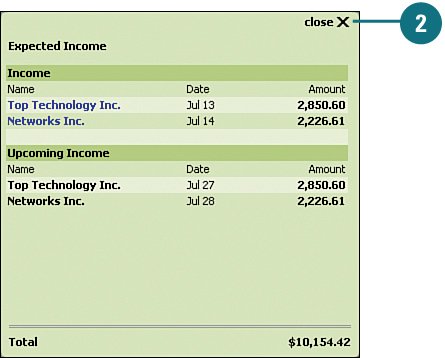  The OUT section provides projections for all your outgoing bills and expenses. Click Bills to view a list of your scheduled bills and transactions by date. The OUT section provides projections for all your outgoing bills and expenses. Click Bills to view a list of your scheduled bills and transactions by date.
 The WHAT'S LEFT section provides projected balances after your expenses and bills have been deducted from your income. Click Cash Flow difference for [month] to view a list of all your scheduled income and expenses by date. The WHAT'S LEFT section provides projected balances after your expenses and bills have been deducted from your income. Click Cash Flow difference for [month] to view a list of all your scheduled income and expenses by date.
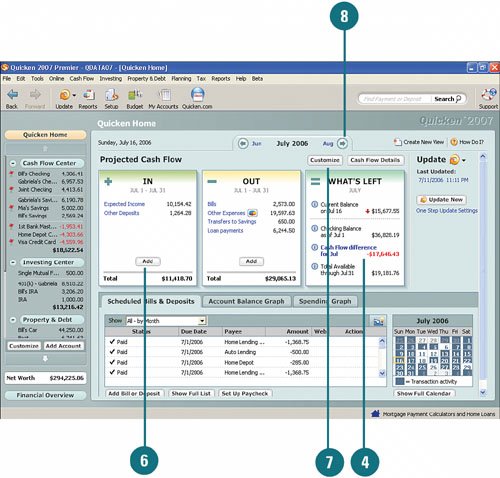  From the Cash Flow Details window, you can access your account registers or print the list. Click Close when you are finished. From the Cash Flow Details window, you can access your account registers or print the list. Click Close when you are finished.
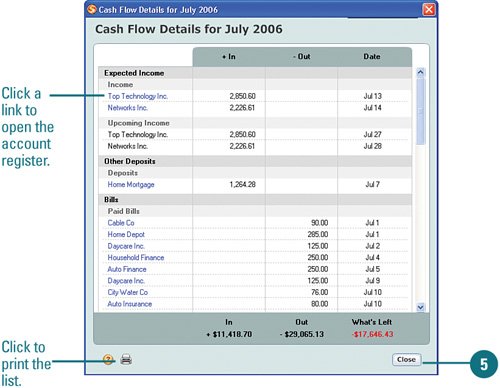  To add a new income or expense transaction, click Add and complete the Add Transaction window. To add a new income or expense transaction, click Add and complete the Add Transaction window.
 To change the accounts in your cash flow or to exclude an account from your account totals, click Customize and make the appropriate changes. To change the accounts in your cash flow or to exclude an account from your account totals, click Customize and make the appropriate changes.
 To view projections for a previous month, click the back arrow; to view future months, click the forward arrow. To view projections for a previous month, click the back arrow; to view future months, click the forward arrow.
See Also See "Adding New Bills" on page 149 for more information on adding account transactions. |
See Also See "Selecting Accounts to Include in Your Net Worth" on page 64 for more information on selecting or excluding the accounts used to determine your cash flow. |
For Your Information You can click the Cash Flow Details button above the What's Left section to open the Cash Flow Details window, in addition to using the Cash Flow Difference link shown in step 4. |
You Can Create Your Own Look for the Quicken Home Page If the default Quicken Home page design doesn't work for you, change it. To do this, follow these steps: 1. | From the Quicken Home page, click Create New View.
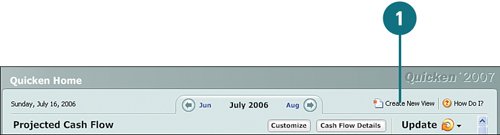 | 2. | Type a name for the new view.
| 3. | From the Available Items section, select the items you want to add to your view. You can select more than one item by holding down the Ctrl key and clicking each item you want to add.
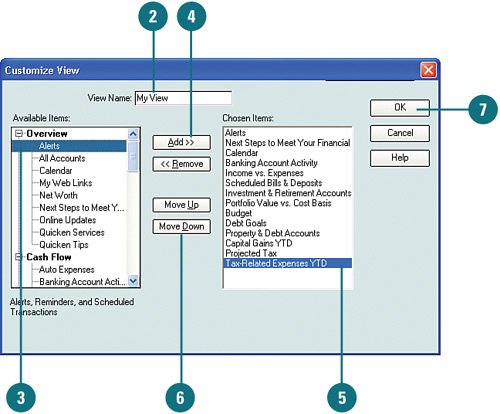 | 4. | Click Add. The items you select move to the Chosen Items section.
| 5. | To remove an item, from the Chosen Items section, select it and click Remove.
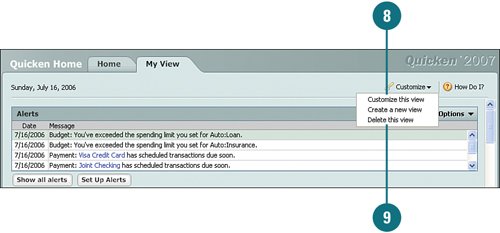 | 6. | To specify the order in which the items appear on the Quicken Home page, from the Chosen Items section, select an item and click Move Up to move it up one space or click Move Down to move it down one space. Repeat this step until the items appear the way you want.
| 7. | When you are finished creating your new view, click OK. Quicken creates the new view and displays it on a new tab.
| 8. | You can update your view by clicking the Customize drop-down menu on your new tab and selecting Customize This View.
| 9. | To remove the view, select Delete This View.
|
|
|