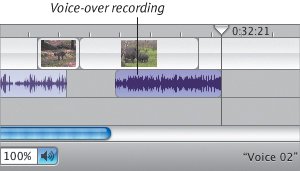Recording Voice-overs
| I read that while shooting Crouching Tiger, Hidden Dragon, actor Chow Yun Fat (who doesn't speak Mandarin Chinese natively) didn't put much work into pronouncing his dialogue correctly during filming. Instead, he fine-tuned his accent when re-recording the dialogue in post production. Most likely you won't be doing much re-recording (also called looping), but iMovie's narration capability lets you add voice-overs or other sounds directly to your movie. To record a voice-over:
Figure 10.17. The recorded voice-over appears in the Timeline Viewer as a regular audio clip, named "Voice 02" (or whichever number applies). Tips
|
EAN: 2147483647
Pages: 197