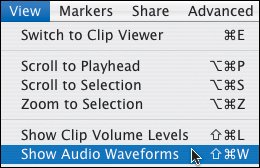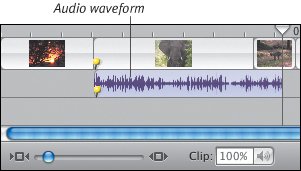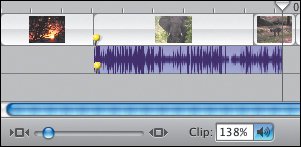Waveforms and Audio Scrubbing
| Rather than relying solely on your ears to pick up audio cues, you can use visible audio track waveforms to see a clip's sound levels. This makes it possible to edit audio clips with more precision. To view audio clip waveforms:
To scrub audio:
Tips
|
iMovie HD 6 and iDVD 6 for Mac OS X
ISBN: 0321423275
EAN: 2147483647
EAN: 2147483647
Year: 2004
Pages: 197
Pages: 197
Authors: Jeff Carlson