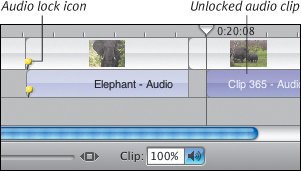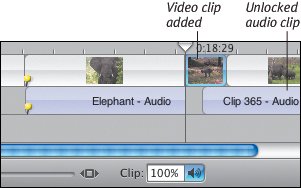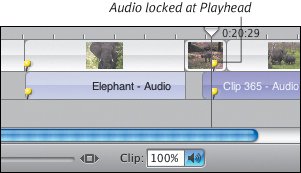Locking and Unlocking Audio Clips
| After you extract an audio clip, it appears with a pushpin icon at its far left. This icon indicates that the video and audio tracks are synchronized, or locked, at that point. But you can unlock the clip, then drag it elsewhere on the Timeline. To unlock an audio clip:
Figure 10.11. The unlocked audio clip gets pushed further out of sync when a new video clip is added. To lock an audio clip:
Figure 10.12. Choosing Lock Audio Clip at Playhead anchors the audio clip at a specific location. Tip
|
EAN: 2147483647
Pages: 197