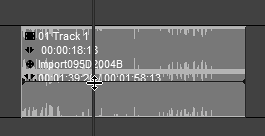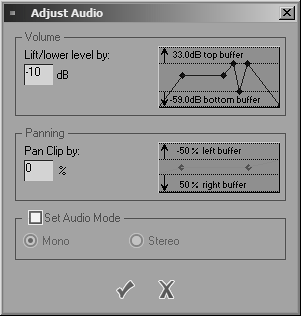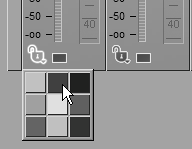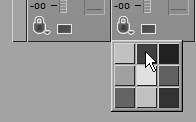| The sliders represent a visualization of what most professional editors would see on a physical audio editor, except in this case, they are controlled by the mouse. Altering the volume level of a clip isn't just a simple matter of sliding the controls up or down as the clip plays back. You need to make certain preparations before you can adjust a clip live. To adjust the volume during play 1. | Place a mark-in and a mark-out point on the Timeline around the area you want to adjust.
This can be the whole Timeline if you want, or just a section of it but the Mark-in and Mark-out point must be on the Timeline and not on the actual clip itself. (Figure 7.19).
Figure 7.19. Place a mark-in and a mark-out point around the section you want to alter. 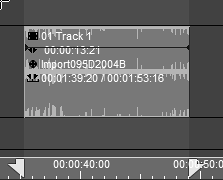
| 2. | Open the Audio Editor by pressing F4.
| 3. | Click once on the Audio Recording lights to turn them red if they are not already activated (Figure 7.20).
Figure 7.20. Activate the recording lights for each track you need to work with. 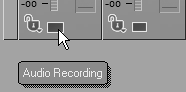
| 4. | Click the Record Audio Mix button  when everything is ready. when everything is ready.
The time cursor jumps 5 seconds behind the mark-in point and begins to play.
| 5. | Alter the sliders as you see fit during playback.
A line is drawn over the audio clip describing your actions with the sliders (Figure 7.21).
Figure 7.21. The squiggle left by the sliders. 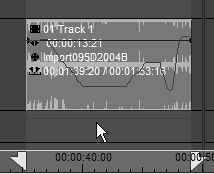
Once the mark-out point is reached or if you click the Record Audio Mix button again, the audio mix stops.
| 6. | Click the check mark in Figure 7.22 to accept these changes once the process is stopped.
Figure 7.22. Click the check mark to accept the changes… 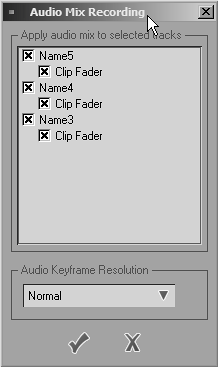
The line changes into one peppered with blue keyframes (Figure 7.23).
Figure 7.23. …and the squiggle turns into keyframes. 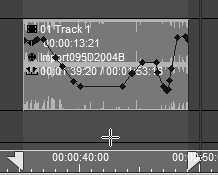
|
 Tips Tips
When you are using this method, only those tracks containing audio have active sliders. Those that contain audio but lie outside the mark-in and mark-out points are grayed out. With the audio track selected, you can also enter the amount in the dB area of the Audio Editor.
Globally adjusting the volume You may encounter times when you just want to adjust the overall volume of a specific audio clip. Perhaps the crowd clapped too loud, or Granny spoke too quietly. You can adjust the volume this way using one of two methods. To globally adjust the volume 1. | Open the Audio Editor by pressing F4.
| 2. | Do one of the following:
- Place the mouse pointer over the blue volume line and hold down the Shift key.
The mouse pointer turns into a horizontal line bracketed by two vertical arrows. Dragging up and down globally adjusts the audio (Figure 7.24).
Figure 7.24. Globally adjust the volume of a track using the mouse… 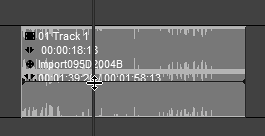
- Right-click the audio clip and select Adjust audio. In the Adjust Audio box, enter the dB level you require (Figure 7.25).
Figure 7.25. … and with direct numerical entry. 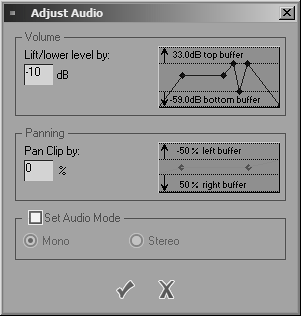
|
 Tips Tips
Globally adjusting the volume and adding keyframes will only work if the Audio Editor is open. No Audio Editor, no playtime. Entering a minus () in front of the value reduces the volume level. When entering a numerical value, press Tab to apply it.
Locking sliders together If you have disbanded a stereo track, you might still want to adjust the audio of both tracks an equal amount. If this is the case, you should lock the sliders together. To lock two sliders 1. | With the Audio Editor open, click once on the lock of the first slider you want to use.
A three-by-three color matrix is displayed. Gray is unlocked.
| 2. | Click once on any of the other colorsred for example (Figure 7.26).
Figure 7.26. Choose a color to lock sliders. 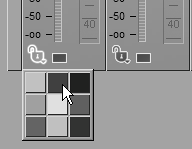
| 3. | Click the lock of the second slider and select the same color as you did for the first (Figure 7.27).
Figure 7.27. Matching colors will be locked. 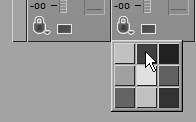
The two sliders are now locked together. To unlock them, for each slider, simply click the lock and select the gray square.
|
|
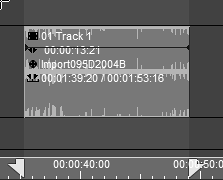
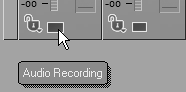
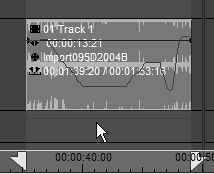
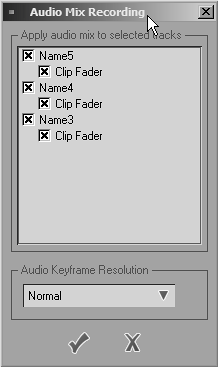
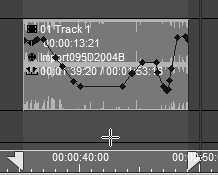
 Tips
Tips